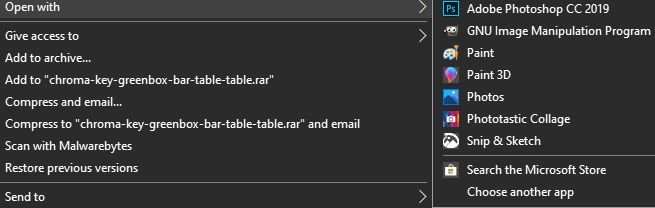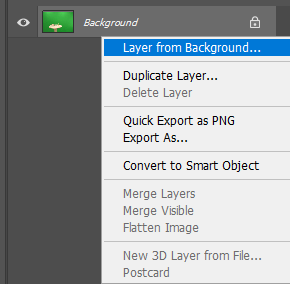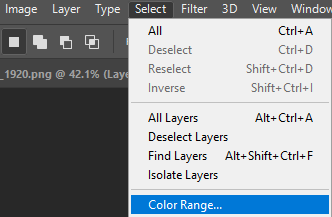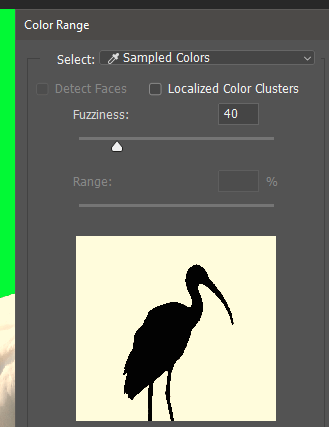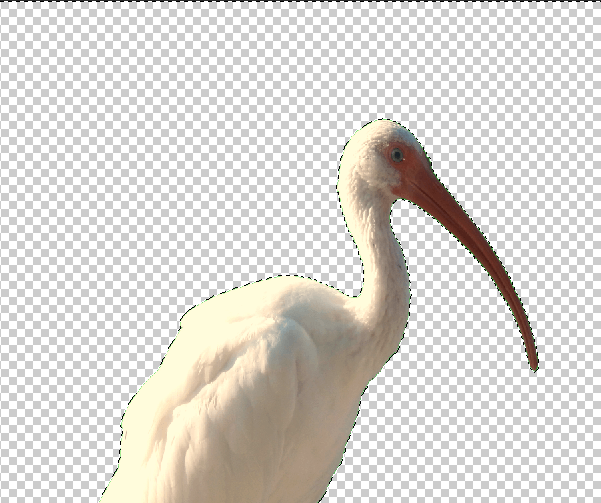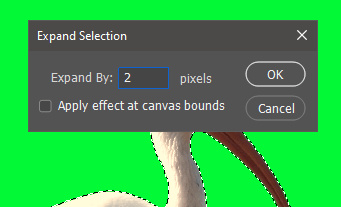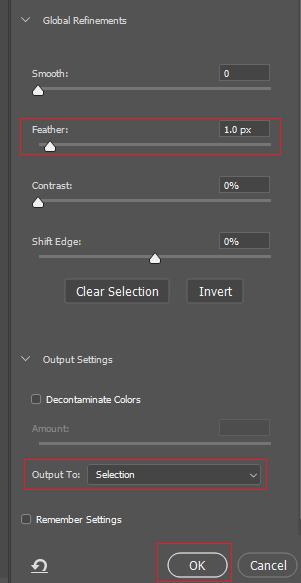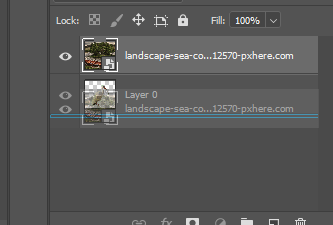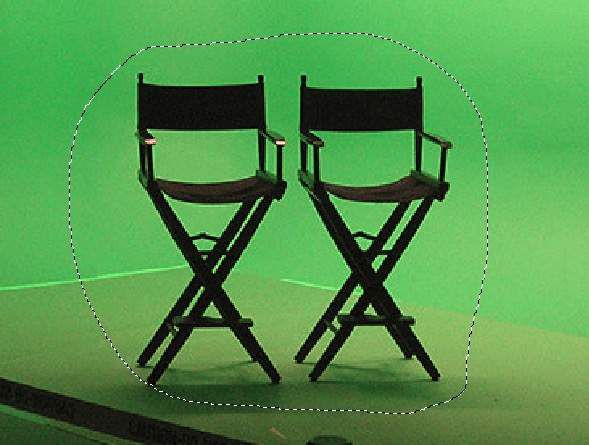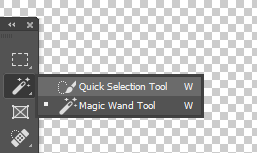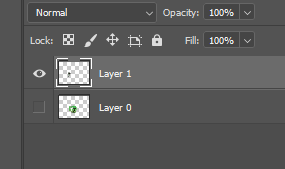Photoshopで緑の画面イメージに背景を追加するには、ツールバーで使用できるいくつかのデフォルトツールの使用方法を学ぶ必要があります。
背景が完全に緑でないか、十分に明るい場合は、追加の手順をいくつか実行する必要があります。以下の例の画像を使用して、自由に手を試してください。
最初に簡単な方法を説明しますが、後で、完全な単一の緑の背景がない画像に対して2番目の方法を試すことができます。
Photoshopで完璧なグリーンスクリーンイメージに背景を追加する方法
最初のセクションでは、グリーンスクリーンが完全に表示されているときに独自の背景を追加する方法について説明します全体に点灯または緑の単一の色合いが使用されます。オンラインではまだロイヤルティフリーの緑色の画面と背景画像を見つける できます。
まず画像を見つけて右クリックし、[プログラムから開く]>[Adobe Photoshop]をクリックします。 >。
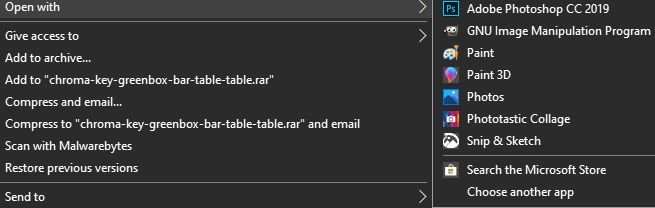 Photoshopでは、下部のレイヤーを右クリックしてから、[背景からレイヤー…]をクリックする必要があります。
Photoshopでは、下部のレイヤーを右クリックしてから、[背景からレイヤー…]をクリックする必要があります。
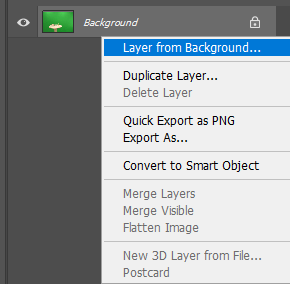 プロンプトが表示されたら、[OK]をクリックします。これにより、開いたばかりの画像を編集できます。
プロンプトが表示されたら、[OK]をクリックします。これにより、開いたばかりの画像を編集できます。
次に、上部のパネルで[選択]をクリックし、次に[色の範囲]をクリックします。
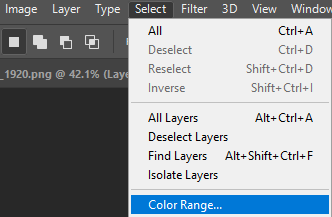
画像が完全な緑色の画面を使用している場合、表示されるウィンドウに画像の輪郭が表示されます。明確な概要が表示されない場合は、次の手順を試してください。後で使用できる重要なツールを学ぶのに役立つので、このステップを最初に試すことをお勧めします。
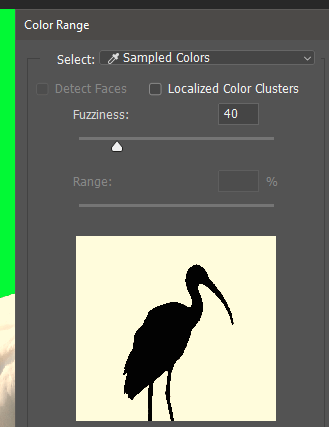
次へ緑色の画面自体をクリックすると、スポイトツールがその色を選択します。その後、[OK]をクリックすると、緑色の画面領域が強調表示されます。
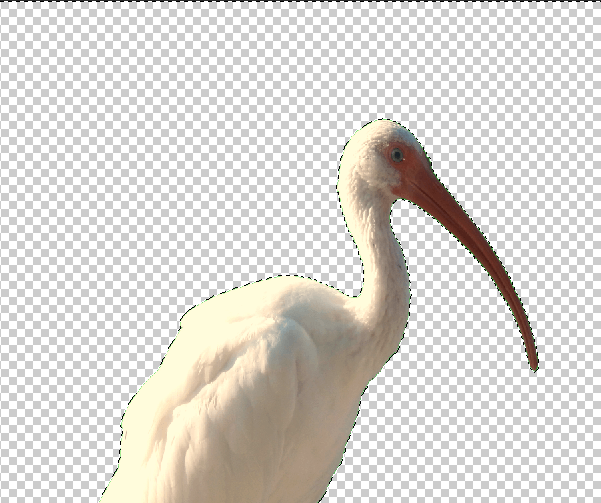
さらに2つの手順を実行する必要があります画像の輪郭が緑色にならないようにします。 [選択]をクリックし、[変更]>[展開]をクリックします。 2ピクセル拡大することを選択し、[OK]をクリックします。
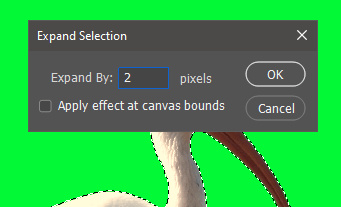
次に、選択をクリックしますstrong>、Select and Mask。左側に表示される新しいウィンドウで、羽のサイズを1ピクセルに設定します。
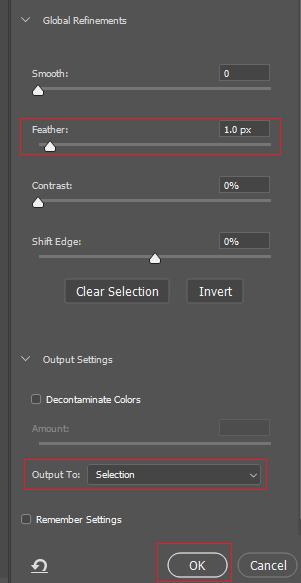
[出力設定]ドロップダウンボックスをクリックし、[出力先:選択]に設定されていることを確認します。次に[OK]をクリックします。
キーボードのdeleteを押すと、緑色の画面が削除されます。
次のステップは、背景画像を取得することですあなたが使いたいです。自分の背景やオンラインで何でも使用できます。商用目的の場合は、無料で商用利用できる関連画像を見つけるのに役立つクリエイティブコモンズに関するガイドを読む を使用してください。
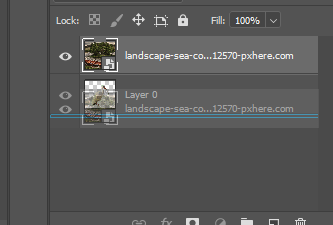
画像が見つかったら、 PCをクリックして、Photoshopウィンドウにドラッグします。サイズを変更する必要があるかもしれませんが、単純にEnterキーを押してください。新しいレイヤーを緑色の画面レイヤーの下にドラッグして、背景として表示する必要があります。

Photoshopに新しい背景の緑色の画面画像が表示されます。その後、通常どおりに画像をエクスポートまたは保存できます。
点灯していない緑色の画面に背景を追加する方法
緑色の画面画像の多くは使用できません完全に点灯していません。つまり、緑色の画面自体を切り取ることは、より多くの労力を要する可能性があります。上記の手順で緑色の画面を完全に削除できない場合は、以下の手順に従ってください。
まず、Photoshopで写真を開きます。次に、キーボードのLを押して、なげなわツールにアクセスします。クリックしたままにして、背景に移動する対象の周りに輪郭を描きます。できるだけ被写体自体に近づけてください。
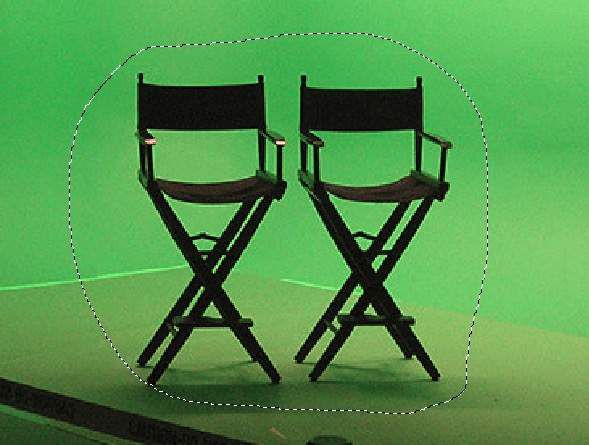
マウスボタンを離すと、オブジェクトの周りに選択範囲が表示されます。次に、右クリックして、[逆を選択]をクリックします。
キーボードのDeleteキーを押すと、オブジェクトの周囲の領域が削除されます。
次に、マジックワンドツールを右クリックして、[クイック選択ツール]をクリックします。マウススクロールホイールアップ+ Altを使用して、できるだけ被写体にズームインします。
クイック選択ツールがアクティブな状態で、Shift +左クリックを使用して主題の領域を強調表示し、Alt +左クリックを使用して強調表示します緑色の画面の領域。

このプロセスには時間がかかる場合がありますが、目標はオブジェクト全体を強調表示することです。完了したら、Ctrl + Xを押してからCtrl + Vを押します。
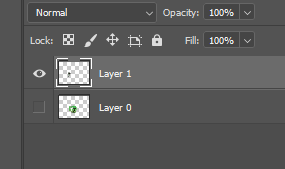
新しいレイヤーが作成されるので、前のレイヤーを非表示にする必要があります。緑色の画面が含まれているレイヤーの横にある目のアイコンをクリックします。その後、FinderまたはWindowsエクスプローラーで背景画像を見つけ、Photoshopウィンドウにドラッグします。
緑色の画面レイヤーの下に背景レイヤーをドラッグすると、タスクが完了します。

一部の画像は完璧な結果が得られます。Photoshopの緑色の画面画像の品質が低いほど、緑色のピクセルを切り取るために多くの労力と注意を払う必要があり、オブジェクト自体の一部を削除せずにそれを行うことはほとんど不可能です。
概要
これで、Photoshopでグリーンスクリーンイメージに背景を追加する方法に関するガイドの最後に到達しました。さらにサポートが必要な場合は、下にコメントを残すことができます。
関連記事: