プレイステーション5 には、超高速のロード時間を実現する強力なソリッド ステート ドライブが搭載されていますが、ゲーム、セーブ データ、メディア ファイルですぐにいっぱいになってしまう可能性があります。幸いなことに、スペースを解放して内部ストレージに秩序をもたらす方法はたくさんあります。
このチュートリアルでは、空き容量が不足することなく本体を使い続けることができるように、PlayStation 5 のストレージを管理する方法を説明します。
PS5 のストレージを確認する方法
PS5 にはストレージ管理コンソールが付属しており、タイプごとの使用領域の内訳など、内蔵 SSD の残りの領域を監視できます。これに到達するには:
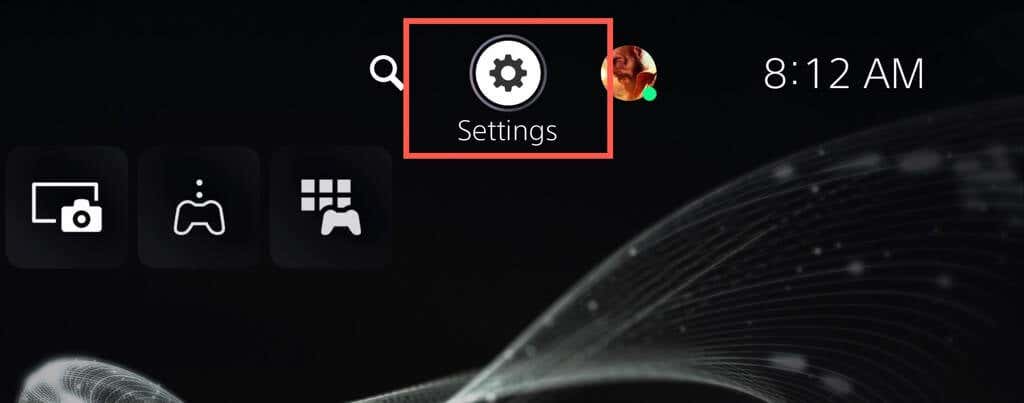
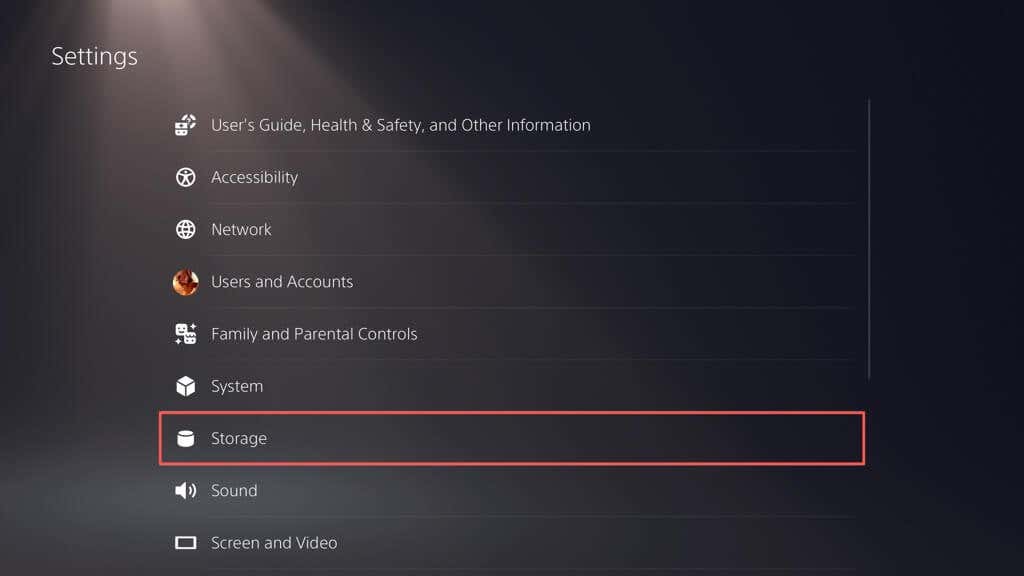
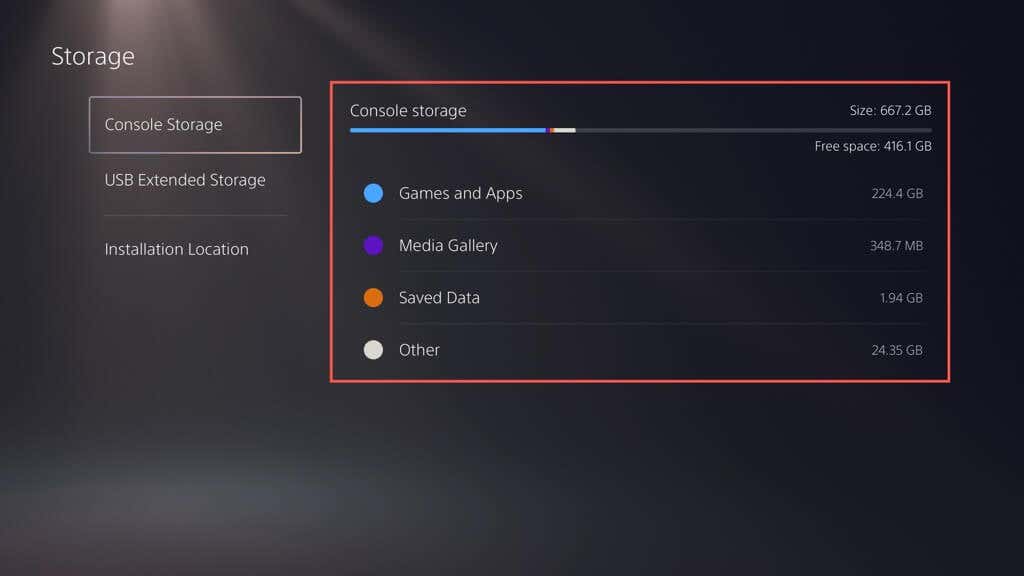
その下には、ゲームやアプリが占めるスペース、メディア ギャラリー (スクリーンショットとビデオ クリップで構成されます)、および保存ファイルも表示されます。 4 番目のカテゴリ その他はシステム キャッシュを示し、使用状況に応じて 50 GB 前後で変動します。
さらに、PS5 に設定した拡張ストレージ デバイスの容量を表示できます。サイドバーの USB 拡張ストレージを選択します。
古い PS5 ゲームとアプリを削除する方法
PS5 のストレージが不足している場合、スペースを解放する最も簡単な方法は、プレイしなくなったゲームやアプリを削除することです。方法は次のとおりです。
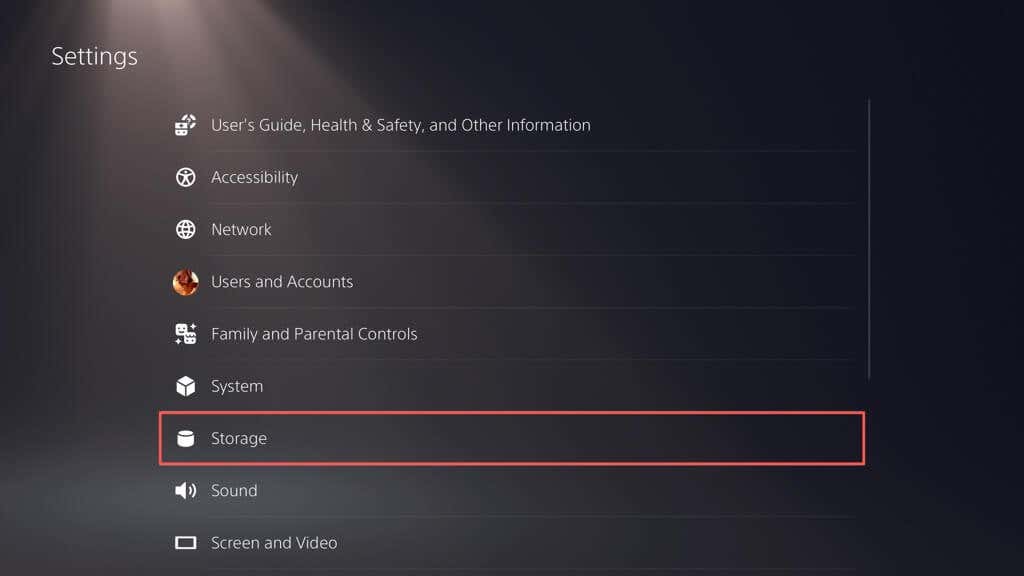
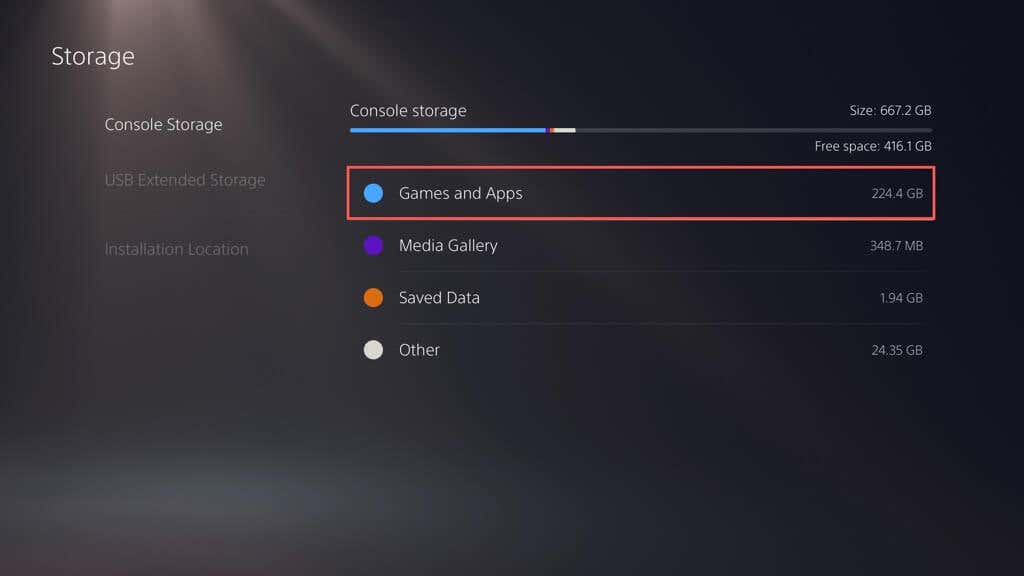
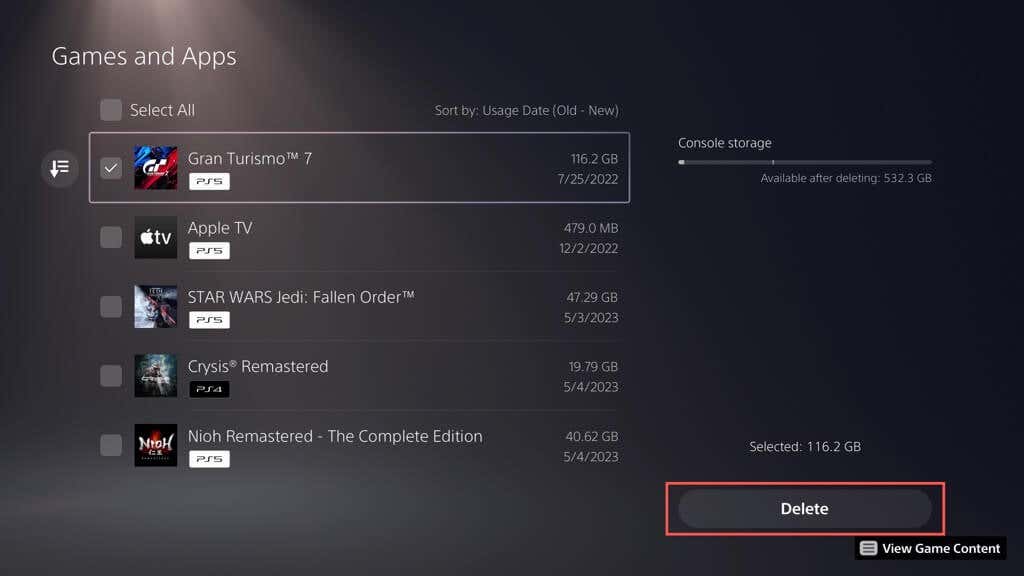
注: 右上隅の コンソール ストレージインジケータは、選択したアイテムを削除した場合に利用できる空き容量を示します。
- .
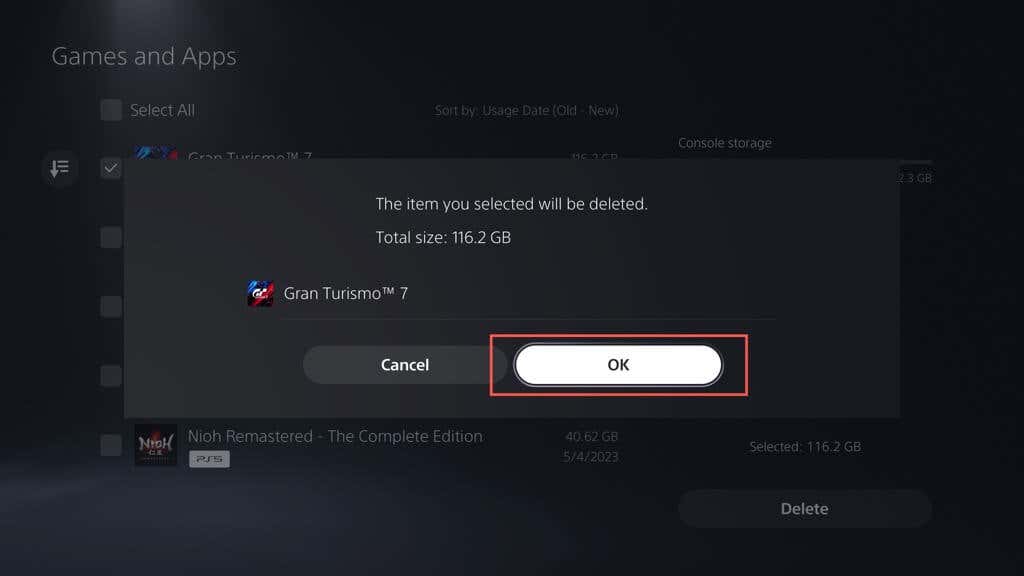
または、PS5 のホーム画面でゲームまたはアプリをハイライト表示し、DualSense ワイヤレス コントローラーの オプションボタンを押して、削除を選択します。
スクリーンショットとビデオ クリップを削除する方法
ゲームプレイ セッション中にスクリーンショットやビデオを頻繁に撮影すると、PS5 のストレージ容量がすぐに消費されてしまいます。さらに悪いことに、トロフィーを獲得したときやチャレンジを完了したときなど、ゲームプレイの特定の瞬間のスクリーンショットやクリップがコンソールによって自動的にキャプチャされます。時間が経つと、これらのファイルがメディア ギャラリーをいっぱいにし、本体の速度が低下したり、スペースが不足したりする可能性があります。
不要なスクリーンショットやビデオ クリップを削除するには:
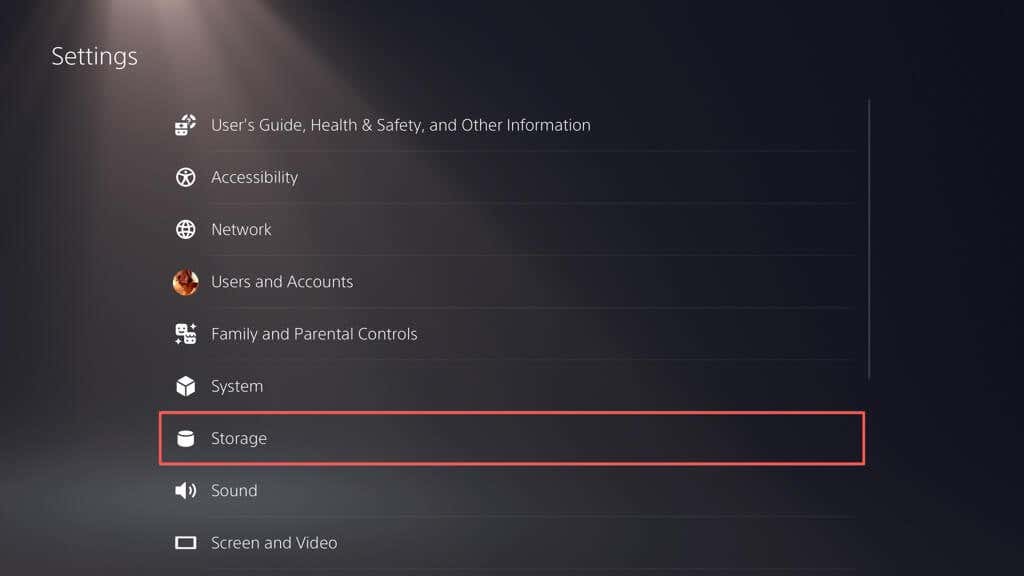
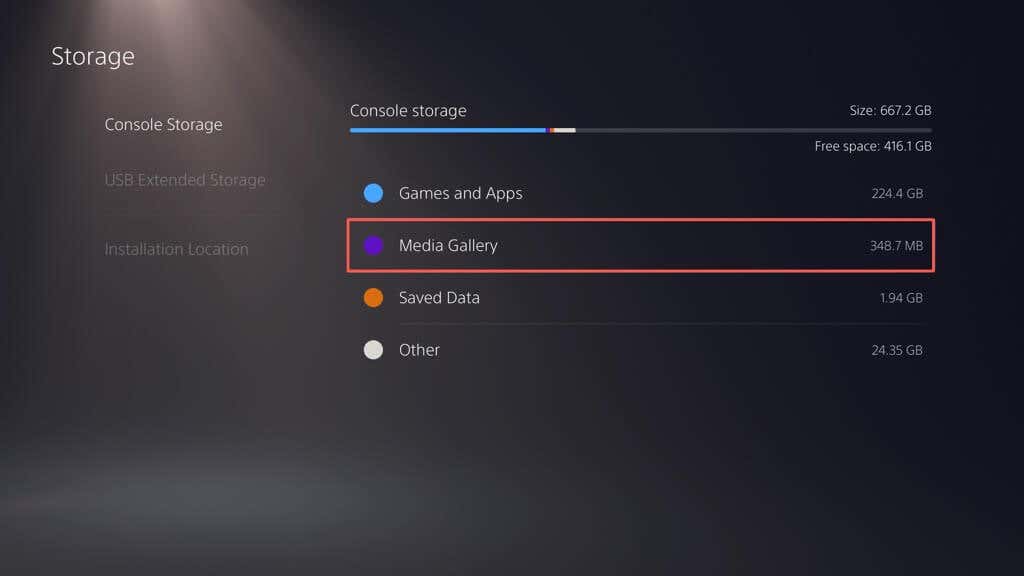
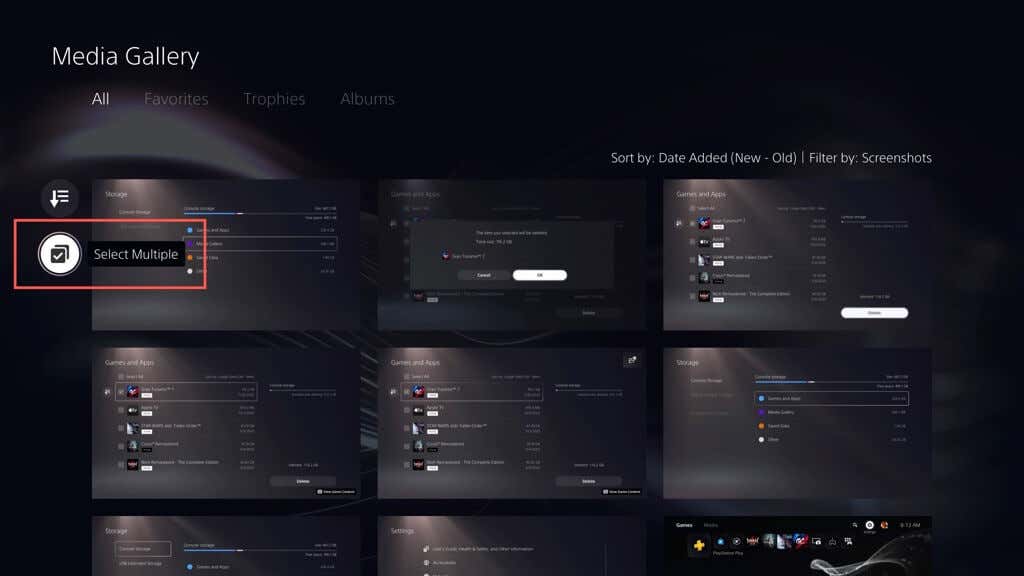
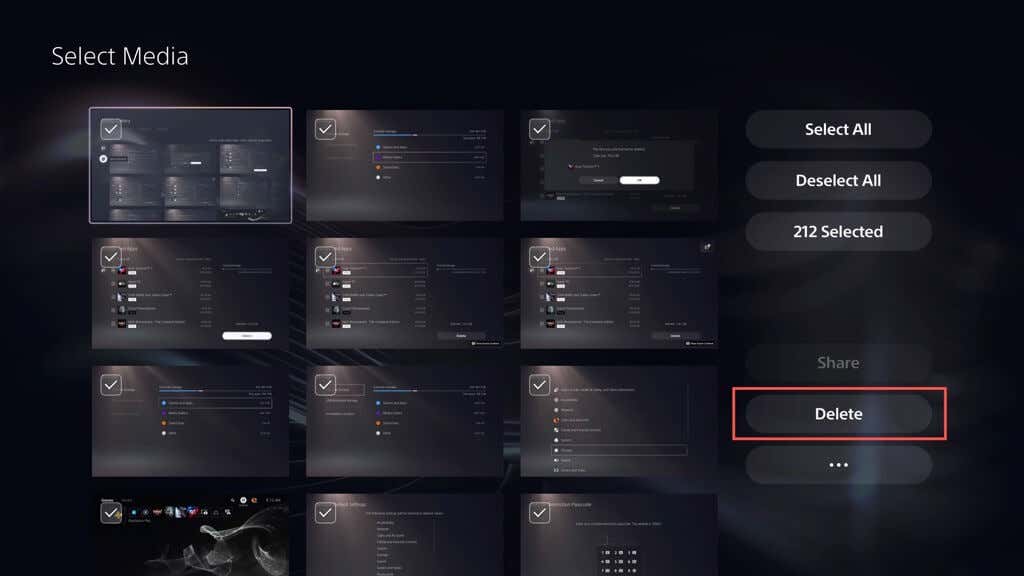
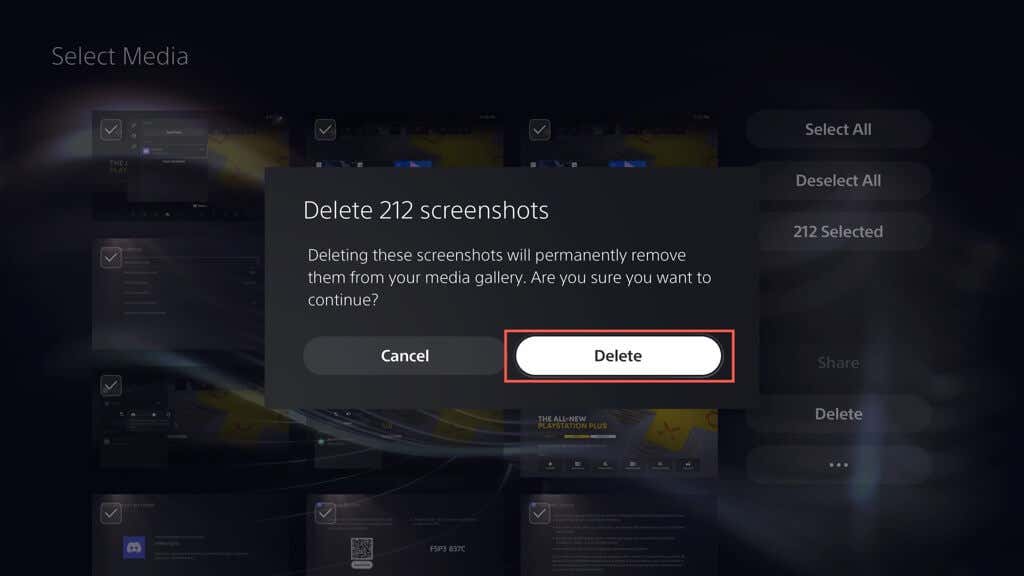
トロフィーを取得したりチャレンジを完了したりした瞬間のスクリーンショットやビデオクリップを PS5 が自動的にキャプチャしないようにすることもできます。そのためには:
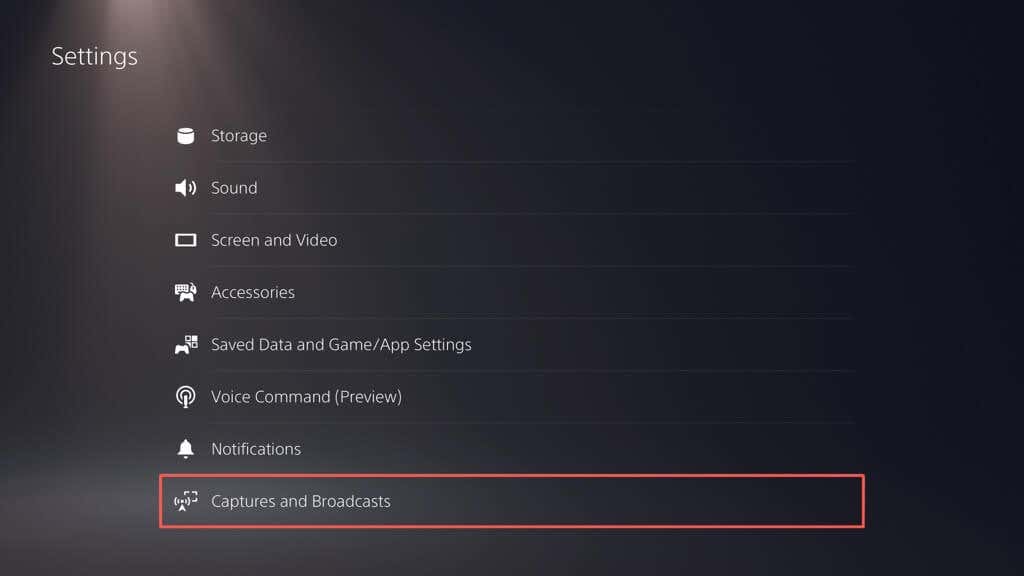
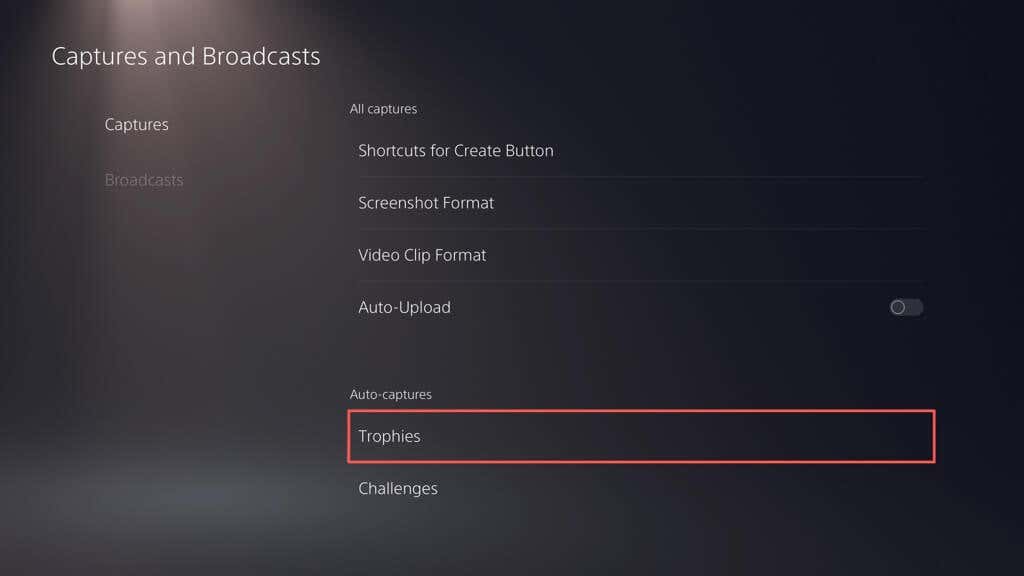
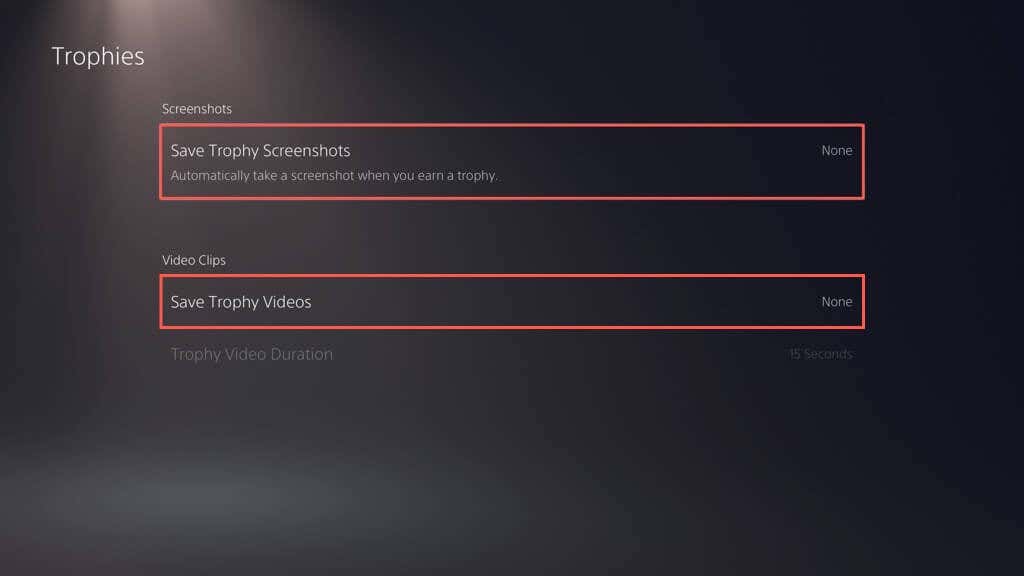
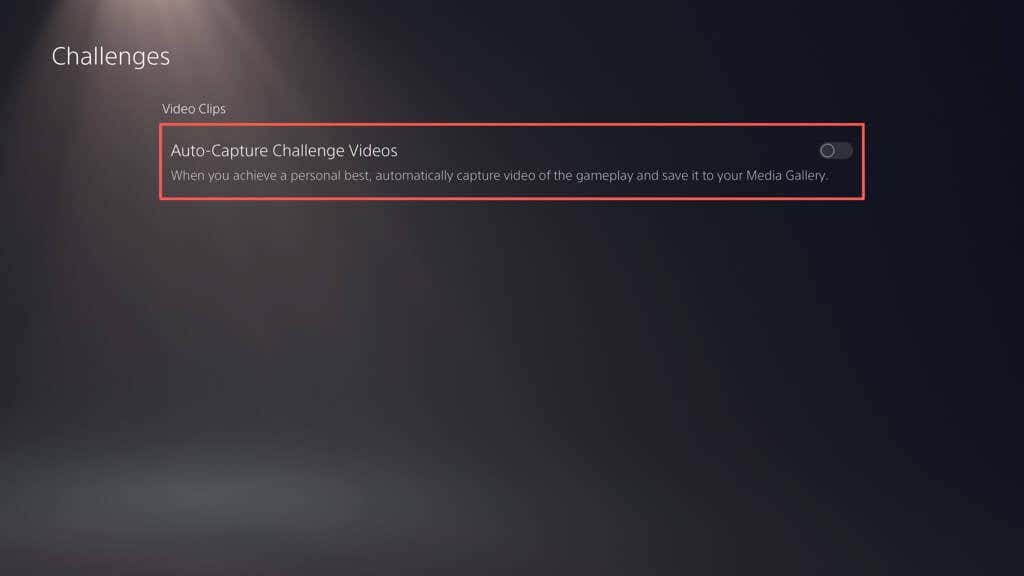
古い保存済みゲームをバックアップして削除する方法
PS5 で多くのゲームをプレイする場合、ファイルの保存に大量のストレージが使用される可能性があります。保存データを確認し、不要なファイルを削除してください。削除する前に、USB ドライブにコピーしたり、Sony のサーバーにアップロードしたりすることもできます (PlayStation Plusに加入する の場合)。その方法は次のとおりです。.
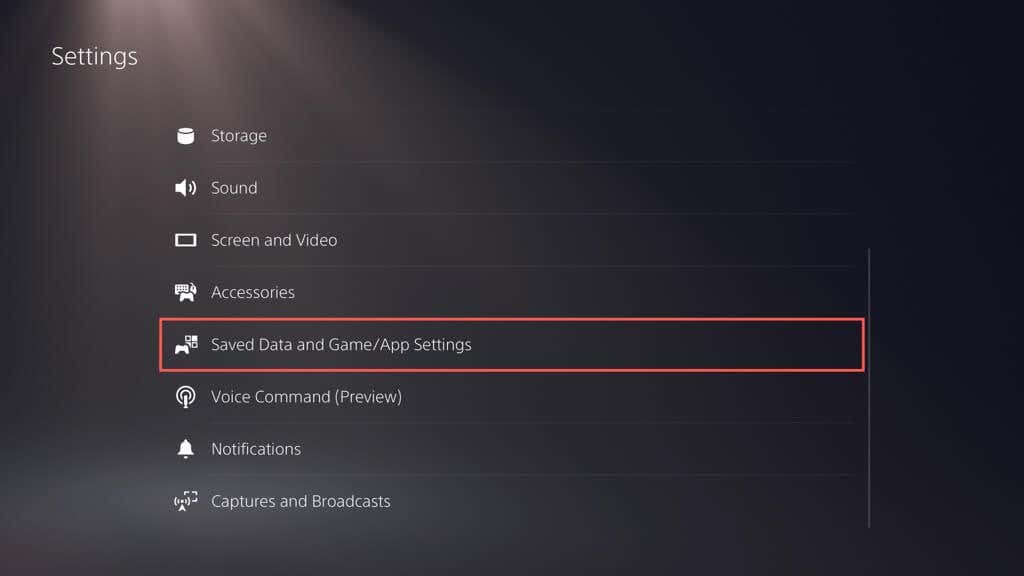
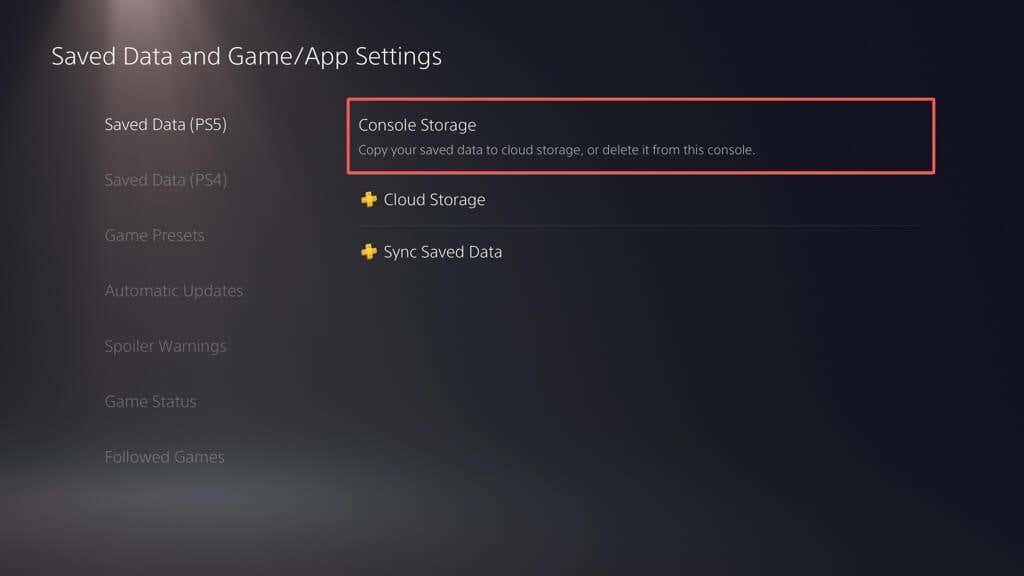
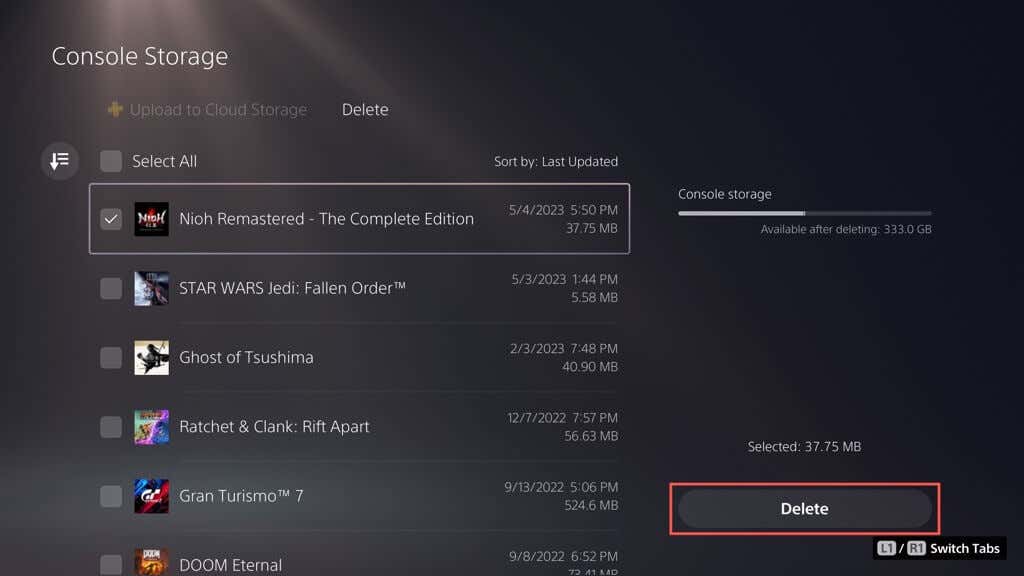
注: PS4 ゲームのセーブ データのみを USB フラッシュ ドライブにコピーできます。
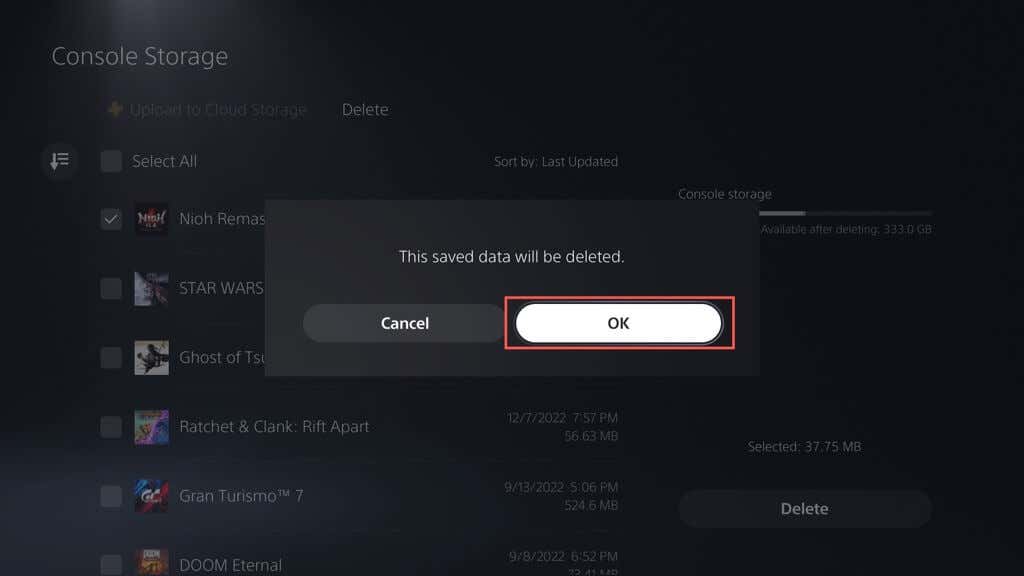
PS5 のキャッシュをクリアする方法
PS5 のストレージ管理パネル内の [その他] の横にあるディスク使用量が異常に高い場合 (つまり、100 GB を超えている場合)、システム キャッシュの肥大化が原因である可能性があります。セーフモードでクリアできます。方法は次のとおりです。
オプションで、PS5 のデータベースを再構築して内部ストレージを再構築し、冗長データを削除できます。これを行うには、データベースの再構築サブオプションを選択します。詳細については、PS5 でセーフモードに入って使用する のガイドをご覧ください。
ゲームの自動アップデートを無効にする方法
ストレージ容量が不足している場合は、ゲームのアップデートとパッチの自動ダウンロードを無効にすることをお勧めします。そのためには:
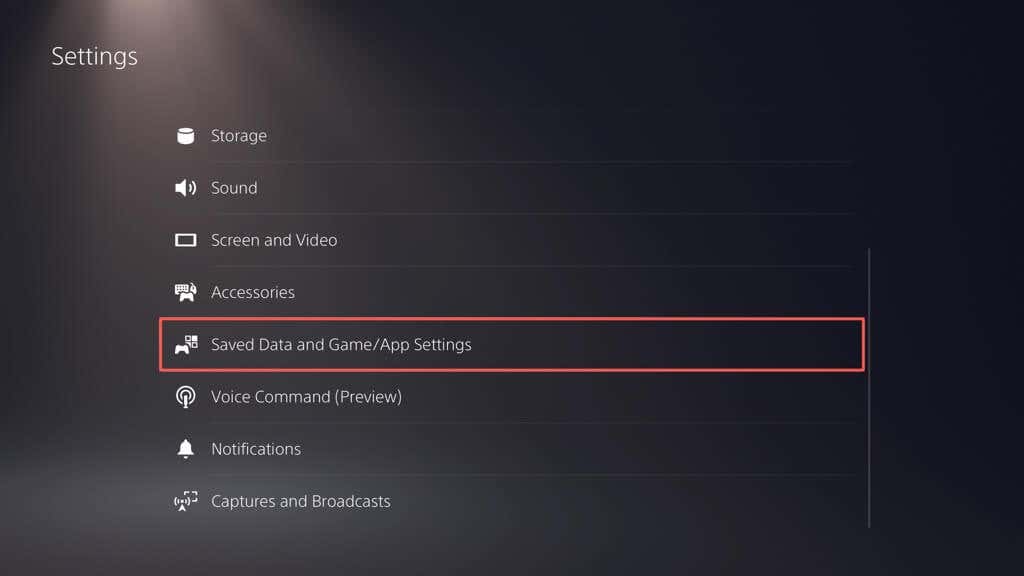
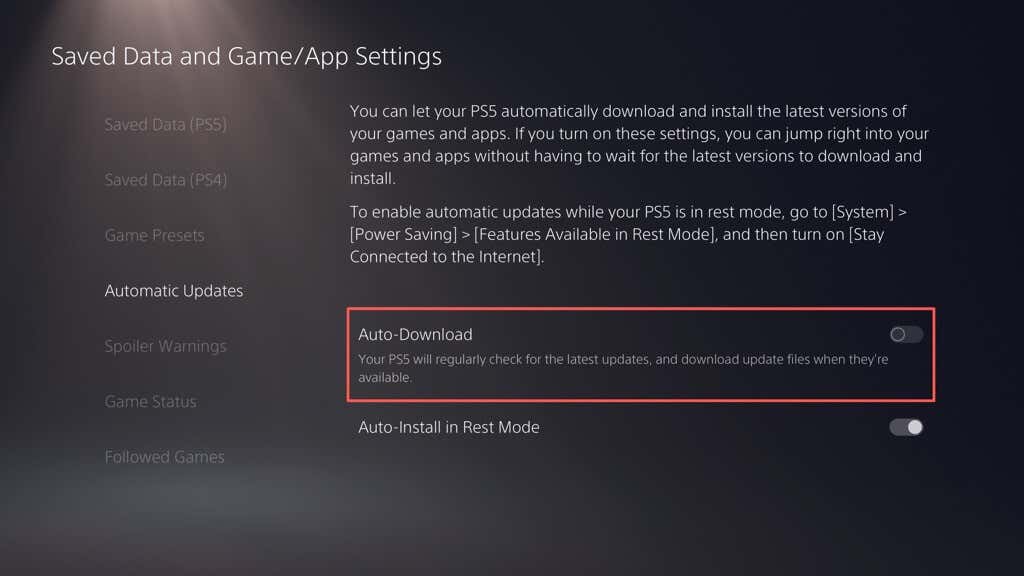
ゲームのアップデートを手動でインストールするには、ホーム画面内でゲームをハイライト表示し、オプションボタンを押して、アップデートの確認を選択します。.
外付けハードドライブをセットアップして使用する方法
PS5 のストレージ容量が不足し続ける場合は、外付けハードドライブまたはSSDを使用する をセットアップすることをお勧めします。これにより、ゲームを内部ストレージから移動し、プレイするときにコピーして戻すことができます。
警告: 続行する前に、外部ドライブ上のデータを PC または Mac にバックアップしてください。
PS5 の拡張ストレージ デバイスとして動作するように USB ドライブを設定するには、USB ドライブを本体の前面の USB-C ポートまたは背面の USB-A ポートに接続して、次の操作を行います。
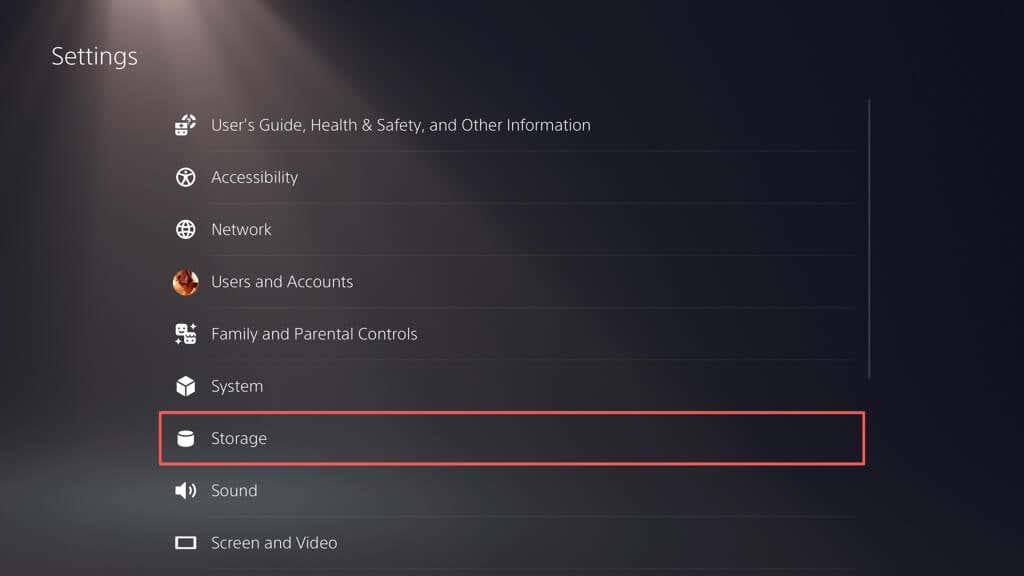
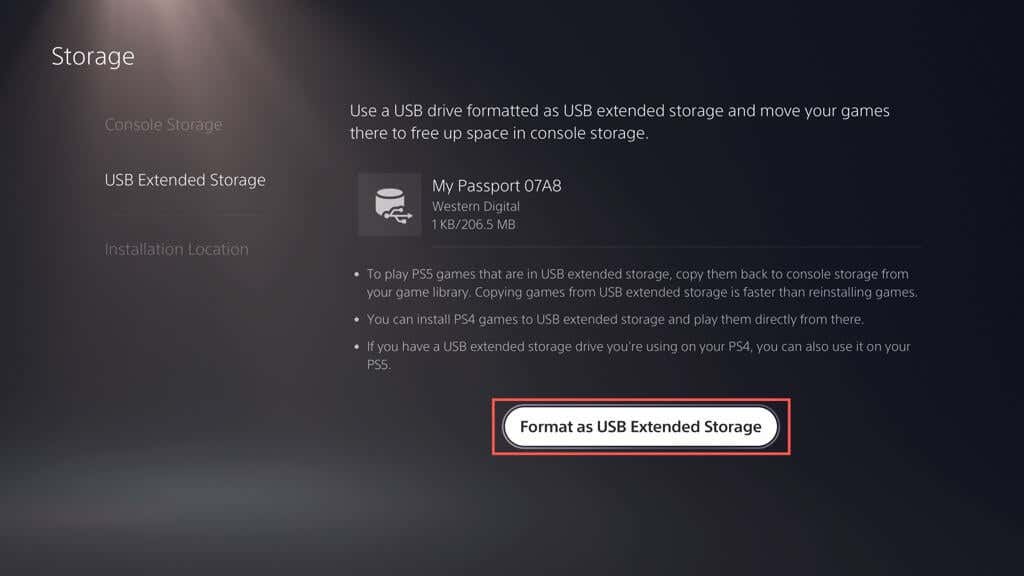
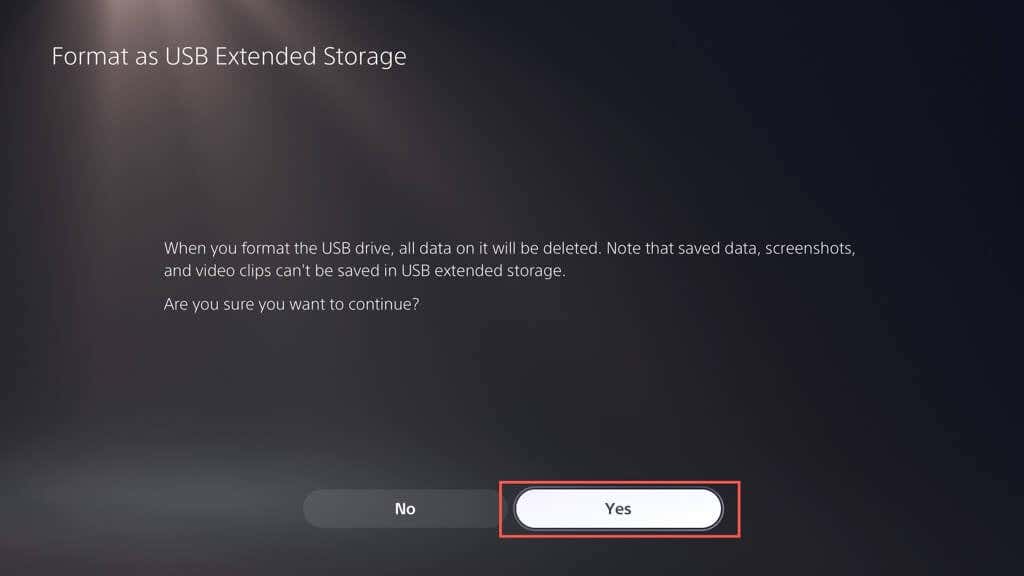
拡張ストレージを使用する準備ができました。ゲームを USB ドライブに移動するには:
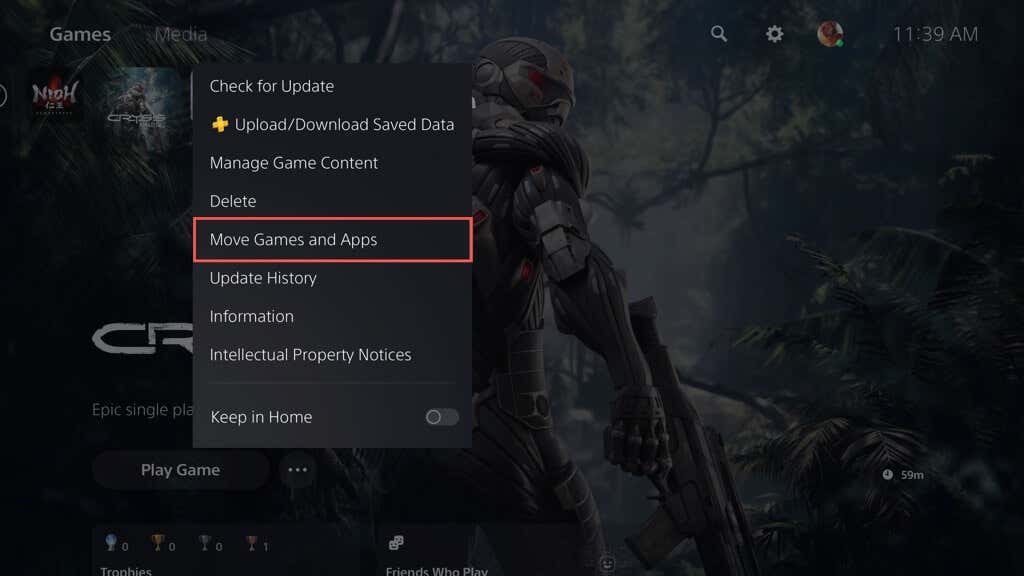
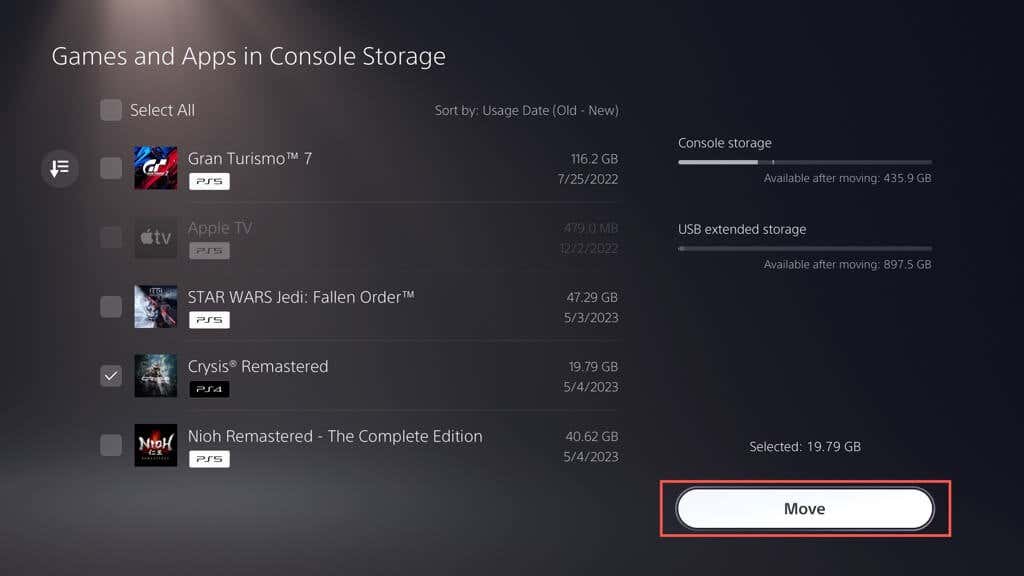
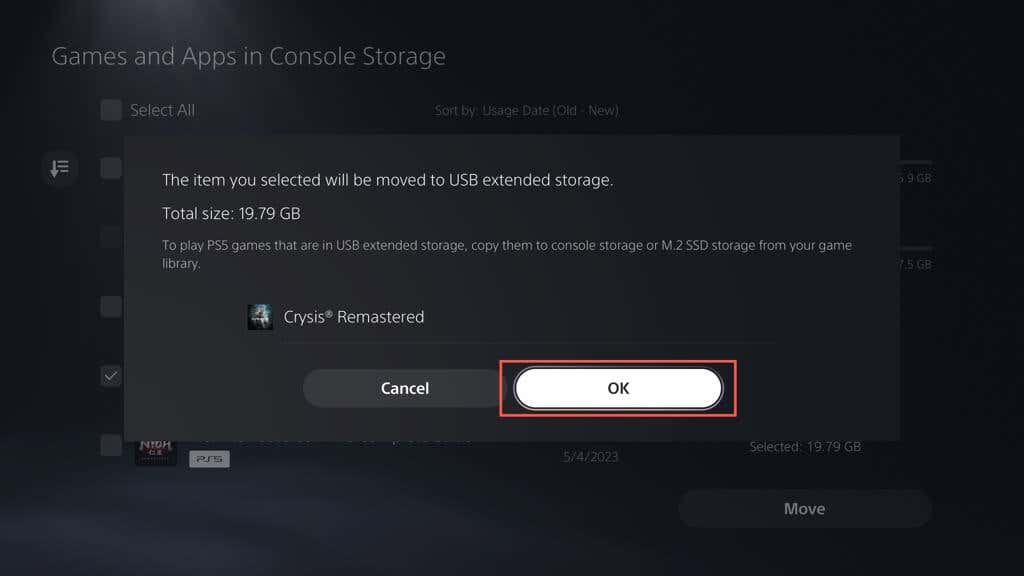
転送した PS5 ゲームをプレイするには、それを内部ストレージにコピーし直す必要があります。これを行うには、ホーム画面でゲームをハイライト表示し、コピーを選択します。
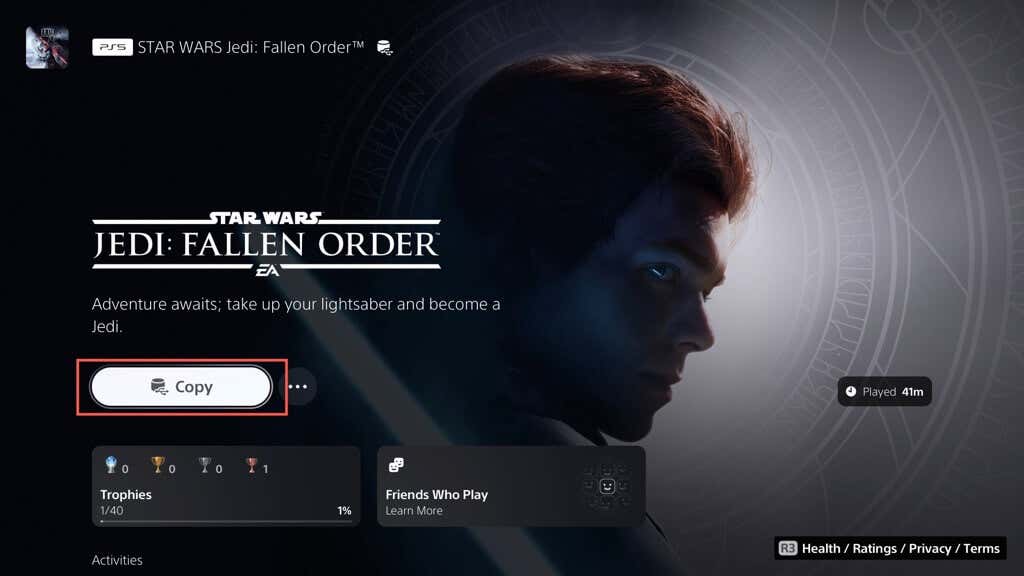
拡張ストレージから直接 PS4 ゲームをプレイできます。ただし、内部ストレージにコピーすると、パフォーマンスと読み込み速度が向上します。これを行うには、ホーム画面でゲームをハイライト表示し、オプションを押し、ゲームとアプリの移動>移動を選択します。
PS4 ゲームのデフォルトのインストール場所とダウンロード場所を外部ストレージ ドライブに設定することもできます。そのためには:
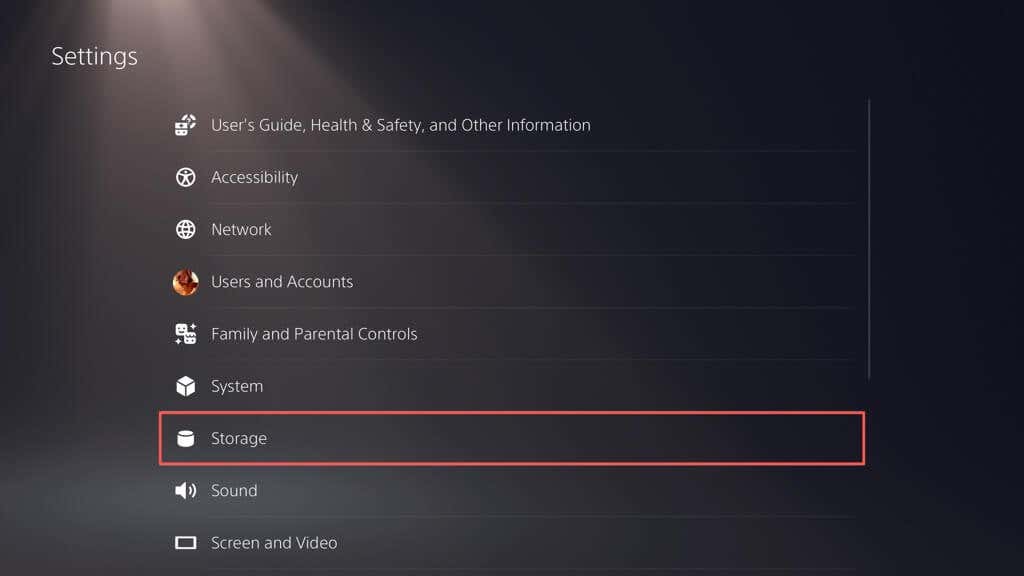
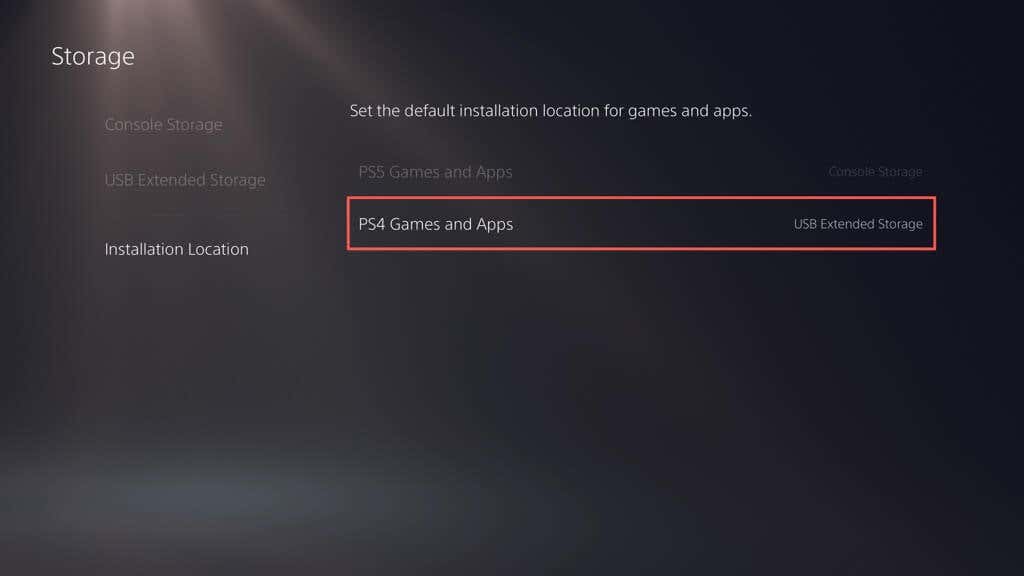
注: PS5 ゲームを外部ストレージ ドライブに直接ダウンロードまたはインストールすることはできません。
PS5 ストレージを最適化する.
PlayStation 5 のストレージの管理は、シームレスなゲーム体験にとって非常に重要です。スペースを解放するには、古いゲーム、アプリ、不要なメディア ファイルを削除し、本体のキャッシュをクリアし、自動ダウンロードを無効にすることができます。利用可能なスペースを最適化するために、保存されたゲーム データを定期的にバックアップおよび削除することもお勧めします。膨大なゲーム コレクションがある場合は、追加の容量を獲得し、複数のタイトルを管理するために、外付けハード ドライブまたは SSD のセットアップを検討してください。
ただし、PS5 ストレージの管理が面倒だと感じる場合は、M.2 NVMe SSD 拡張カードに投資するという、より便利なオプションがあります。このアップグレードにより、ストレージ容量を大幅に増やし (予算に応じて最大 4 GB)、本体の内部ストレージと同等か、それよりも高速な速度を楽しむことができます。具体的な手順と要件については、ソニーのM.2 SSDサポート記事 を確認してください。
.