PowerPointプレゼンテーション の間にさまざまなメディアタイプを使用すると、視聴者を楽しませるのに役立ちます。アニメーションGIFをPowerPointに挿入すると、適切に配置されトピックに関連する場合に注意を引き、ユーモアを追加できます。
この記事では、PowerPointプレゼンテーションでアニメーションGIF を挿入して使用する方法を示します。アクティビティのデモンストレーション、メッセージの伝達、または視聴者の注意を引きます。
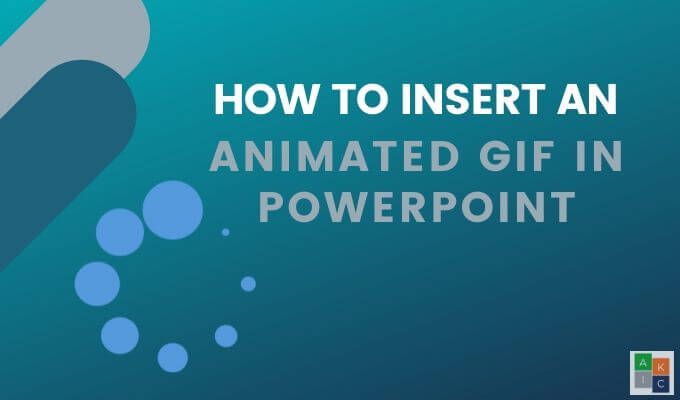
コンピューターからPowerPointにアニメーションGIFを挿入
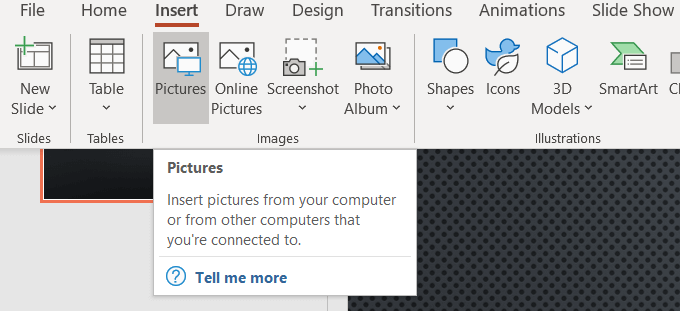
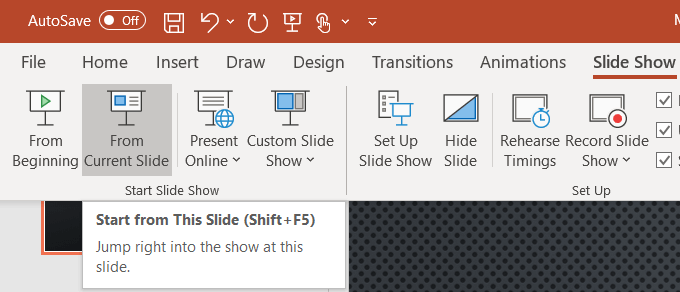

オンライン画像検索からPowerPointにアニメーションGIFを挿入
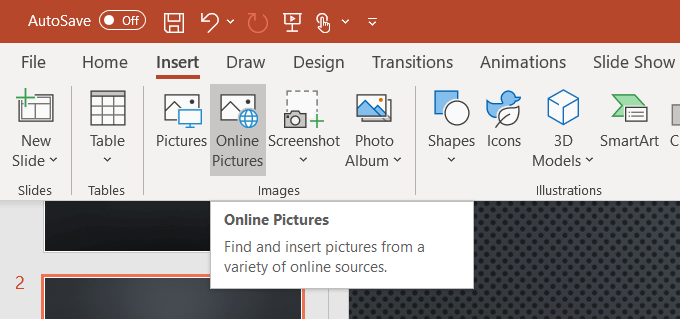
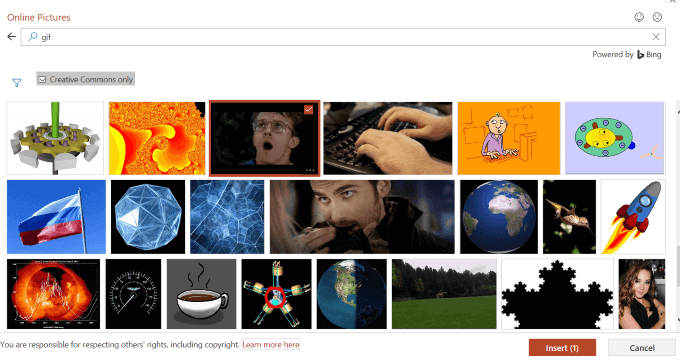
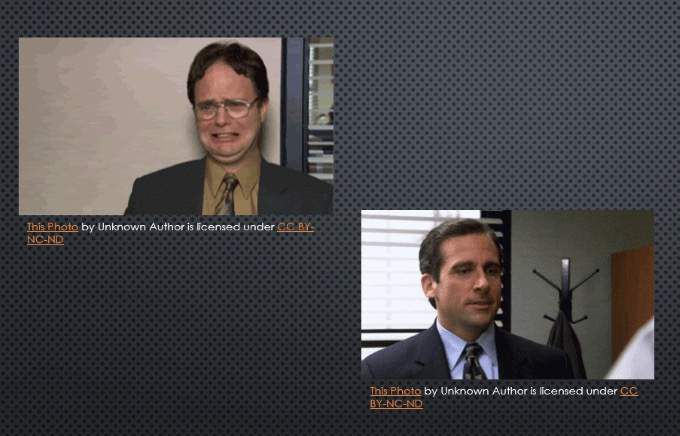
オンラインオプションのアニメーションGIFが画像ソース。彼らがクリエイティブコモンズライセンス の下にいる場合でも、あなたを法的に保護するために、プレゼンテーションでそれらを保持することが最善です。
アニメーションGIFループを制御する方法
アニメーションGIFはミニムービーのようなものです。 GIFには、別々のフレームに最低2つの画像があります。フレームの数によってアニメーションが決まります。アニメーションの長さは、フレームのループ回数に依存します。
スクリーンショットの一番下 などの多くのGIFは、連続してループするように設定されています。これは、PowerPointプレゼンテーションで非常に注意をそらす可能性があります。
アニメーションの持続時間を制限するには、ezgif.com やgiphy.com などのオンラインGIFエディターを使用してみてください。 。 CC PhotoshopでのGIFの編集 を試すこともできます。
In_content_1 all:[300x250] / dfp:[640x360]->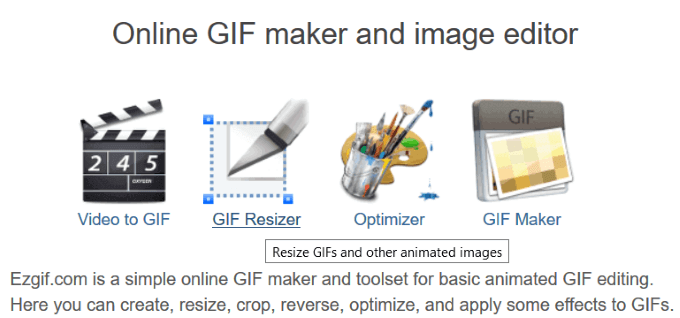
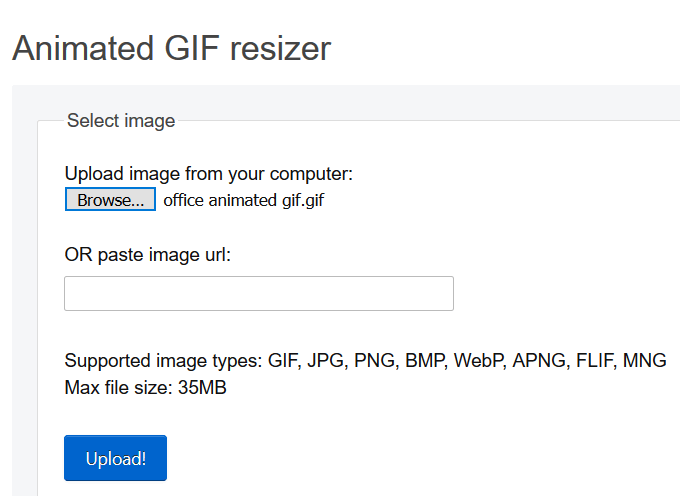
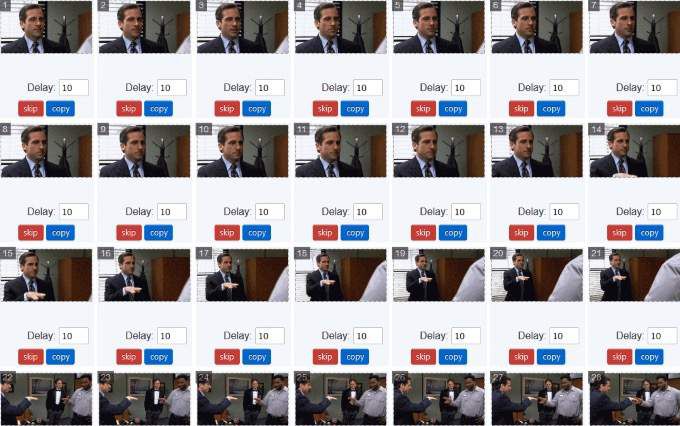
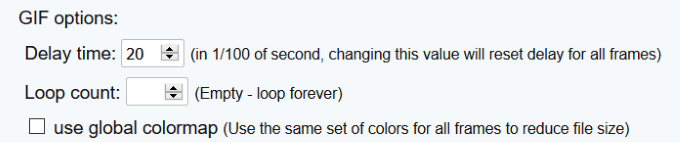
PowerPointでアニメーションGIFを編集します
サイズを変更して、画像と同様に、PowerPointプレゼンテーション内でGIFを移動します。 GIFの四隅のいずれかをドラッグして、アスペクト比を歪めないようにします。
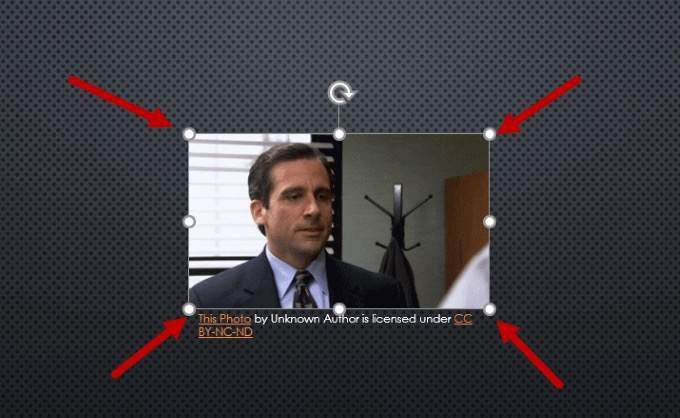
画像を回転させるには、画像の上に円形のアンカーをドラッグして、目的の位置に配置します。
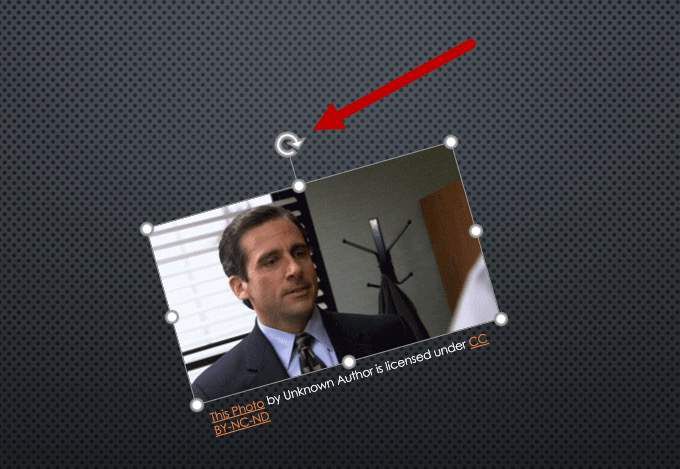
影、境界線、反射の追加など、他の画像編集オプションがいくつかあります。いくつかの効果はアニメーションに影響を与える可能性があります。現在のスライドからスライドショーを再生して、アニメーションをキャンセルしていないことを確認します。
アニメーションGIFへのフレームの追加
フレームを追加するには作成したアニメーションGIF の周りで、画像をクリックして、Picture Toolsの下のトップバーナビゲーションからFormatを選択します。
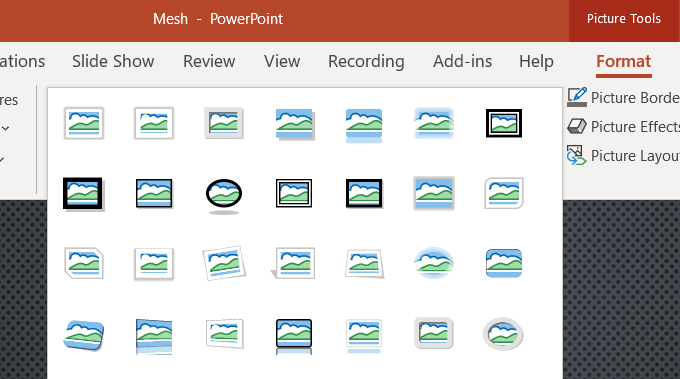
上のスクリーンショットに見られるように、いくつかのフレームオプションがあります。以下に、アニメーションGIFを使用したいくつかの例を示します。
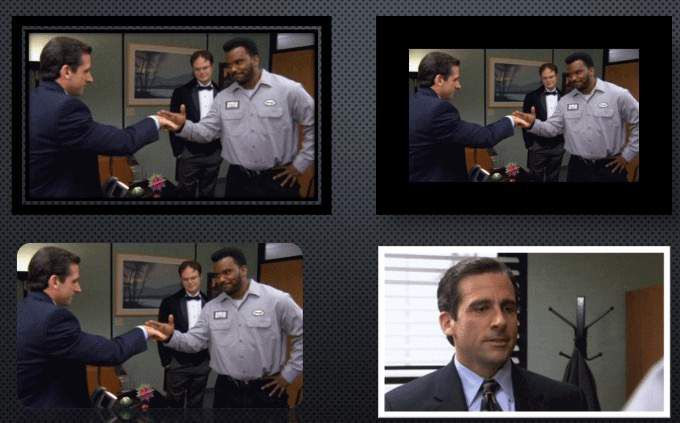
上のスクリーンショットで、白いフレームがアニメーション化しないことに注意してください。したがって、アニメーションGIFに追加した画像効果を常にチェックして、壊れないことを確認してください。
アニメーションGIFの作成方法
同じオンライン無料ツールを使用して、編集に使用したGIFを作成してみましょう– ezgif 。一連の異なる画像ファイルをアップロードして、独自のアニメーションGIFを作成します。 JPG、BMP、GIF、TFF、PNG、Zip画像アーカイブを使用して、さまざまな形式とサイズを混在させることができます。 Ezgifはそれらを自動的に変換します。
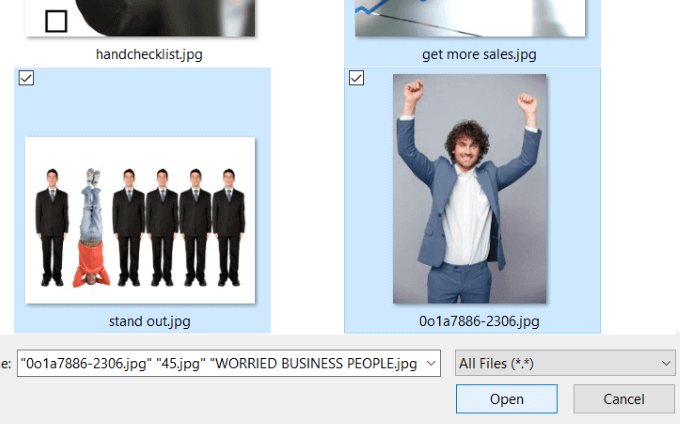
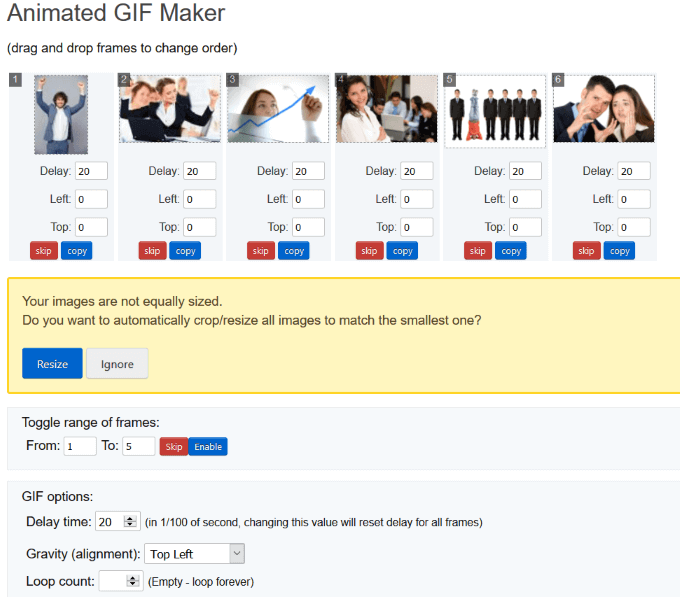
ezgifが提供する他のツールを確認します。これらはすべて無料で使用でき、PowerPointプレゼンテーションに楽しさを追加できます。独自のGIFを作成する方法はたくさんあります。 iOSライブ写真をGIF画像に変換する を試すこともできます。
アニメーションGIFをPowerPointプレゼンテーションに追加する理由
GIFは静止画像と静止画像の間にありますビデオ。それらは小さなファイルであり、コンピューターの占有スペースが少なく、数秒の楽しみがあります。これらの数秒は、興味を失っているかもしれない視聴者を再エンゲージさせるのに役立ちます。使い慣れた、または面白いアニメーションGIFを追加すると、プレゼンテーションが聴衆にとって印象的なものになります。
いくつかの面白いGIFを追加して、PowerPointをきれいにします。さもなければ平凡なプレゼンテーションになるかもしれないものの気分を明るくします。彼らはまた、あなたがより親しみやすく見えるようにすることで、あなたの聴衆があなたに関係するのを助けます。やりすぎないでください。
モデレートで使用する場合、アニメーションGIFをPowerPointに追加すると、プレゼンテーションにユニークなものが散りばめられ、視聴者はそのコンテンツとメッセージを覚えやすくなります。