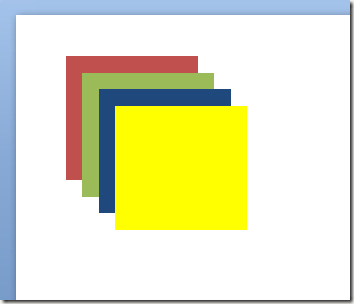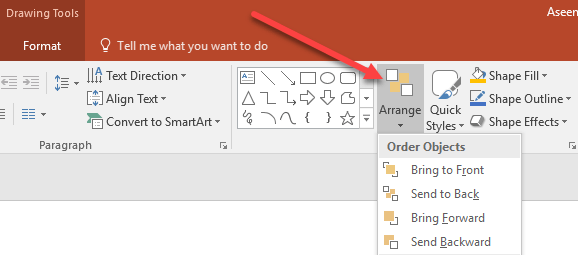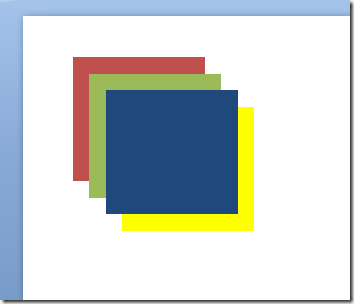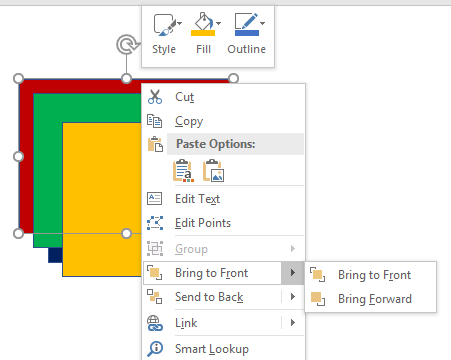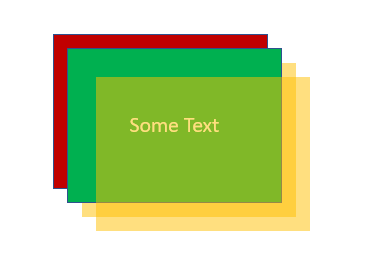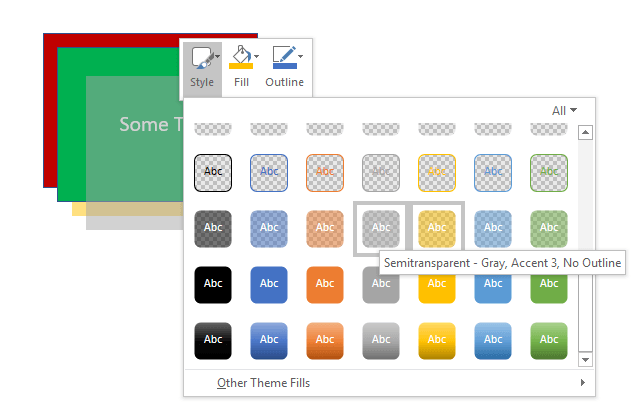Microsoft Publisher、Corel Draw、Adobe InDesignなどのデスクトップパブリッシングプログラムを使用しない場合は、オブジェクトを使用して印刷やスクリーン用のドキュメントを作成することに慣れている場合があります。 PowerPointプレゼンテーションの各要素は、WordやExcelなどの一般的なプログラムとは異なり、オブジェクトの周りを回ってプレゼンテーションを作成します。
デスクトップパブリッシャーと同じように、PowerPointプレゼンテーションの各要素は、オブジェクト。これらのオブジェクトには、テキスト、イメージ、ビデオ、およびPowerPointファイルに存在する他の要素が含まれます。各オブジェクトは独自の要素なので、オブジェクトをレイヤーすることで、プレゼンテーションを必要なだけ正確に表示できます。
レイヤーオブジェクトを使用する理由
PowerPointプレゼンテーションでオブジェクトをレイヤーにする主な理由は2つあります。まず、オブジェクトをレイヤリングすることで、任意のレイアウトでプレゼンテーションを自由に配置できます。
次に、レイヤーを使用すると、プレゼンテーション内のすべての空白を利用できます。テキストボックスは特に多くの部屋を占めています。
PowerPointでのオブジェクトのレイヤー
PowerPointプレゼンテーションに4つのボックスを追加するとします。最初は赤、次に緑、次に青、次に黄。各ボックスはオブジェクトを表します。 PowerPointプレゼンテーションに新しいオブジェクトを追加すると、アプリケーションは自動的に古いオブジェクトの上に最新のオブジェクトを配置します。上記の順序でボックスを追加すると、オブジェクトのレイヤーは次のようになります。
最新のボックス(黄色)は他の人の上にあります。 PowerPointのレイヤー機能を使用すると、これらのオブジェクトを任意の順序でレイヤーできます。オブジェクトをデフォルトの順序とは別のレイヤーにするには、まず[リボン]の[ホーム]タブをクリックし、描画というセクションを見つけます。 図面セクションで、配置というボタンを見つけてクリックします。
これらのコマンドを使用して、PowerPointでオブジェクトを任意の方法でレイヤーできます。ただし、メニュー項目はグレー表示されています。 Arrangeボタンをクリックする前にまずオブジェクトをクリックしてアクティブにしない限り、それらを使用することはできません。例として、黄色のボックスを別のレイヤーに配置しましょう。
黄色のボックスをクリックしてアクティブオブジェクトにします。次に、[整列]ボタンをクリックし、メニューから[返送]を選択します。黄色のボックスが青いボックスと緑色のボックスの間になるように1つのレイヤーを移動したことに注目してください。
青いボックスを選択し、今回はアレンジメニューから送り返すを選択します。青色のボックスが最も低いレベルを占め、今は黄色、緑色、赤色のボックスの後ろにあることに注目してください。 Arrangeボタンの4つのアレンジ機能を使用して、オブジェクトを1レベル上または下に移動するか、最高レベルまたは最低レベルに移動するかを選択できます。
3PowerPointのレイヤーを操作するのに慣れているかもしれませんが、メニューシステムは非常に直感的です。オブジェクトを1つ前または後ろに移動するには、[Send Back]コマンドと[Bring Forward]コマンドを使用し、
オブジェクトを右クリックし、コンテキストメニューからこれらのオプションを選択するだけで、図のようにオブジェクトを移動することができます。
また、レイヤを完全に透明または半透明にすることもできます効果。私の小さな例では、黄色のレイヤーを半透明にしてから、緑色のボックスにテキストを追加しました。
右クリックして[スタイル]ボタンをクリックすると透明になります。さまざまな色とスタイルのボックスがたくさん表示されます。中/下に向かって、透明と半透明のオプションがあります。
PowerPointスライド上のオブジェクトが占めることができます。しかし、観客のために物事をきちんとしてシンプルに保つために、1枚のスライドで必要以上にレイヤーを使用することを検討してください。
レイヤーを多用しすぎると、 PowerPointでオブジェクトを配置したりレイヤーを作成したり、未使用の空白を再利用して視覚的に魅力的なPowerPointプレゼンテーションを作成することができます。お楽しみください!