GoogleスライドでPowerPointプレゼンテーションを編集する必要がありますが、方法がわかりませんか?心配する必要はありません。カバーします。 GoogleスライドとMicrosoft PowerPointは最も人気のあるプレゼンテーションソフトウェアプログラムの2つであるため、両社はファイルの互換性を確認しています。
GoogleスライドにはPowerpointの効果と機能の一部が欠けていますが、変換プロセスはまだです非常にうまく機能します。以下に、PowerpointプレゼンテーションをGoogleスライドに変換する方法を示します。
Googleドライブを開く
Googleドライブにアクセスするために必要なのは、 Googleアカウント。 Gmailアドレスをお持ちの場合、既にGoogleアカウントを持っています。そうでない場合は、今すぐ Googleアカウントを作成する を読んで作成してください。
まず、Googleドライブに移動します。そこには2つの異なる方法があります。 1つの方法は、 http://drive.google.com をWebブラウザに入れて、Googleドライブに直接移動することです。
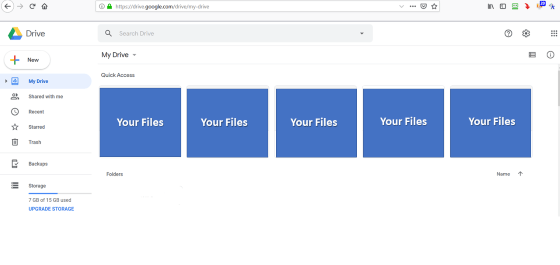
もう1つの方法は、Googleページからドライブにアクセスすることです。たとえば、Googleにログインしている場合(ログインしていない場合はプロンプトが表示されます)、画面の右上隅にあるプロフィール画像の近くにあるグリッドアイコンをクリックし、[ドライブ。
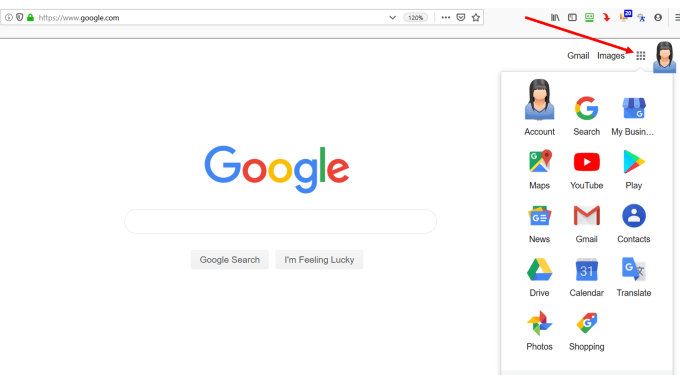
誰かがプレゼンテーションをあなたと共有している場合、プレゼンテーションの下に表示されます。
マウスを検索バーの上に置くと、ファイルオプションが開きます。 プレゼンテーションをクリックします。
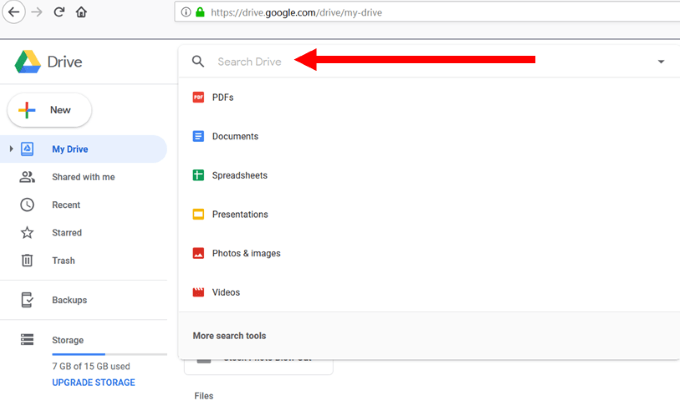
共有されていない場合は、コンピューターからアップロードする必要があります。
PowerpointプレゼンテーションをGoogleドライブにアップロードまたはドラッグします
Googleドライブで、ドライブアイコンのすぐ下にある[新規]をクリックします。
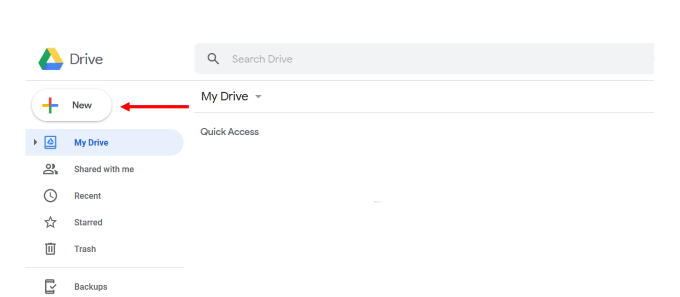
コンピューター上の場所からPowerPointプレゼンテーションを選択し、ドライブにアップロードします。
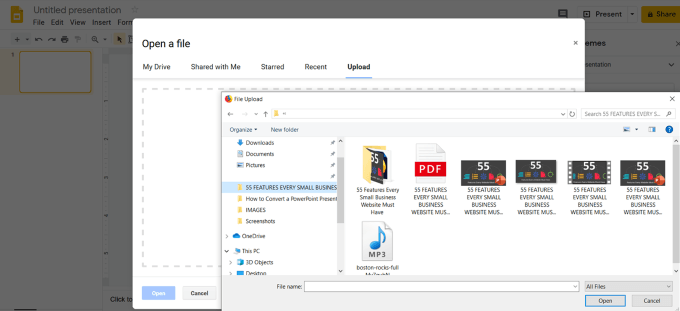
コンピューター画面の右下に確認メッセージが表示されますアップロードが完了したときに通知します。
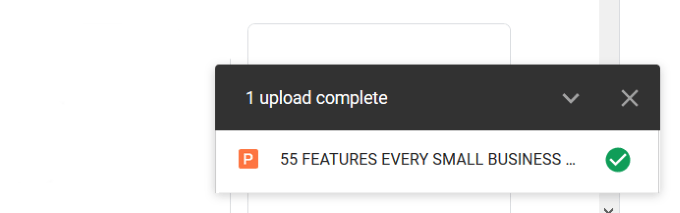
コンピューターからプレゼンテーションファイルを直接ドラッグアンドドロップすることもできますr Googleドライブ。ドライブにファイルがリストされていない場合はページを更新し、正しくアップロードした場合は最初のファイルがリストされます。
プレゼンテーションファイルを右クリックします。アプリケーションで開く、Googleスライドをクリックします。 GoogleはスライドをPowerpointからGoogleスライド形式に自動的に変換します。
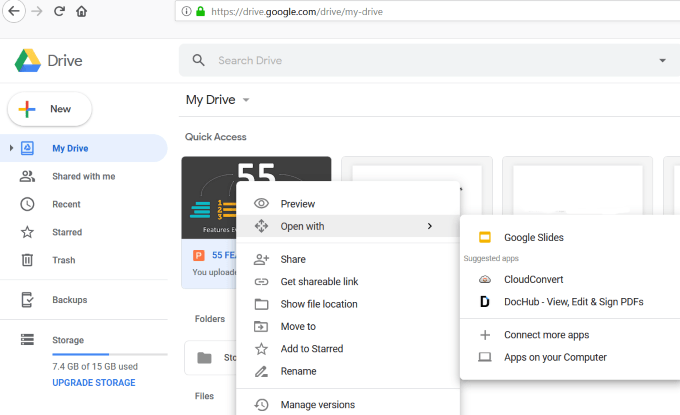
上記のように、すべてのPowerpoint機能がGoogleスライドで機能するとは限りません。 Googleから通知が届き、どの機能が動作しないかについて詳しく知ることができます。
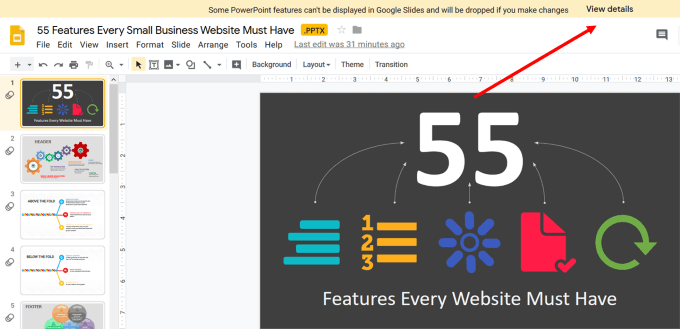
この場合、一部のテキスト効果、アニメーション、画像効果はGoogleスライドで正しく機能せず、削除されます。
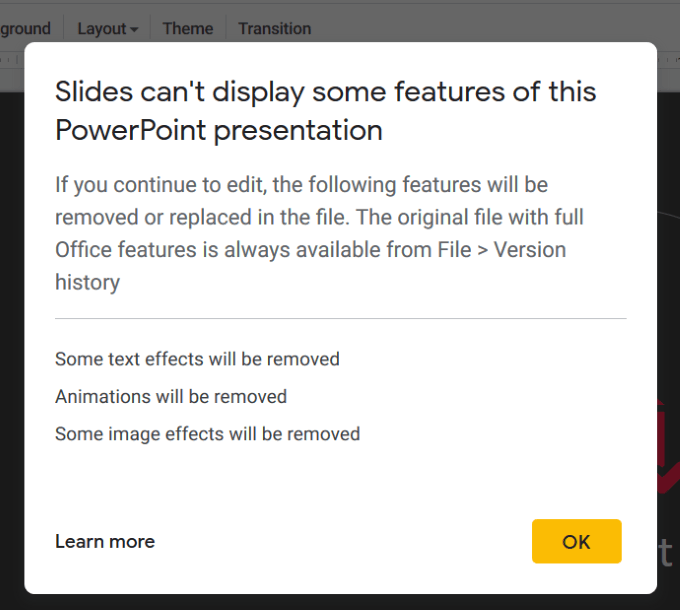
これで、プレゼンテーションファイルを編集、共有、またはダウンロードする準備ができました。
PowerpointプレゼンテーションをGoogleスライドに直接インポート
Googleドライブアカウントにログインします。上記でクリックしたドライブのロゴの下にある[新規]ボタンをクリックします。
ドロップダウンメニューから[Googleスライド]を選択し、[空白のプレゼンテーション]を選択します。
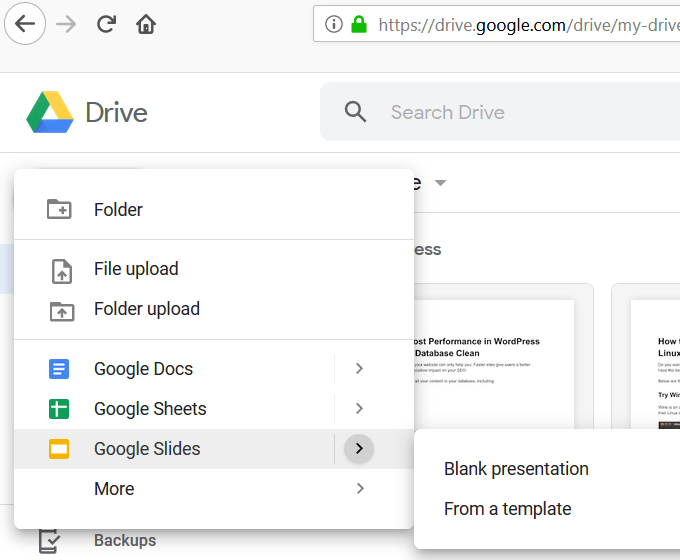
新しい空白のプレゼンテーションから、[ファイル]、[[開く]をクリックし、[アップロード]をクリックします。次のスクリーンショットが表示されます。
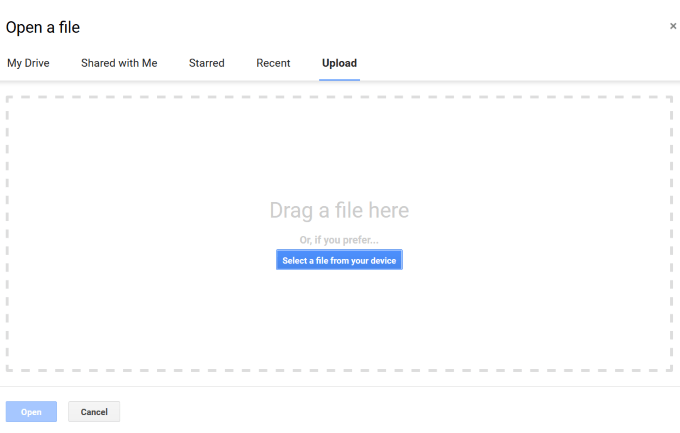
Powerpointをドラッグできますここにファイルをドラッグする領域にコンピューターからプレゼンテーション。
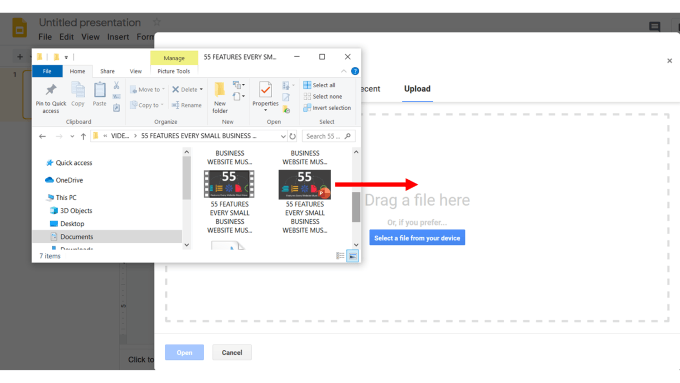
または青いボタンをクリックして、コンピューター上のファイルを見つけてアップロードすることができます。
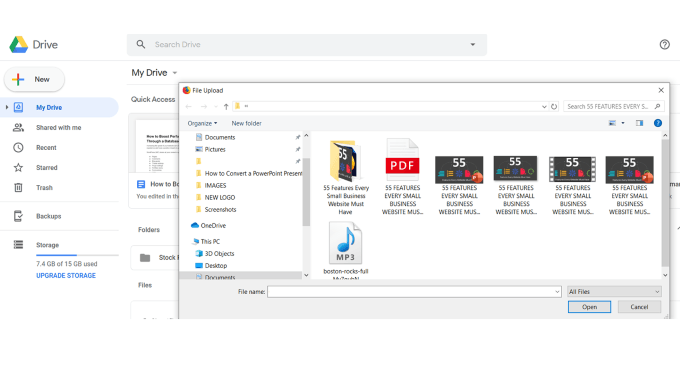
Powerpointプレゼンテーションが自動的にGoogleスライドに変換されました。このメソッドは、他のプロセスが行うように、ファイル名の.PPTX拡張子を引き継ぎません。
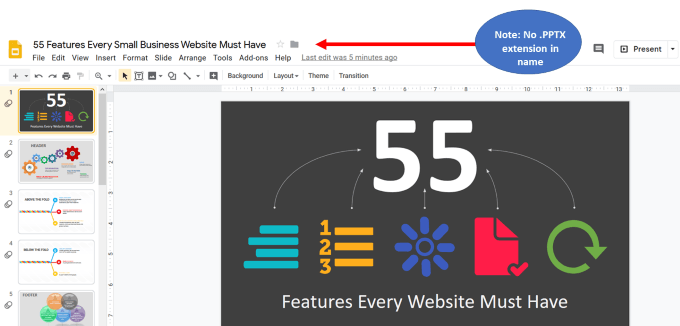
プレゼンテーション全体ではなく、少数のスライドを変換する方法
Googleスライドダッシュボードから開始します。ファイルをクリックしてから、スライドをインポートをクリックします。
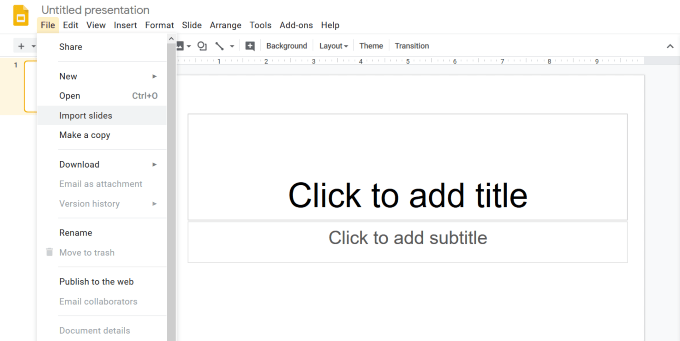
2つのオプションが表示されます。既にGoogleドライブにあるプレゼンテーションを選択するか、コンピューターからプレゼンテーションをアップロードできます。
使用するプレゼンテーションを選択します。両方のオプションを使用すると、含まれているすべてのスライドを選択できます。
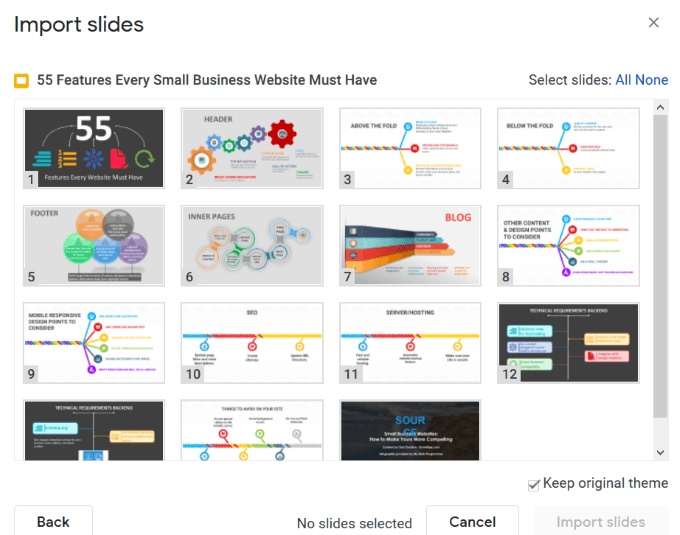
目的のスライドを選択しますインポートしてから[スライドのインポート]をクリックします。
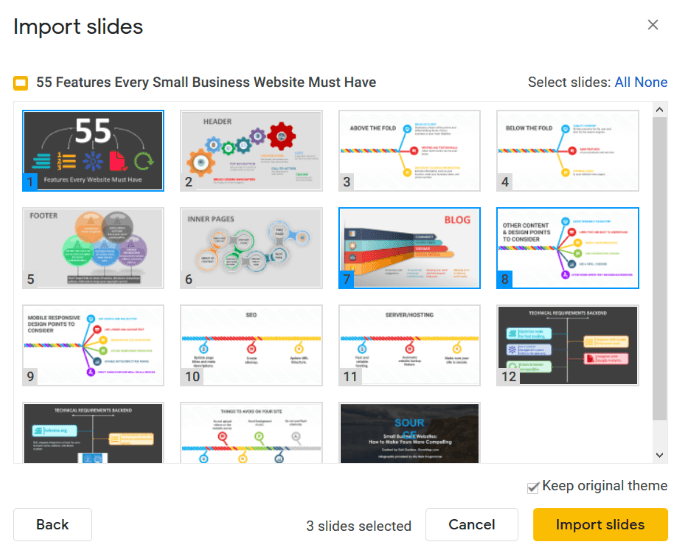
選択したスライドがGoogleスライドに追加され、編集できる状態になりました。
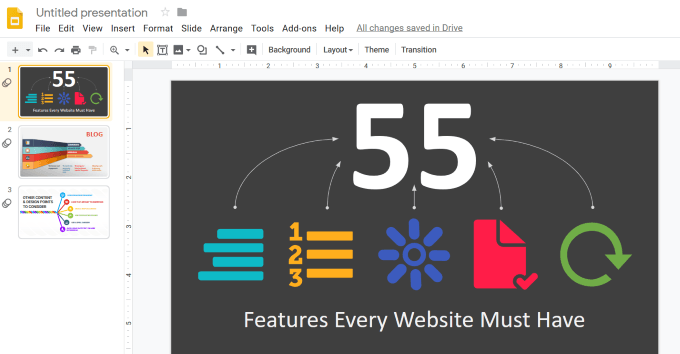
Googleスライドのプレゼンテーションを他の人と共有する
デフォルトでは、プレゼンテーションはプライベートであり、自分だけが表示できます。
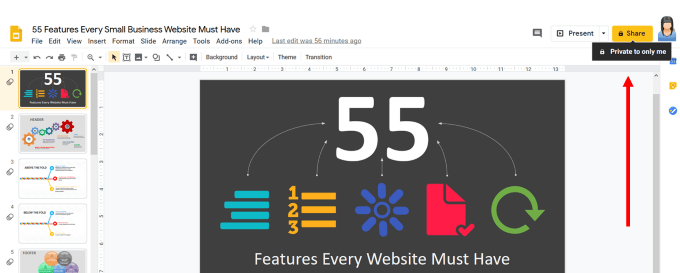
他の人と共有するには、[共有]黄色のボタンをクリックします。名前またはメールアドレスを入力することで、特定の人とプレゼンテーションを共有できることがわかります。
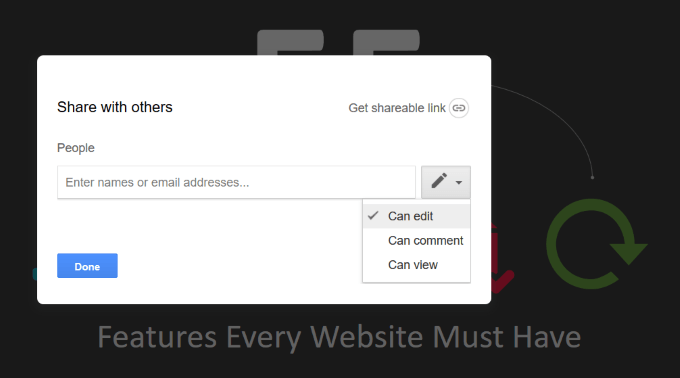
上記のスクリーンショットが示すように、選択した特定の人とファイルを共有する方法は3つあります。
同僚やクライアントとプロジェクトで共同作業している場合は、おそらくプレゼンテーションの編集を許可する必要があります。
右下の[詳細]オプションをクリックすると、ポップアップボックスの左側には、共有のための追加オプションがいくつか表示されます。
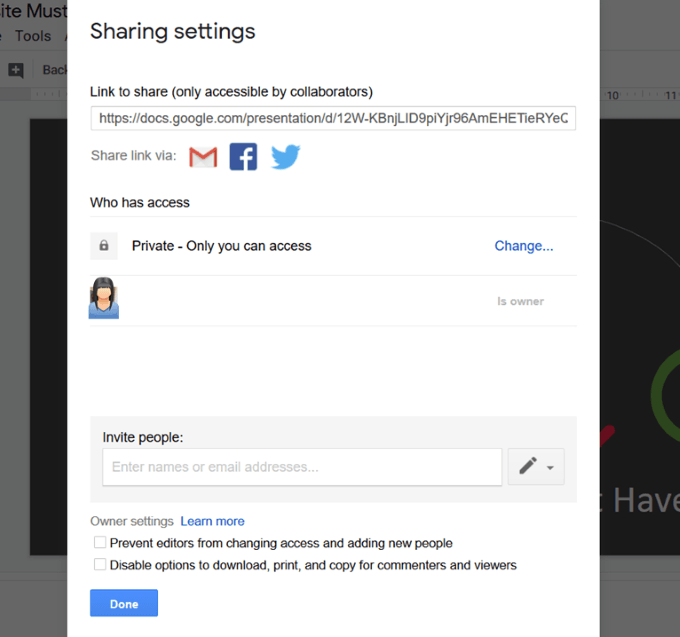
上記のその他のオプションには、次が含まれます。
Googleスライドプレゼンテーションで他にできること
新しいファイルで他に何ができるかを確認するには、Googleドライブに戻ってプレゼンテーションを右クリックします。
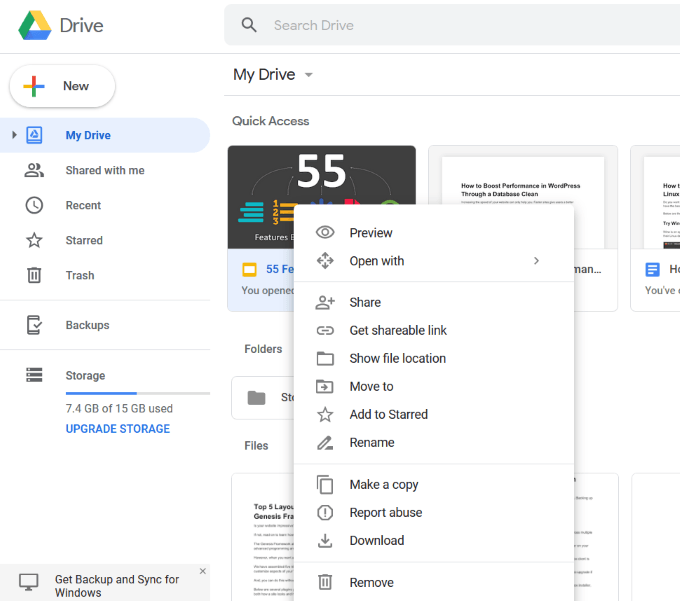
プレゼンテーションをダウンロード
Googleスライドプレゼンテーションをダウンロードするには、[ファイル]に移動し、Googleスライドダッシュボードから[ダウンロード]にマウスを合わせます。
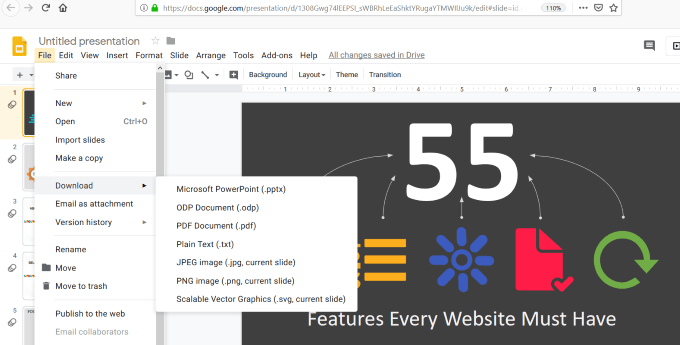
編集したものをダウンロードする場合(上のスクリーンショットの他のオプションではなく)Powerpointのみにプレゼンテーションを戻す場合は、Googleドライブダッシュボードから行うことができます。
ファイルを右クリックして、ダウンロードを選択します。ダウンロードが完了すると、Powerpointでファイルを開くよう求めるポップアップボックスが表示されます。
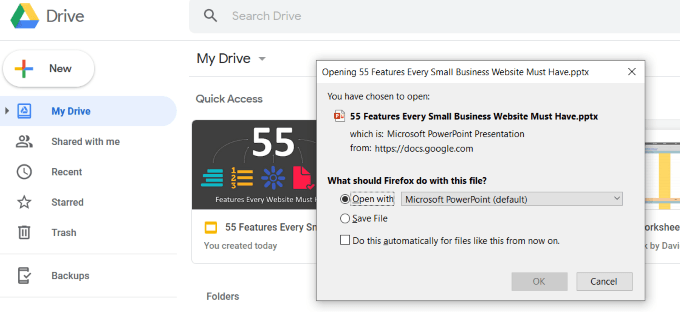
ご覧のとおり、PowerpointプレゼンテーションをGoogleスライドに簡単に変換できます。必要なのは数ステップだけで、ファイルはGoogleによって自動的に変換されます。