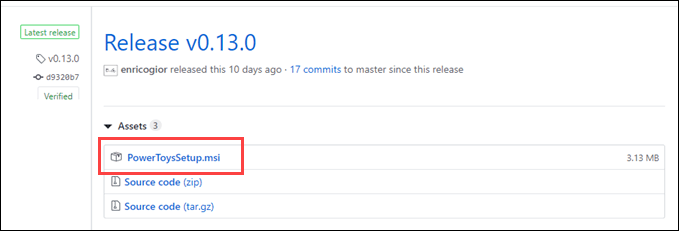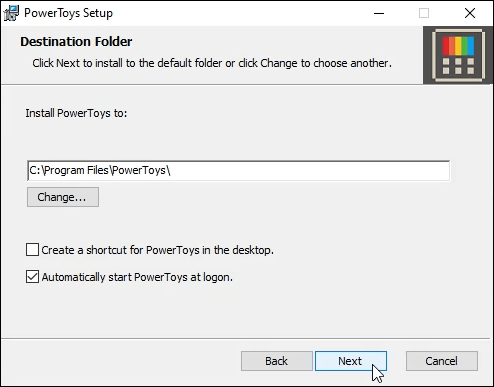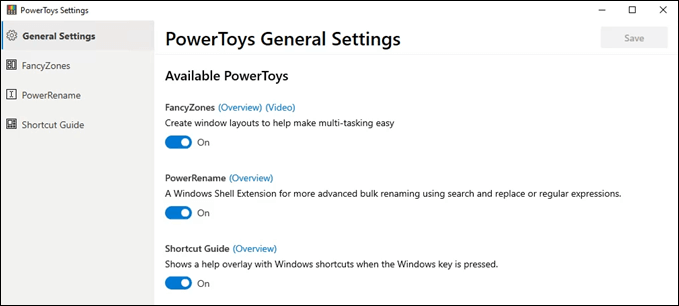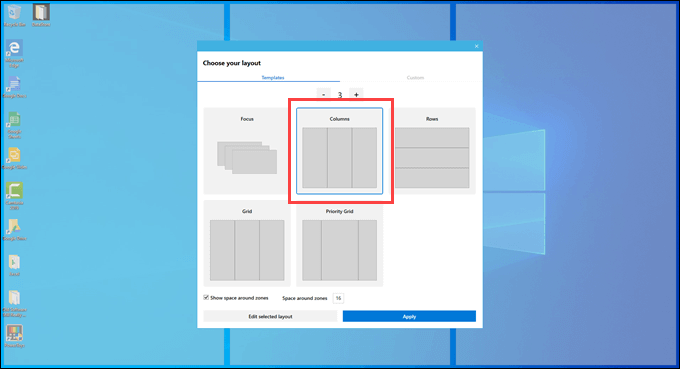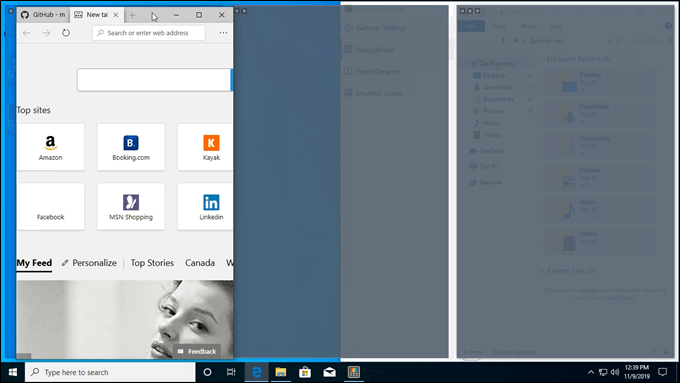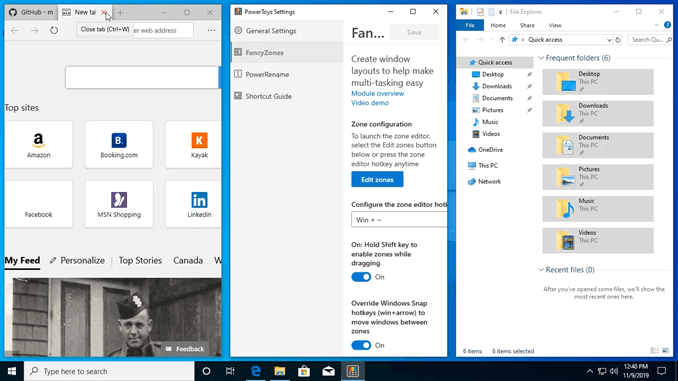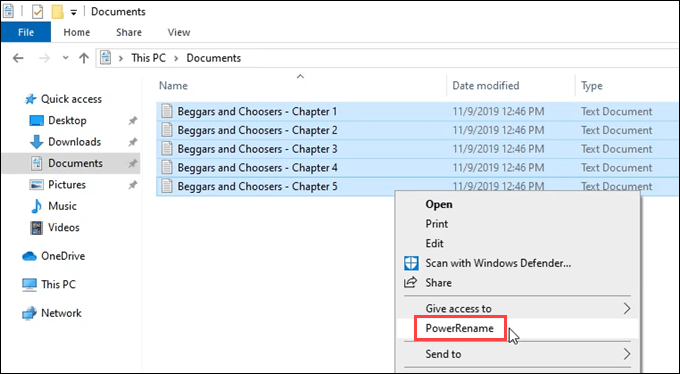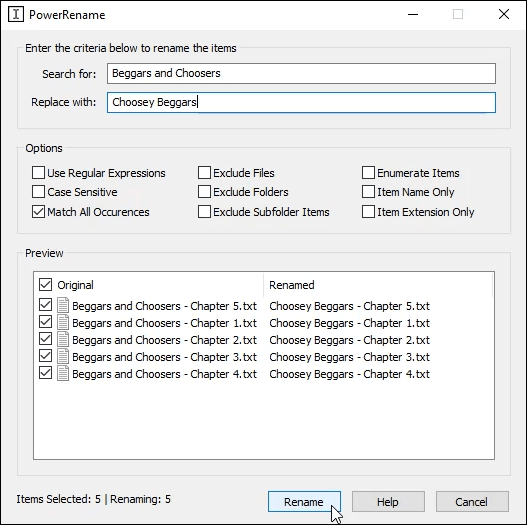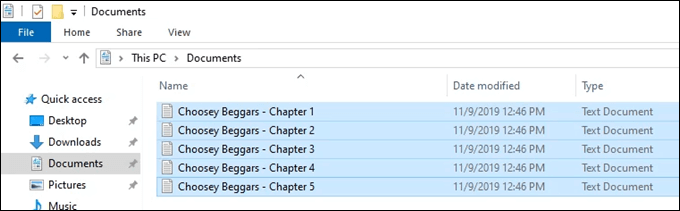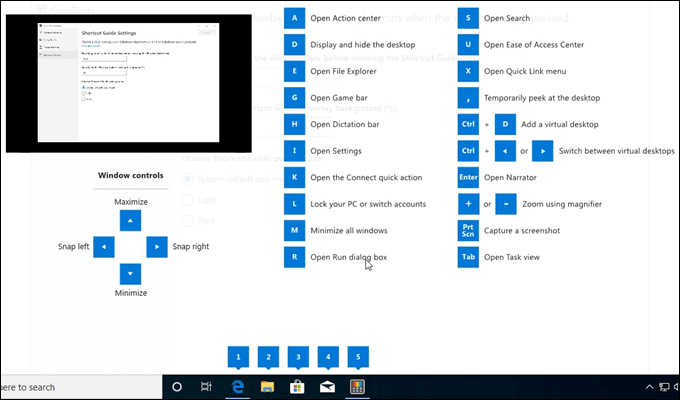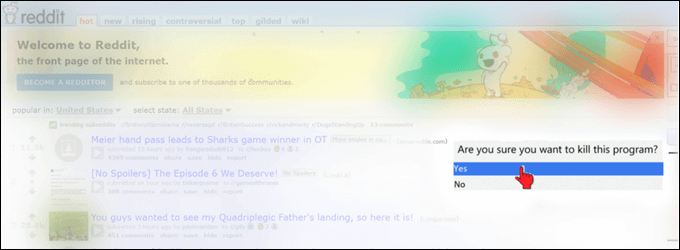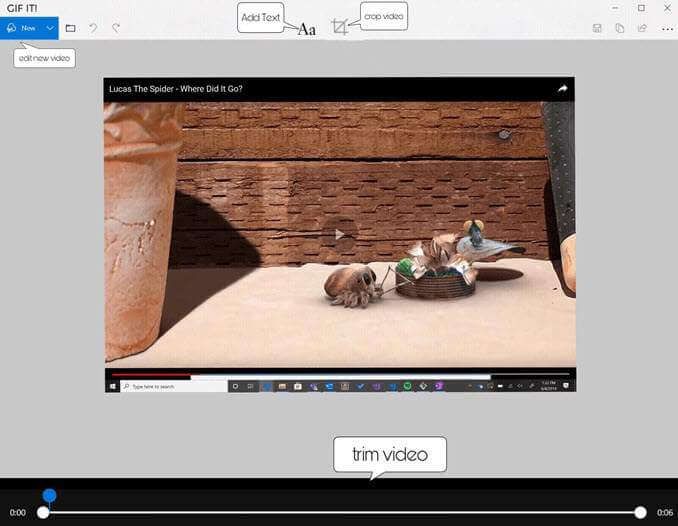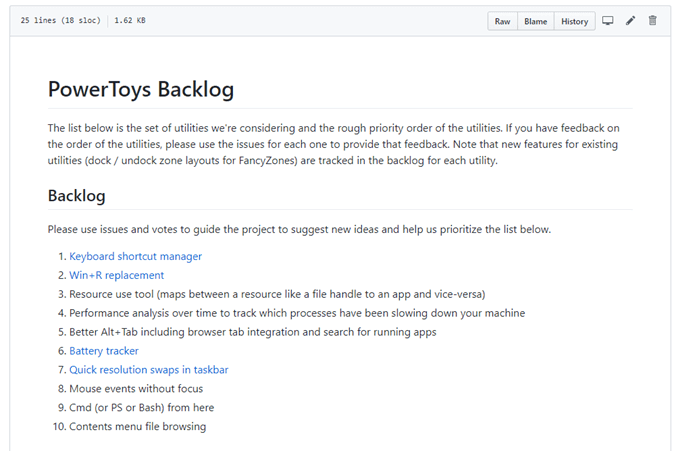家 ツールのレビュー PowerToys For Windows 10およびその使用方法
PowerToys For Windows 10およびその使用方法
これまでにシステムユーティリティのクールな名前を持っていることに加えて、PowerToysはWindowsで長い歴史を持っています。 PowerToys for Windowsは、Windows 95でデビューし、Windowsオペレーティングシステム(OS)の最適化とカスタマイズを支援しました。
当時、これらの機能はハイテクの魔法でした。 Windows XPインターフェースのカスタマイズを支援するTweakUI またはFlexiCDを使用して、タスクバーから音楽CDを再生した可能性があります。現在、90年代の従来のPowerToysは、ほとんどすべてがWindowsに焼き付けられているか、さまざまなアプリから簡単に追加できます。 >7
まだ、MicrosoftはPowerToys for Windows 10を復活させました。彼らはまた、新しいオープンソースの姿勢とGitHubの買収を最大限に活用する を受け入れました。オープンソースであるため、独自の機能をPowerToysに追加できます。より可能性が高いのは、Microsoftが考えもしなかった新機能を開発者が追加することです。
Windows 10向けPowerToysのダウンロードとインストール このリンク へ。いくつかのリリースがリストされますが、一番上のリリースは最新のものです。 PowerToysSetup.msi を探してクリックし、インストーラーをダウンロードします。ソースコードを使用する場合は、[ソースコード(zip) ]または[ソースコード(tar.gz )]をクリックします。
一度PowerToysSetup.msi はダウンロードしたら、他のプログラムと同様にダブルクリックしてインストールします。インストール場所、デスクトップショートカットの作成、Windowsの起動時に実行する場所についてのオプションがあります。デフォルトのオプションはほとんどの人に適しています。
インストールして実行すると、PowerToysは時計によってシステムトレイで実行されます。アイコンをクリックしてPowerToys一般設定を開きます。
<!-
In_content_1 all:[300x250] / dfp:[640x360] ->
最初の設定個々のPowerToysをオンまたはオフにすることができます。一般設定ウィンドウの左側で、PowerToy固有の設定にアクセスできます。
PowerToy Fancy Zones Fancy Zonesは、「マルチタスクを容易にするためのウィンドウレイアウトを作成する」方法として請求されます。あなたが前後にジャンプする必要があるいくつかのプログラムで作業している場合、それはあなたの人生を少し楽にするかもしれません。
ファンシーゾーンを使用するには、ショートカットキーの組み合わせWinキー+〜 を使用してエディターを起動します。これは、ほとんどのキーボードの左上にあるチルダキーです。
ゾーンテンプレートを選択します。この例では、3つの等しい列を選択しました。レイアウトを選択すると、画面上でプレビューが表示されます。
バックグラウンドで3つの透明なゾーンがあることを確認しますか?これがプレビューです。 [適用 ]ボタンをクリックして、レイアウトを設定します。
Shiftキーを押したままにし、任意のプログラムのトップバーをクリックして押したままにします。画面上でドラッグします。異なるゾーンを通過すると、そのゾーンに適合します。マウスボタンを放して、目的のゾーンにドロップします。
3つの異なるプログラムでこれを行うと、ゾーンがどのように機能するかがわかります。
PowerRename 右クリックメニューに機能を追加することにより、PowerRenameを使用すると、ファイルやフォルダーの名前を一括して変更できます。これは、単純な検索と置換、またはさらに強力な正規表現を使用して実行できます。
下の画像では、本の一連の章にあるすべてのファイルの名前を変更するのがどれほど簡単かがわかります。
最初に、すべてのファイルを選択します名前を変更する必要があります。次に、右クリックして、コンテキストメニューで[PowerRename ]を選択します。
PowerRenameウィンドウが開きます。いくつかのオプションが提供されています。この例では、基本的な[すべての出現を一致 ]にこだわります。最も強力なオプションは、[正規表現を使用 ]です。
正規表現を知っているか学習している場合は、このツールを使用して考えられる名前変更タスクについて行うことができます。正規表現は、あらゆる種類のテキストを扱う際に、あらゆる言語でプログラミングを行う場合に学ぶのに最適です。
[検索対象: ]および[置換: ]フィールドに入力すると、ウィンドウの下部に変更のプレビューが表示されます。これは、[名前の変更 ]ボタンをクリックして、変更をコミットする前に間違いを防ぐ素晴らしい方法です。ボタンをクリックすると、すぐに変更が行われます。
ショートカットガイド 3つのPowerTools for Windowsの中で、Shortcut GuideはWindowsの一部として間違いなく作成されるべきものです。インスタント最も一般的なWindowsショートカットへのチートシート です。アクティブ化されたら、Windowsキーを約1秒間押し続けるだけです。 Windowsショートカットを示す透明なオーバーレイが画面に表示されます。
いずれかのショートカットを使用するには、Windowsキーを押しながら、表示されている対応するショートカットキーを押します。たとえば、Windowsエクスプローラーを開く場合は、Windowsキーを押したままDキーを押します。
ショートカットガイドの下部に注意してください。現在開いているプログラムと数字がどのように並んでいるかを確認しますか? Windowsキーと対応する数字キーを使用して、これらのプログラム間をジャンプできることを示しています。
次の例では、1はEdge Webブラウザーを開き、2はFile Explorerを開き、3はWindowsストアを開きます。
その他のPowerToys? 今、ありますPowerToysは3つだけです。ただし、はるかに古いバージョンには20以上のツールがありました。さらに、これはオープンソースプロジェクトであるため、Microsoftおよび独立した開発者によって追加されたPowerToysがさらに増えることを期待してください。
現在開発中の3つがあります。 新しいデスクトップに最大化、プロセス終了ツール 、およびアニメーションGIFスクリーンレコーダー 。
新しいデスクトップに最大化すると、新しいデスクトップを作成して送信できます。そのアプリを新しいデスクトップに追加し、サイズを完全に最大化します。現時点では、プレビューは表示されません。
プロセス終了ツール(PTT)は、実行中のプログラムをすばやく終了するためのショートカットを提供します。キーの組み合わせAlt + F4 を使用すると、現在フォーカスしているプログラムに対して既にこれを行うことができますが、PTTのポイントは何ですか?
プログラムが応答せず、通常の手段またはタスクマネージャーを使用して閉じることができない場合に機能します。 コマンドラインからプロセスを強制終了する よりもはるかに簡単です。
提案は、ユーザーがAlt + Shift + X キーの組み合わせを使用してPTTにアクセスすることです。 。 PTTウィンドウで、ユーザーはマウスの左ボタンをクリックしてホールドし、強制終了するプログラムの上にドラッグします。
An このプログラムを強制終了しますか? プロンプトが開き、ユーザーははい またはいいえ を選択できます。以下の画像は、GitHubのプロセス終了ツールページ のプロトタイプを示しています。
アニメーションGIFスクリーンレコーダーは、あなたが思うように動作します。このツールは、画面の任意の領域をキャプチャし、そこで起こっていることのアニメーションGIFを生成するために使用されます。
ミームの作成が簡単であることに加えて、アニメーションGIFを作成することは、多くのことを書くことなく、コンピューター上で物事を行う方法を人々に示す良い方法です。以下の画像は、スクリーンレコーダーの外観のプロトタイプを示しています。これはGitHubのアニメーションGIFメーカーの仕様ページ のものです。
それはすべてですか? Microsoftがオープンソースの哲学の一種であることを考えると、彼らは本当にそれを受け入れています。すでにリリースされている3つのツールとパイプラインにある3つのツールに加えて、バックログにはさらに10個のツールがあります。
だから16の無料のPowerToys Windowsは本当に感謝すべきものであり、作業を容易にするものはいつでも歓迎します。
How to Use Task View and Virtual Desktop in Windows 10 Tutorial | The Teacher
VIDEO
関連記事: