iOS 用 子孫を残す を使用してデジタル ペインティング、描画、グラフィック デザインを作成しているアーティストなら、このプログラムがさまざまなブラシ、ブラシを備えてどれほど便利であるかをご存知でしょう。設定、レタリング能力など。
ただし、Procreate だけでは実現できない機能もいくつかあります。したがって、Procreate からアートを アドビフォトショップ などの別のプログラムに転送して、思い描いているとおりの作品を作成することは理にかなっています。これにより、Procreate よりもさまざまな方法で合成したり、Photoshop ブラシを使用したり、ピクセルを編集したりできます。
問題は、Procreate のアートを Photoshop に転送する最良の方法は何でしょうか? Procreate の作成者は、Procreate ピースを Photoshop 対応ファイルとして直接エクスポートできるため、このプロセスを非常に簡単にしました。これは、JPEG や PNG などのファイル タイプを使用するよりもはるかに効率的に機能します。このチュートリアルでは、これを素早く簡単に行う方法を説明します。
Procreate のアートを Photoshop にエクスポートする方法
Photoshop で Procreate 作品のすべての部分を効果的に編集するには、Procreate 作品を PSD ファイルまたは Photoshop ファイルとしてエクスポートします。これは Procreate で非常に簡単に行うことができます。
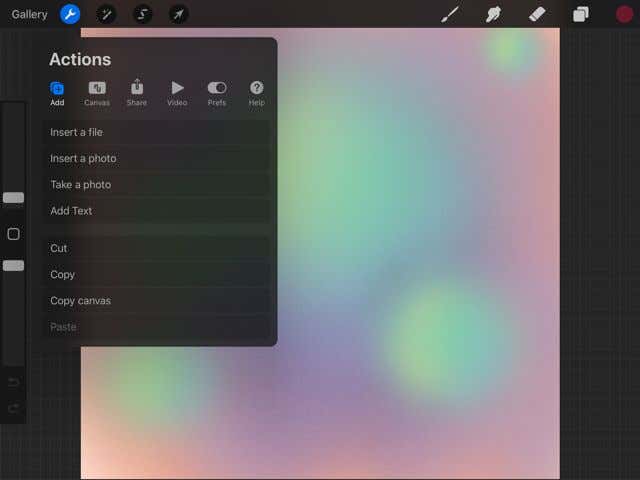
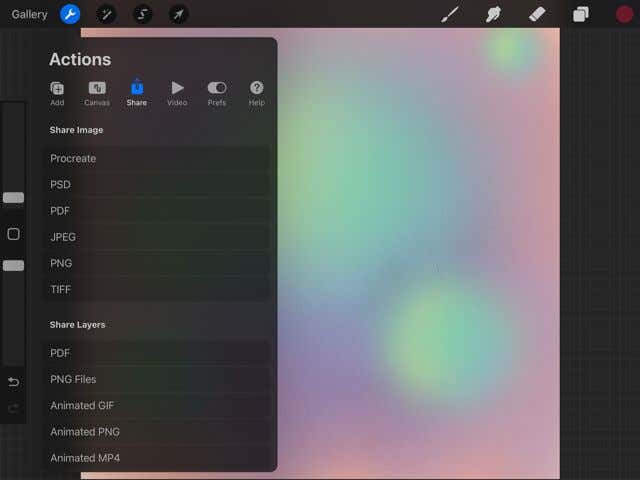
次に、この PSD ファイルを iPad デバイスから取得して Photoshop に入力する必要があります (デスクトップ バージョンを使用していると仮定します。そうでない場合は、Procreate のエクスポート画面で Photoshop アプリをタップするだけで送信できます)あなたのアートがそこにあります。)
Mac でこれを行うには、ファイルをコンピュータにエアドロップします。
Windows でこれを行うには、iPad とコンピュータに ドロップボックス が必要です。これにより、両方のデバイス間でファイルを共有できるようになります。 App Store では iPad 用 Dropbox を、PC では 彼らのウェブサイト をダウンロードできます。
ダウンロードしたら、次の手順に従ってください:
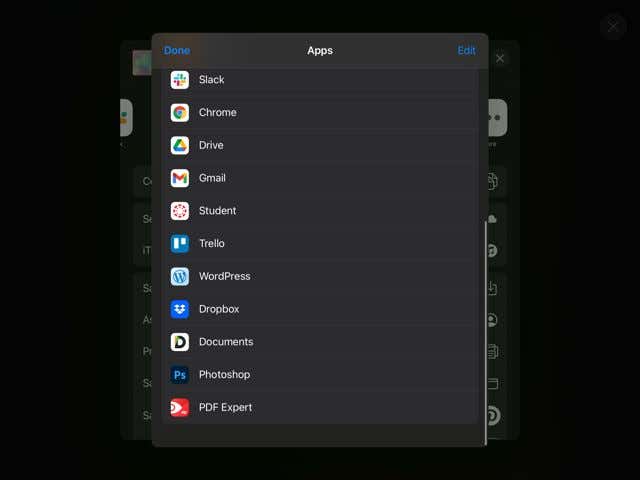
これで、デスクトップに移動して、Dropbox から PSD ファイルにアクセスできるようになります。それをコンピュータに保存し、次の手順に従います。
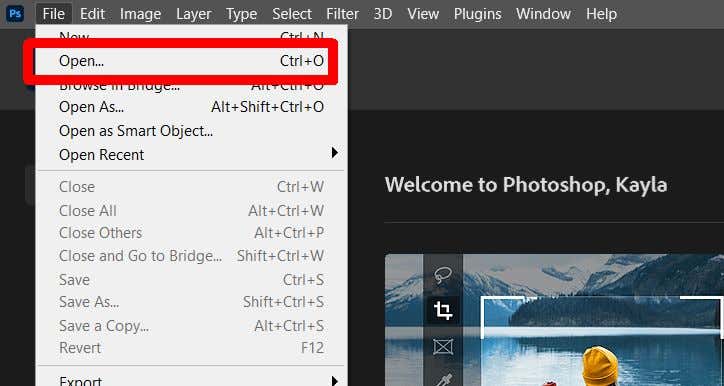
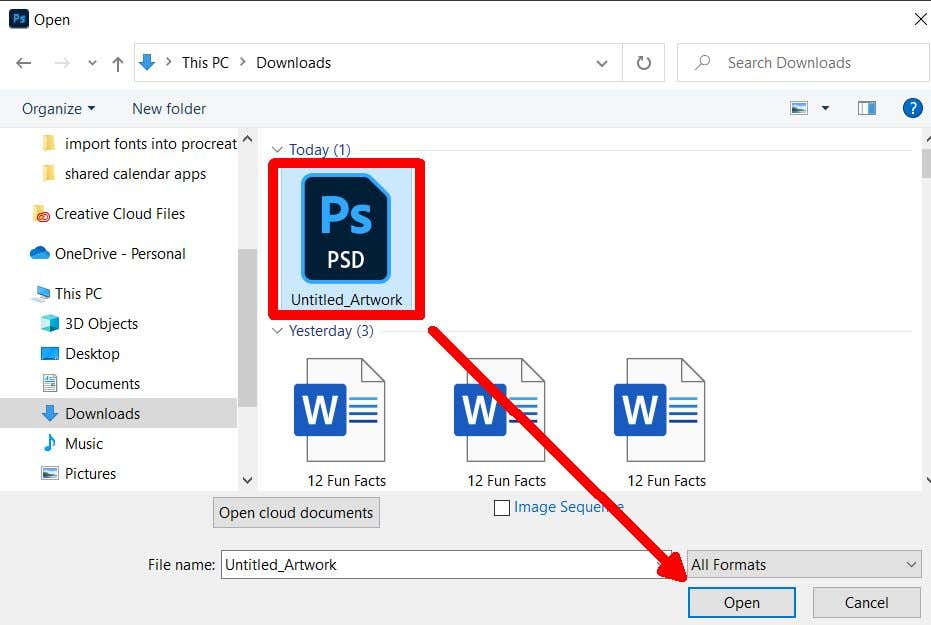
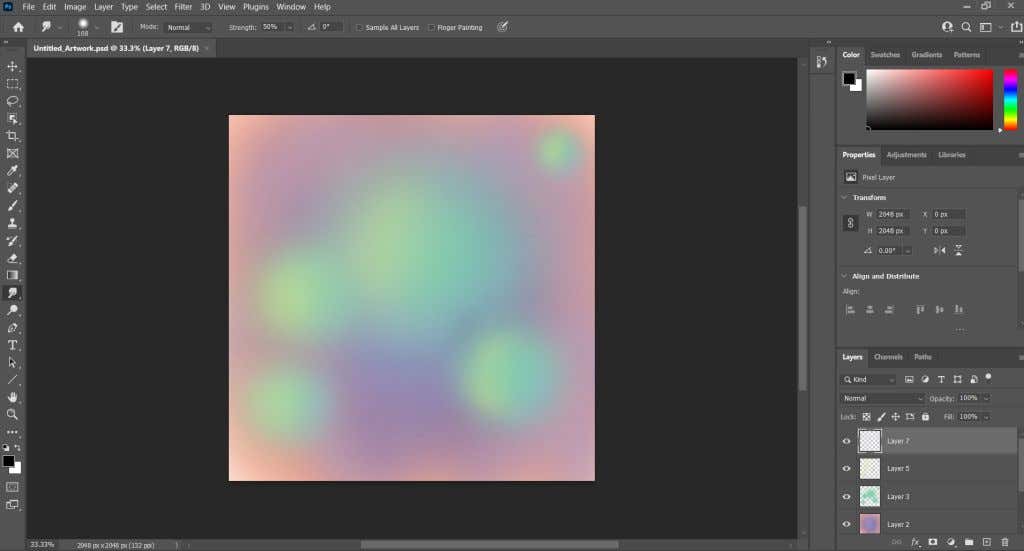
Procreate で作業していたレイヤーは、PSD ファイルとともに Photoshop にも表示されます。これにより、Procreate 画像のレタッチが非常に簡単になり、ワークフローが容易になります。
PSD ファイルを Procreate にインポートする方法
Procreate から PSD ファイルをエクスポートするだけでなく、レイヤーをそのままにしてプログラムに PSD ファイルをインポートすることもできます。 Photoshop と同じ機能がすべて備わっているわけではありませんが、同様にプロジェクトに取り組むことができます。 PSD ファイルを Procreate に取り込む方法は次のとおりです。
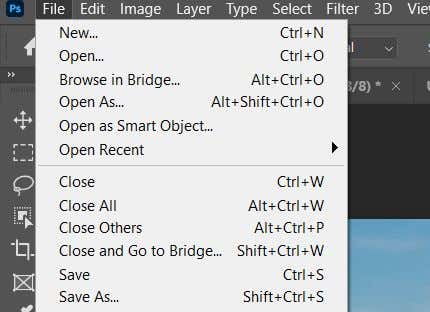
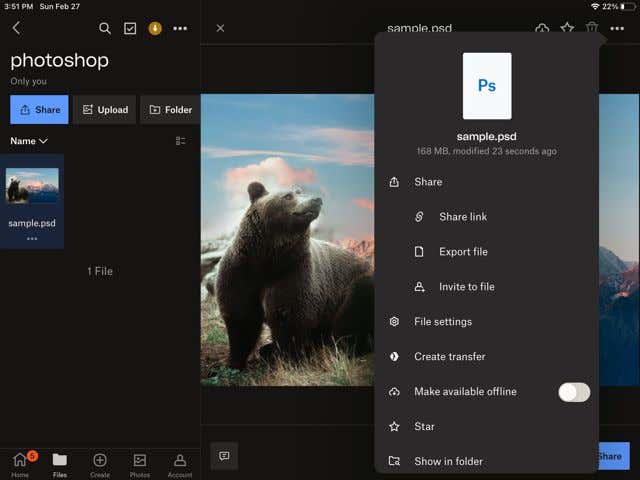
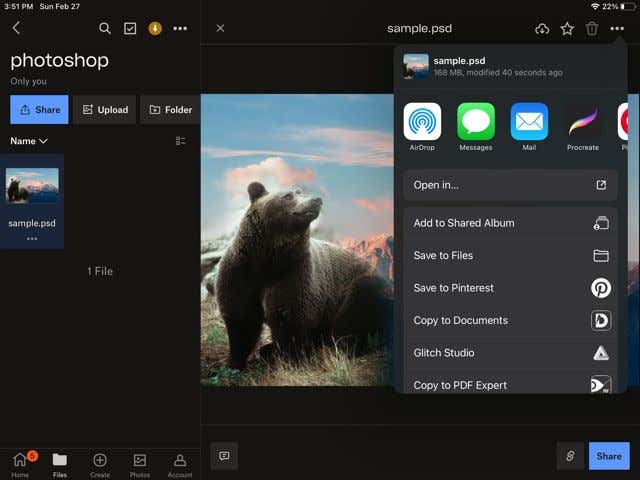
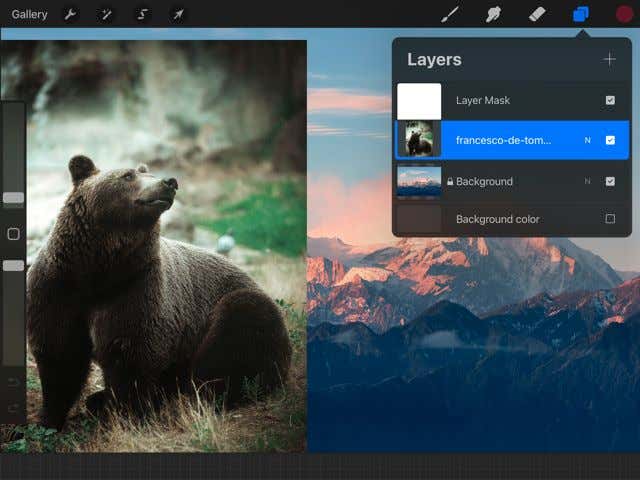
こうすることで、外出先でもデジタル イラストなどの Photoshop プロジェクトに取り組むことができ、大規模なプロジェクトでの作業がはるかに簡単になります。 Photoshop ではアクセスできない Procreate ブラシも使用できます。.
アートを Photoshop に転送してプロジェクトを完成させる
Procreate はそれ自体でも優れたアプリですが、Photoshop と Procreate を併用すると、より高品質なデジタル アートを作成できます。 アプリを作成する の手書き機能と Photoshop の業界標準の写真編集機能を使用すると、非常に優れたデジタル ドローイングやアートを作成できます。上記の手順を使用すると、両方のプログラムを並行して使用するという学習曲線を乗り越え、自信を持って効率的に作品に取り組むことができます。
.