多くのデジタル アーティストにとって不可欠なツールは、ブラシやその他のツールの不透明度を変更することです。これにより、特定の効果を実現したり、ブラシ ストロークを軽くして効果を素早く構築したりすることができます。 iPad アート プログラム 子孫を残す を使用している場合は、アプリを最大限に活用できるように不透明度レベルを変更する方法を必ず知りたいでしょう。
実際には、Procreate で不透明度を変更する方法は、使用方法に応じて複数あります。この記事では、プログラム内で不透明度がどのように機能するか、また不透明度を変更および使用するさまざまな方法について説明します。
ツールの不透明度を変更する方法
Procreate を起動してプロジェクトを開くと、いくつかの機能を備えたいくつかの異なるツールバーが表示されます。 Procreate で不透明度を変更するには、画面左側のサイドバーに最も注目してください。また、ブラシ ツール、スミッジ ツール、消しゴムの不透明度レベルを個別に設定できるため、使用するツールを選択します。
スライダーを使用して不透明度を変更する方法は次のとおりです。
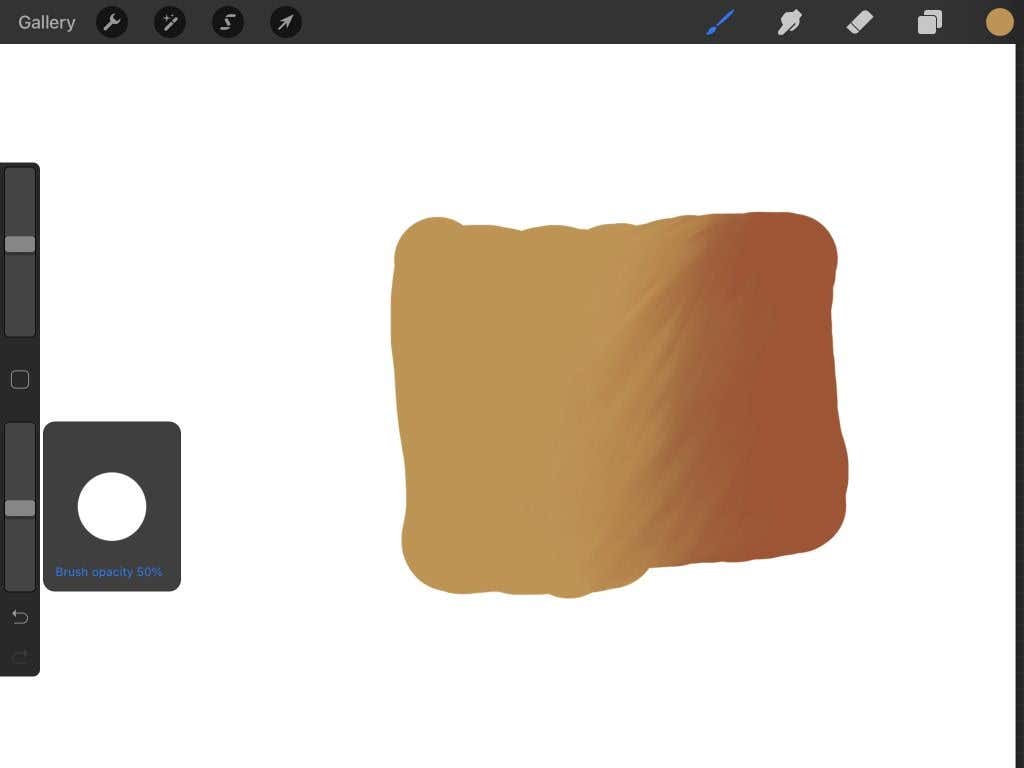
Procreate のブラシの不透明度レベルを個別に変更することもできます。不透明度を変更するためのブラシ設定には、いくつかの異なるオプションがあります。ここでは、いくつかの主なオプションに焦点を当てます。
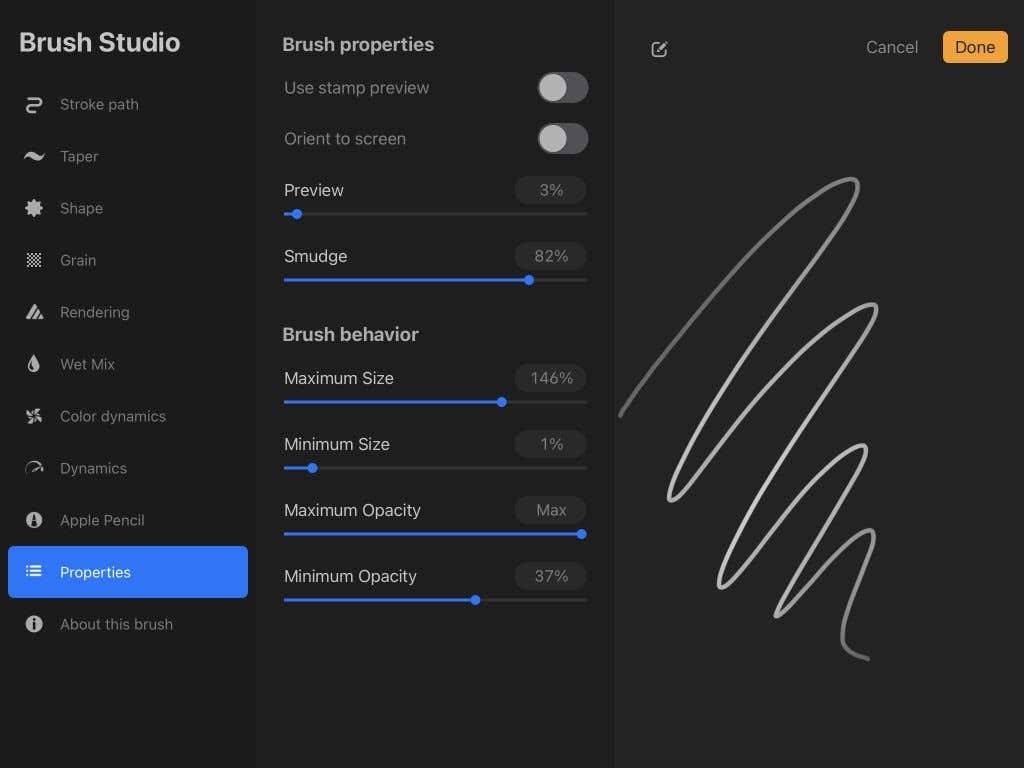
ブラシ設定で Apple Pencil 設定に移動して、不透明度をさらに変更することもできます。
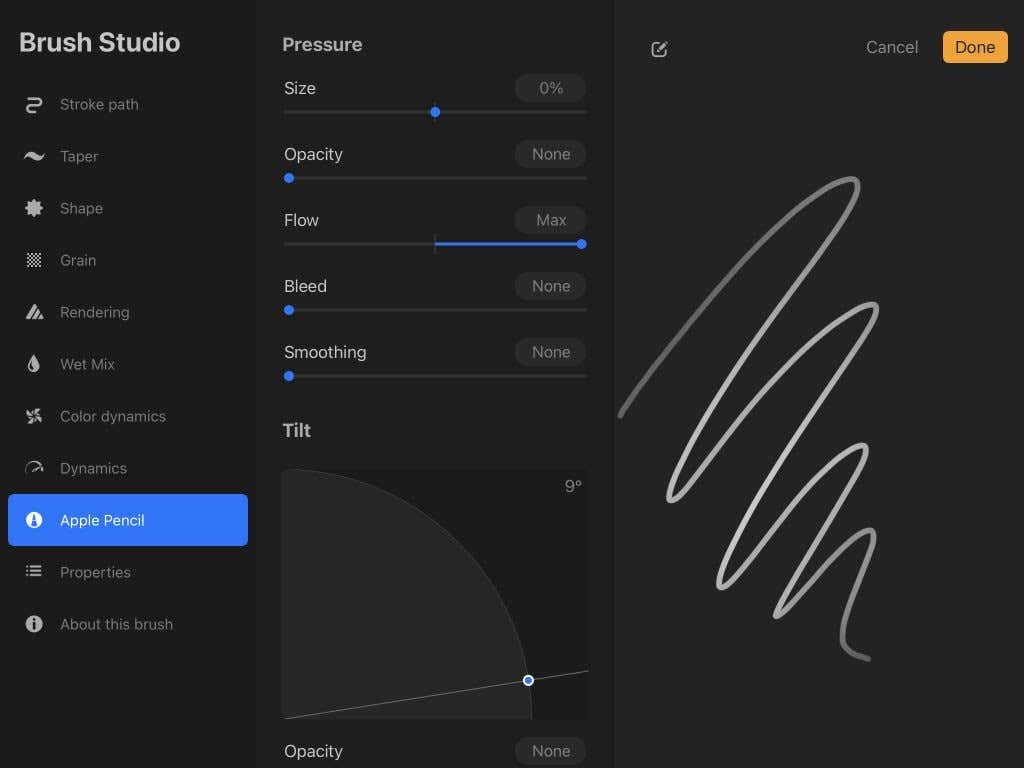
圧力に関しては、プレビューのブラシ ストロークの中央が最も多くの圧力が適用される場所であり、端はより少ない圧力が適用される場所を示しています。
レイヤーの不透明度を変更する方法
レイヤー全体の不透明度を変更したい場合があります。これは効果を簡単に追加する方法であり、スケッチしている場合は、最初のスケッチ上で線の作業を行うのに役立ちます。
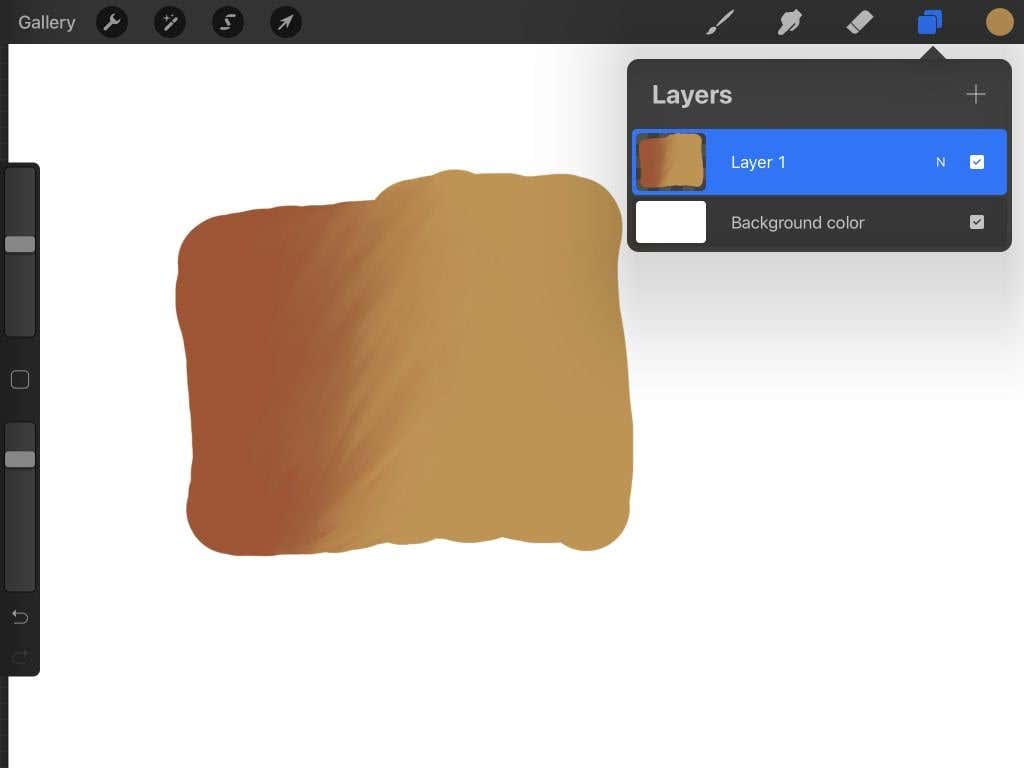
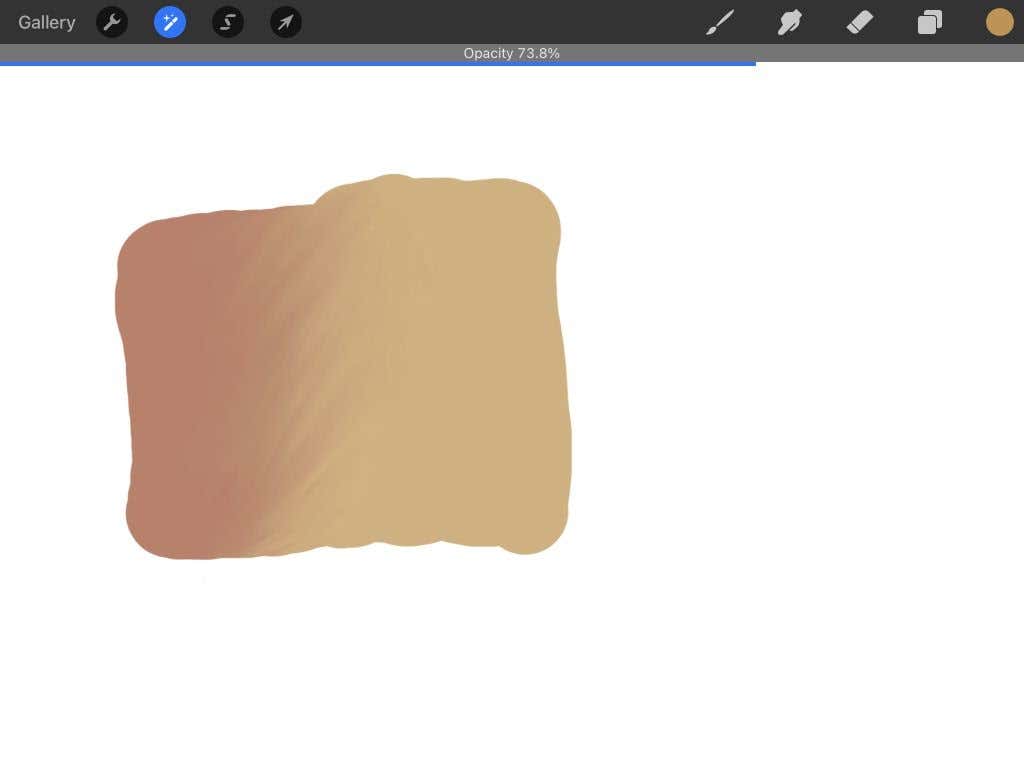
一度に複数のレイヤーの不透明度を変更することはできないため、タップする前にレイヤーが 1 つだけ選択されていることを確認してください。
不透明度の使用に関するヒント
他の Procreate ツールと同様に、プロジェクトで不透明度を利用する可能性は無限にあります。スケッチする場合でも、絵を描く場合でも、アイデアを書き留める場合でも、不透明度によって深みがさらに増すことがあります。
さらにリアルさを加える
煙、霧、影などの特殊効果を追加しようとしている場合、不透明度を使用すると、よりリアルな結果を得ることができます。不透明度の低いブラシを使用してこれらの効果を描画またはペイントしてみたり、単一レイヤーで描画して、必要に応じてレイヤーの不透明度を下げてみたりしてください。
線または写真の上をトレース
不透明度の最も役立つ用途の 1 つは、線画とトレースです。たとえば、Procreate を使用してイラストを作成する場合、あるレイヤーで図面をスケッチし、不透明度を下げると、その上に別のレイヤーでよりきれいな線を引くことが簡単にできます。.

また、特定のものをトレースしたい場合、または描画方法を学習していて参考画像で練習したい場合は、レイヤー上で Procreate を 写真をインポートする 実行し、そのレイヤーのレベルを下げることができます。不透明度が高いので、ブラシ ストロークが見えやすくなります。
カラーをビルドアップ
Procreate でのペイントは、不透明度を正しく使用することで改善できます。光と影を表現するときに、ブラシを軽く使用して色を暗い値に構築することができます。
カラーをブレンドする
不透明度は、色の混合にも役立ちます。ブレンドしたい色で使用しているブラシの不透明度を下げ、軽いストロークで使用するだけでこの効果が得られます。
Procreate で不透明度を変更して究極の創造性を実現する
不透明度の使用をマスターすると、あなたのアートワーク で不透明度の使用が不可欠なツールになることがわかります。これはさまざまな理由で便利で、Procreate での回避方法を一度理解すれば、取り組んでいるアートに簡単に組み込むことができます。
.