Razer シナプス は、Razer 周辺機器と組み合わせると、それらの可能性を最大限に管理、カスタマイズ、使用できるようにするソフトウェア アプリです。ただし、ソフトウェアが Razer ゲーミング キーボード、マウス、ヘッドセットを検出しない場合があります。特に、使用したいカスタム プロファイルを以前に設定した場合は、それを機能させるのが面倒になることがあります。
Razer Synapse が周辺機器を認識しない問題は、マウスとキーボード で最もよく発生します。ただし、ヘッドセット、マイク、または Synapse が通常動作するその他のハードウェアなどのあらゆる周辺機器で発生する可能性があります。この記事では、Razer Synapse 3 および Razer Synapse 2 が周辺機器を認識しない問題を解決する方法を説明します。

1.ハードウェアのトラブルシューティングを実行する
ハードウェア、特にマウスやキーボードなどの周辺機器のトラブルシューティングを行う方法はいくつかあります。これらをコンピュータから取り外し、Razer Synapse ソフトウェアがインストールされている別のデバイスで試して、検出できるかどうかを確認できます。
別の PC が手元にない場合は、周辺機器を別の USB ポートに接続するだけで済みます。中間の USB ハブを使用せずに、PC に直接接続されていることを確認してください。また、デバイスのケーブルと USB ポートに物理的な損傷がないか確認する必要があります。
最後に、Windows 10 および 11 には、デバイスに問題があるかどうかを確認するために使用できるハードウェア トラブルシューティング ツールがあります。ハードウェアとデバイスのトラブルシューティング ツールは設定から表示されません。コマンド プロンプトを使用する必要があります。方法は次のとおりです。
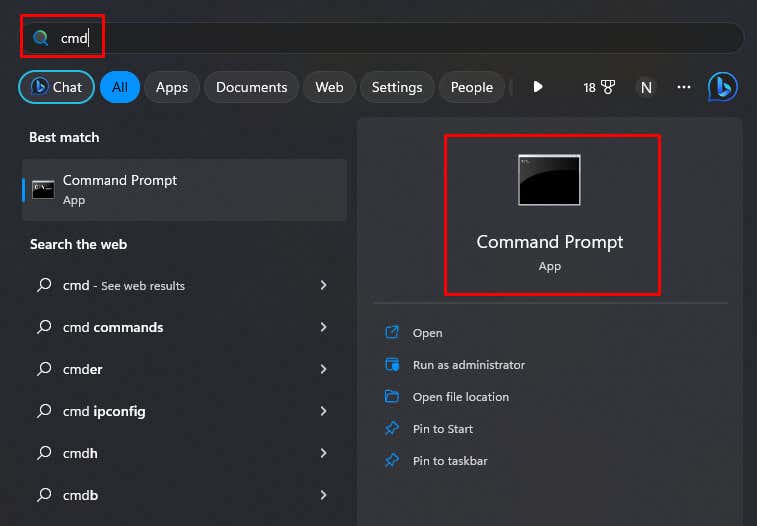
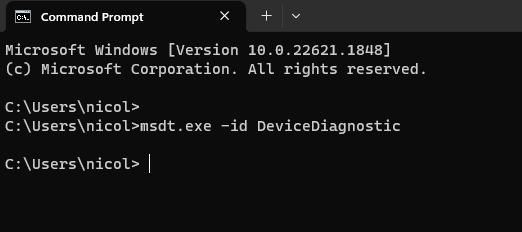
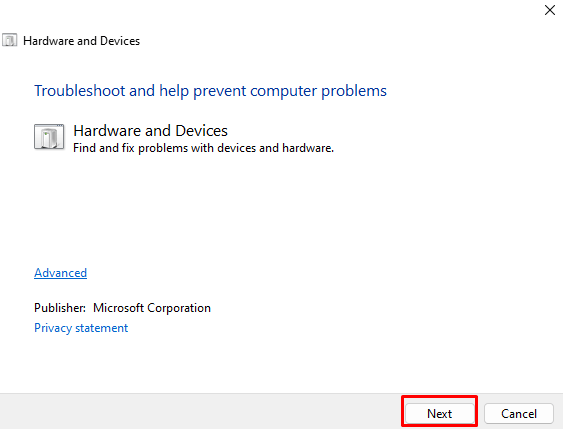
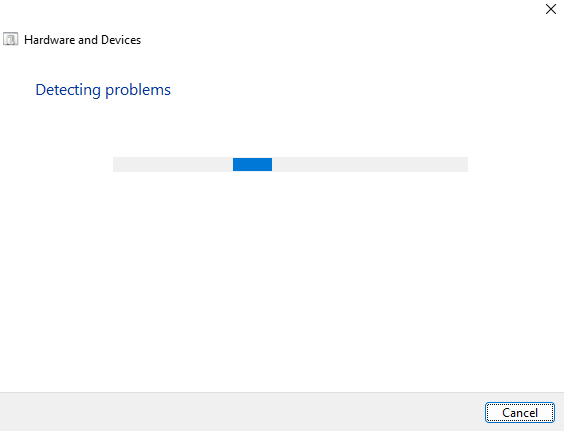
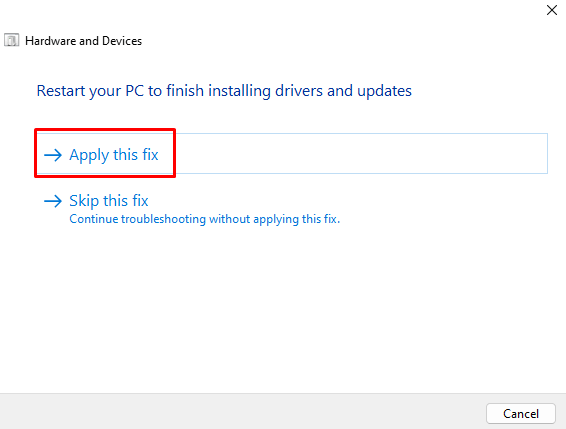
2.デバイスドライバーを再インストールします
報告によると、効果があると報告されているもう 1 つの修正は、すべての Razer HID 準拠デバイスを再インストールすることです。これは、マウスとキーボードのドライバーで発生する可能性のある問題を解決するのに役立ちます。.
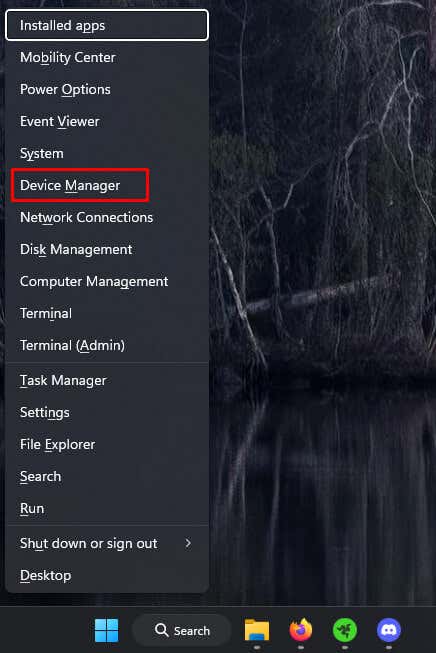
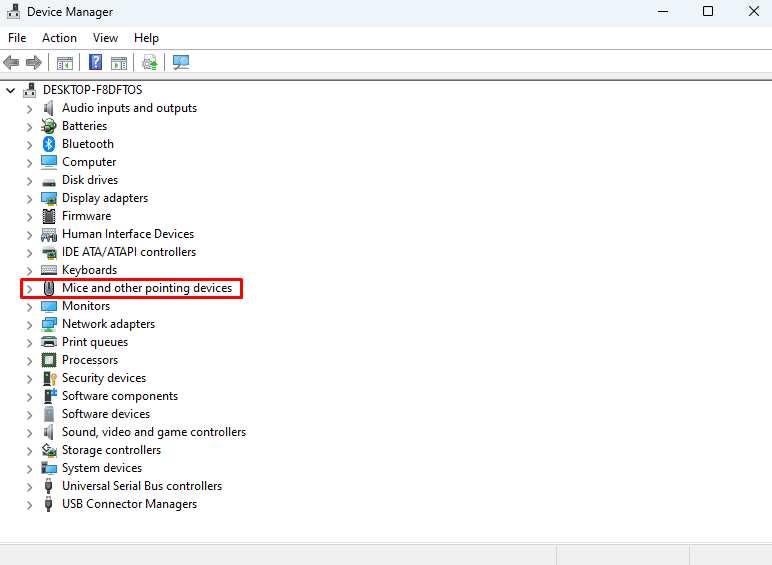
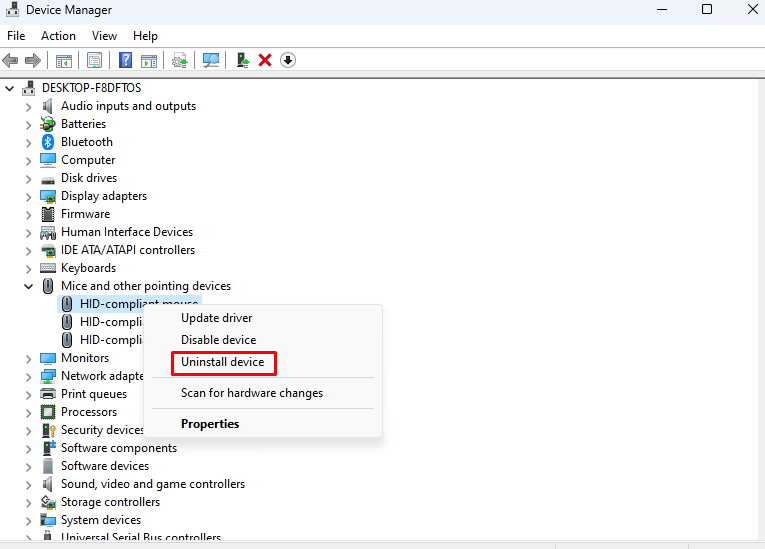
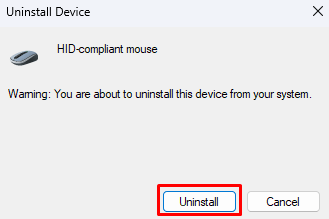
PC を再起動すると、アンインストールした Razer デバイス ドライバーが Windows によって自動的に再インストールされます。問題の原因となっていた破損したドライバはすべて置き換えられます。
3. Razer デバイス ドライバーを更新する
おそらく、デバイス ドライバーが破損しているのではなく、単に古いだけです。この場合は、Razer 公式 Web サイトから最新バージョンを直接ダウンロードするか、Easy Pro などのサードパーティ アプリを使用して PC 上のドライバーを自動的に更新できます。
公式 Web サイトから Razer マウス ドライバーを更新する方法は次のとおりです:
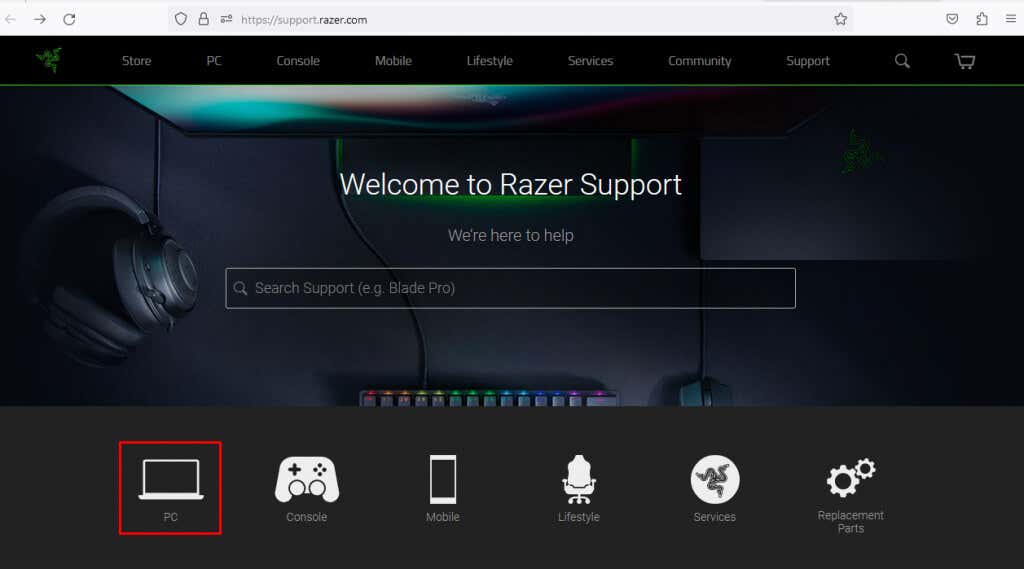
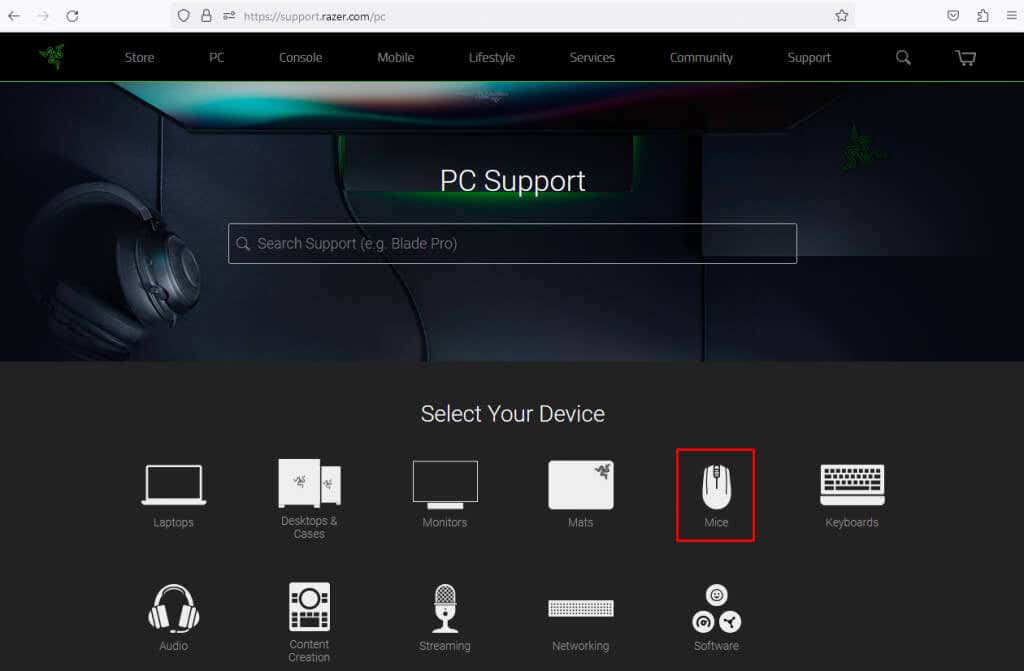
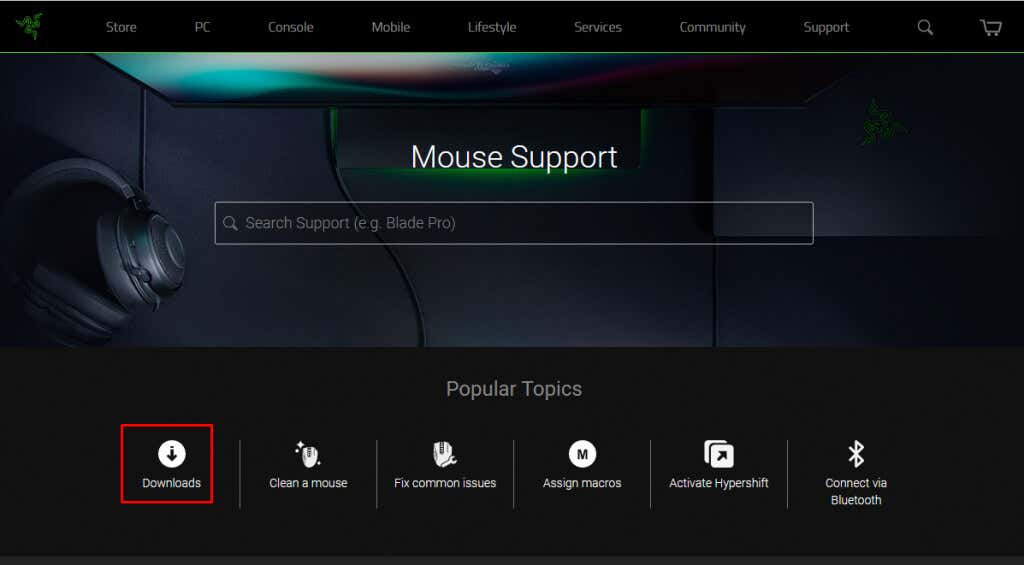
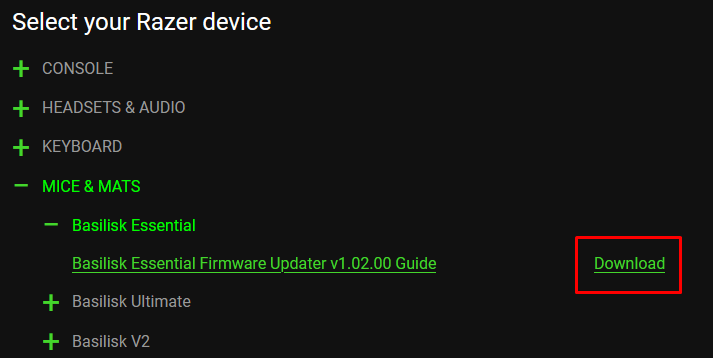
4.ウイルス対策ソフトをオフにする
一部のウイルス対策プログラムは、Razer Synapse による周辺機器の検出を妨げる可能性があります。この問題を解決するには、Windows Defender および一部のサードパーティ製ウイルス対策アプリを一時的に無効にする必要があります。
設定>プライバシーとセキュリティ>Windows セキュリティ>ウイルスと脅威の保護に移動して Windows を一時的に無効にしますディフェンダー。
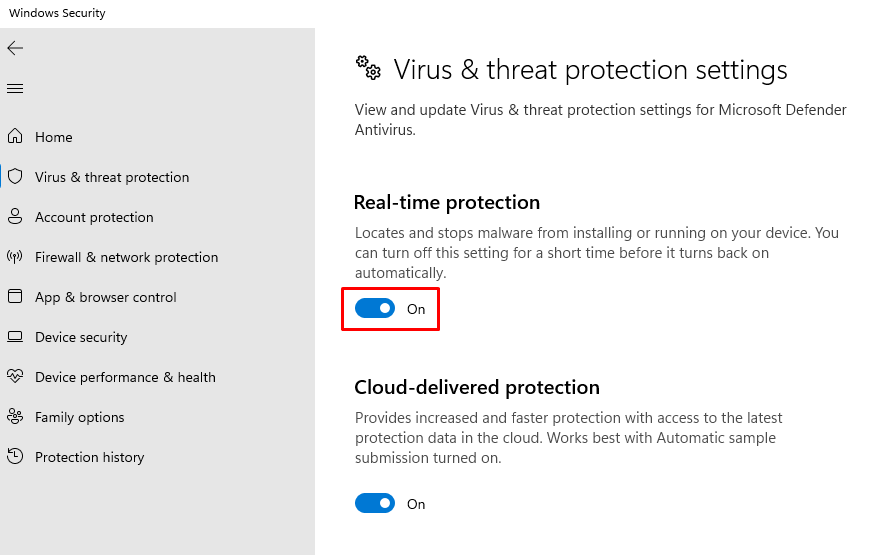
ウイルス対策機能を無効にした後、Razer Synapse を起動して、キーボードとマウスが検出されるかどうかを確認します。これが機能する場合は、Windows セキュリティ (または使用している代替ソフトウェア) の除外リストに Razer Synapse を追加します。これにより、Synapse ソフトウェアをブロックせずにウイルス対策機能を有効に戻すことができます。.
5. Synapse の修復オプションを使用する
Synapse の修復オプションを試して、ソフトウェアがデバイスを検出しない問題を修正できます。多くのユーザーが、これで問題を解決できたと報告しています。
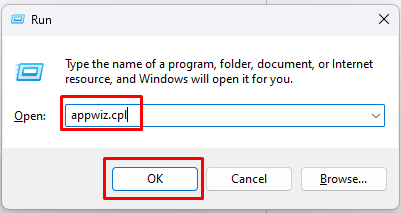
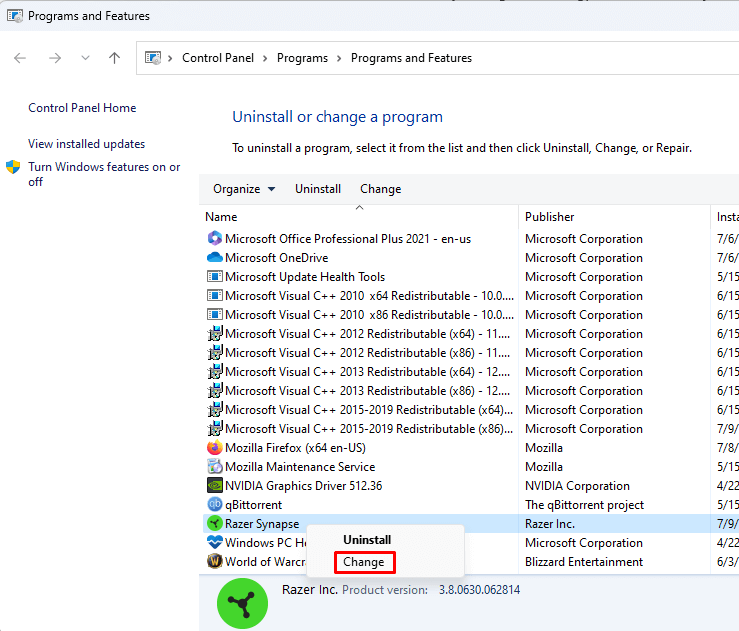
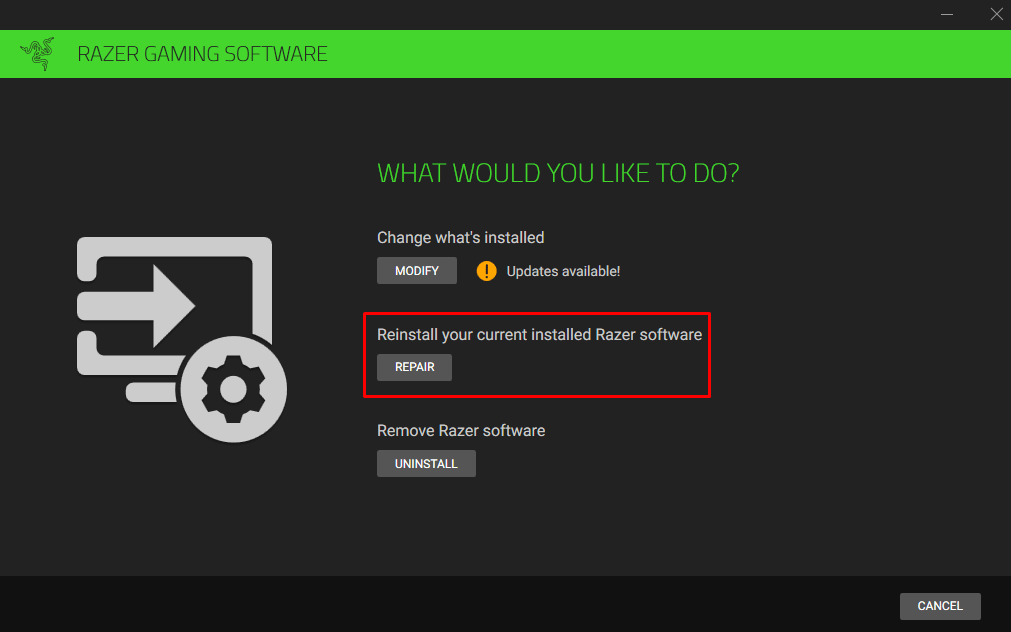
完了したら、Synapse を起動してアカウントにログインします。マウスとキーボードが検出されるかどうかを確認します。
6. Razer Synapse をアンインストールして再インストールします
破損したファイルはドライバーだけに特有のものではありません。これらは、Synapse モジュールやファイル内であっても、どこにでも表示される可能性があります。これにより、Synapse が Razer 周辺機器の検出に失敗する可能性があります。この問題の解決策は、Razer Synapse ソフトウェアを完全にアンインストールして再インストールすることです。残ったデータが破損して Synapse の動作に影響を与えないよう、必ず適切に実行してください。
Razer Synapse を再インストールするには、次の手順に従ってください。
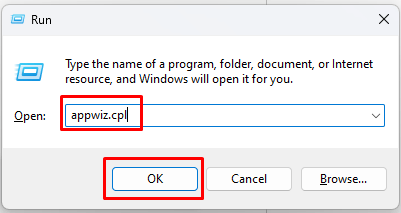
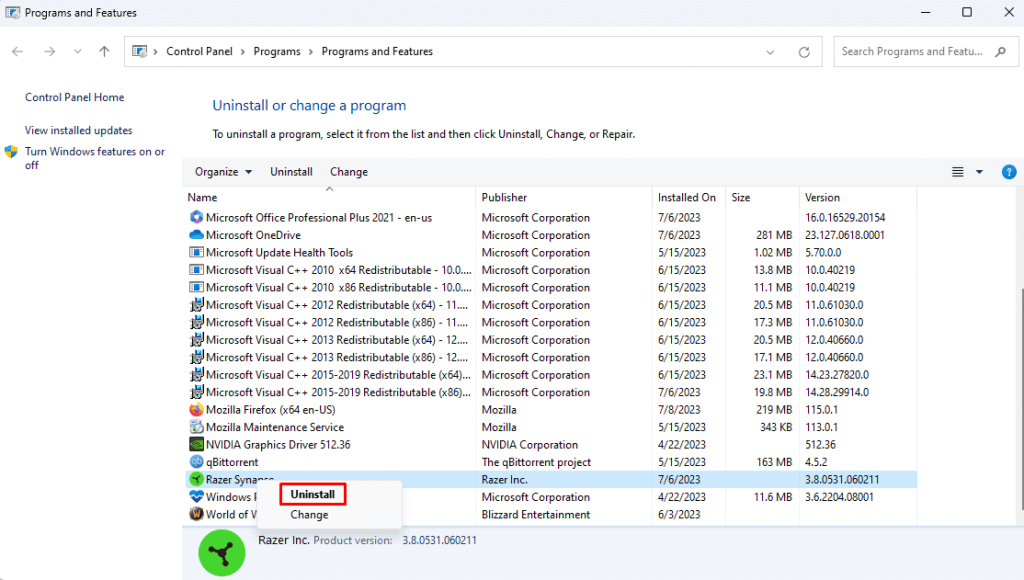
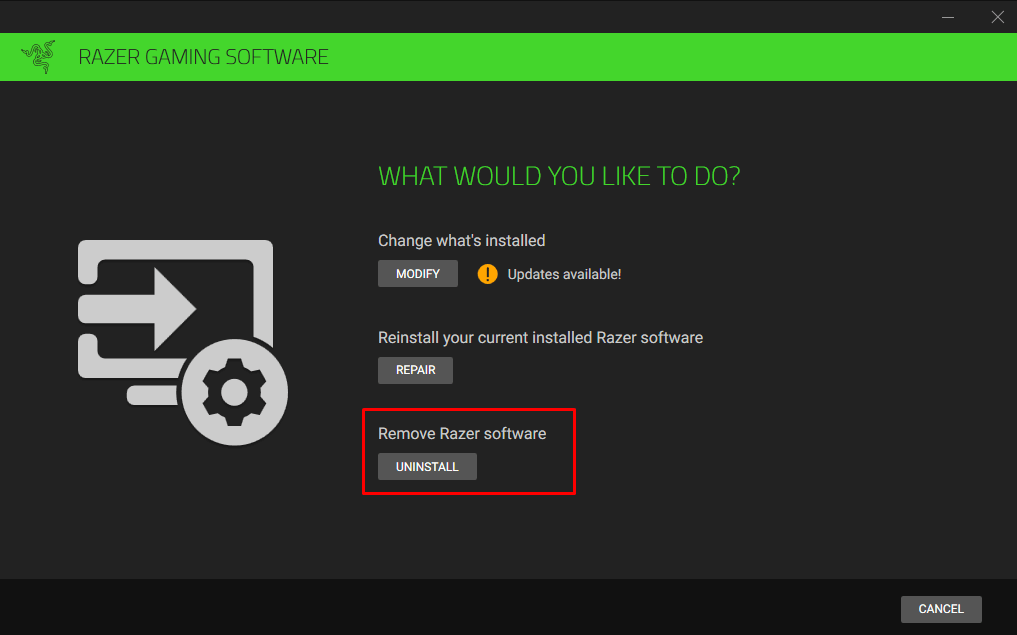
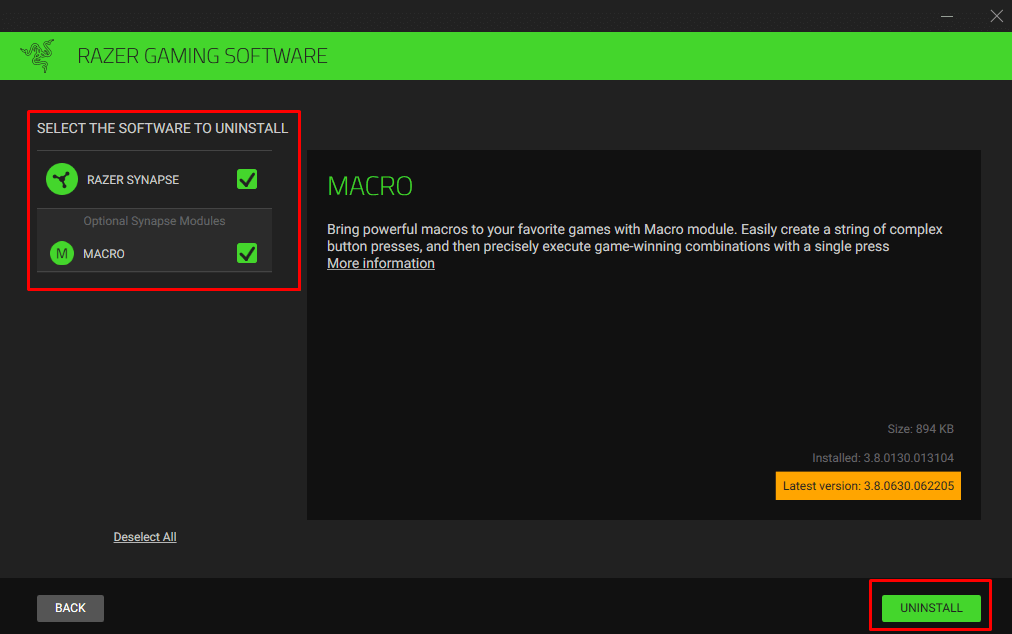
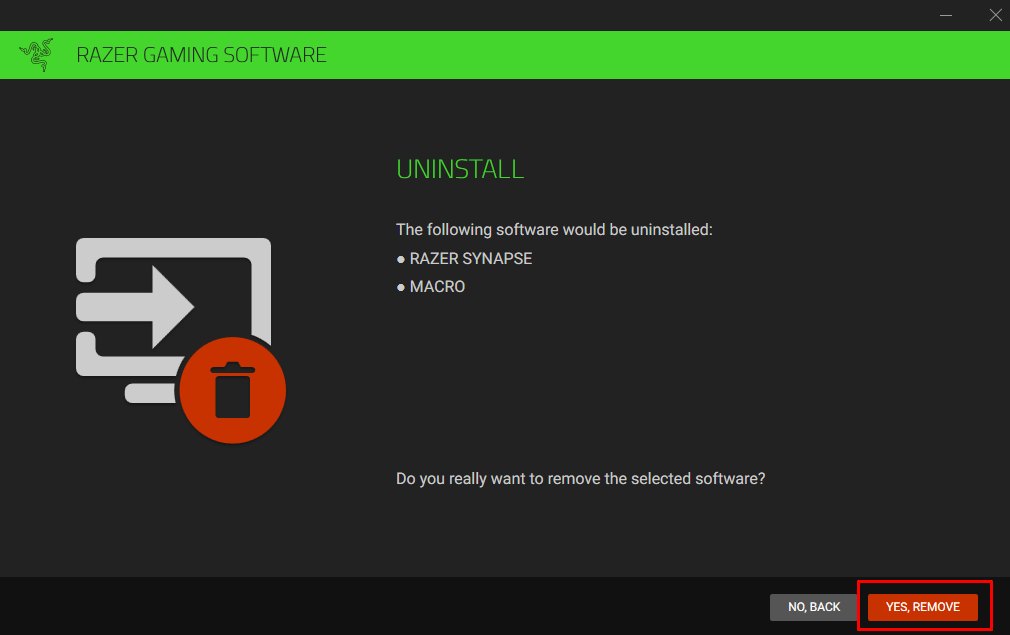
Razer Synapse のアンインストールが完了した後でも、隠されている可能性のある残りのファイルをすべて必ず削除する必要があります。方法は次のとおりです。
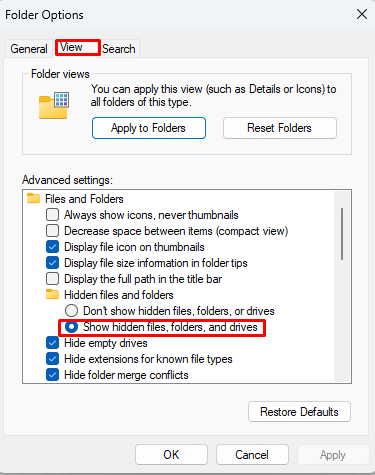
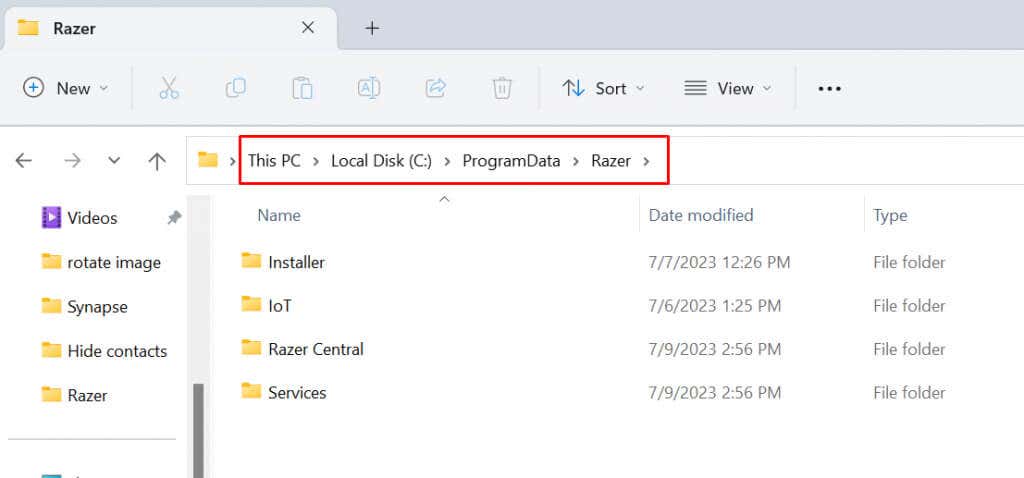
これで、最初に行ったときと同じように、公式 Web サイトから Razer Synapse をインストールできるようになります。インストール後、ソフトウェアが Razer 製品を検出するかどうかを確認します。
これらの修正のいずれかを適用した後、Razer デバイスは Razer Synapse に表示されますか?それでも問題が解決しない場合は、Windowsで認識されないUSBデバイスを修正する方法 の詳細ガイドをお読みください。
.