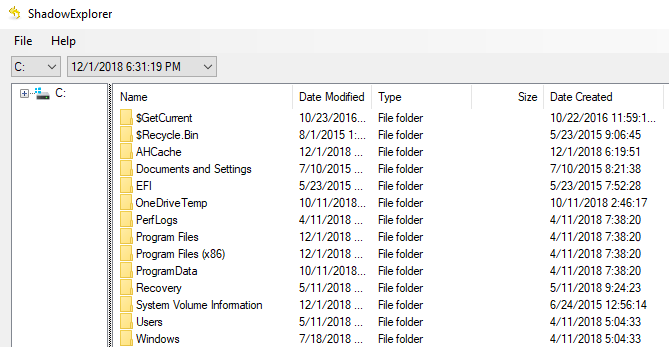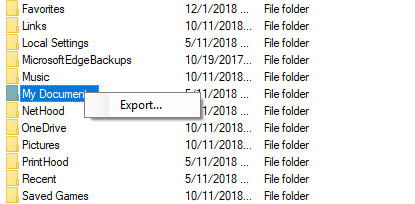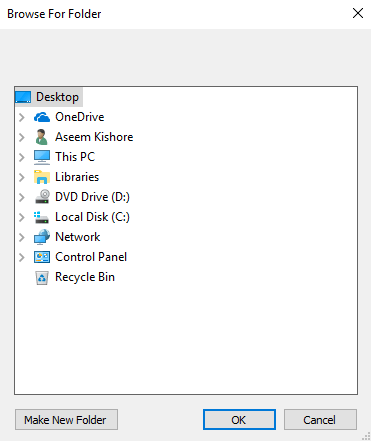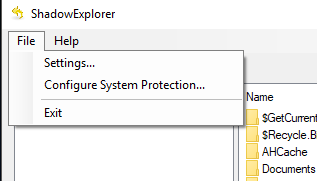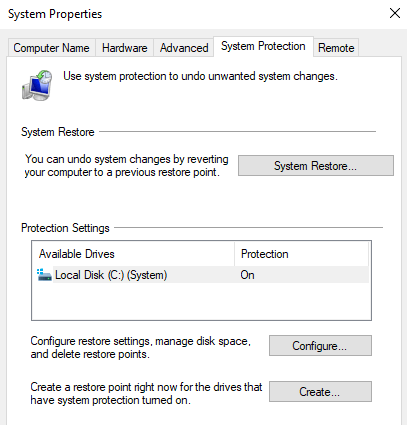昨今、ユビキタスクラウドストレージと信頼性の高いストレージメディアでデータを失うことは非常に困難です。しかし、時には物事が非常に間違っていることがあります。ランサムウェア攻撃か、怒っている親relativeによる意図的な削除の可能性があります。
ファイルがなくなった理由に関係なく、Windowsには(Vista以降)ベーコンを保存するだけの巧妙な機能があります。
>これはボリュームシャドウコピーと呼ばれ、ファイルのコピーをバックグラウンドで自動的に保存する自動バックアップソリューションとして機能します。
ほとんどのユーザーはシャドウコピーを認識していません。 -Windowsの以前のバージョンにアクセスするためのツールは、特にユーザーフレンドリーではありません。
幸いなことに、という素晴らしい無料のソフトウェアがあります。 シャドウエクスプローラー を使用すると、シャドウコピーに保存されているすべてのデータを調べることができます。運が良ければ、探しているファイルはまだそこにあります。
<!-In_content_1 all:[300x250] / dfp:[640x360]->
これは、「undelete」ソフトウェアを使用して削除されたファイルを復元することとは異なることに注意してください。これには、削除のマークが付けられたデータの回復が含まれます。 Undeleteソフトウェアは、シャドウエクスプローラーと並行して使用できます。
シャドウコピーの探索
最初に行うべきことは、ソフトウェアをダウンロードしてインストールすることです。従来のインストーラーとポータブル版のプログラムの両方が利用可能です。
インストールしたら、Shadow Explorerを起動すると、このウィンドウが表示されます。古典的なファイルエクスプローラーに非常によく似ています。 ウィンドウの左上にあるドライブを選択して、ドロップダウンリストから日付を選択します。ドライブが選択されているが、右側のペインに何も表示されない場合、システムでシステムの復元が無効になっていることを意味します。
ウィンドウでシステムの復元を有効/無効にする方法 の以前の投稿をチェックしてください。 s。
使用可能なファイルが表示されます。必要なファイルまたはフォルダーを探します。保存したいものを見つけたら、それを右クリックしてエクスポートを選択します。
保存場所を選択するよう求められます。
保存場所を選択すると、選択した場所に安全にファイル/フォルダが配信されます。 。それは簡単です! ファイル-システム保護の設定に移動して、現在のシャドウコピー設定を確認することもできます。
これは基本的に、Windowsの[システムの復元]タブを開きます。
作成したいバージョンのバックアップが必要な重要なデータを含むドライブの保護が有効になっていることを確認してください。 [作成]ボタンをクリックして、システムの復元ポイントを手動で作成することもできます。お楽しみください!