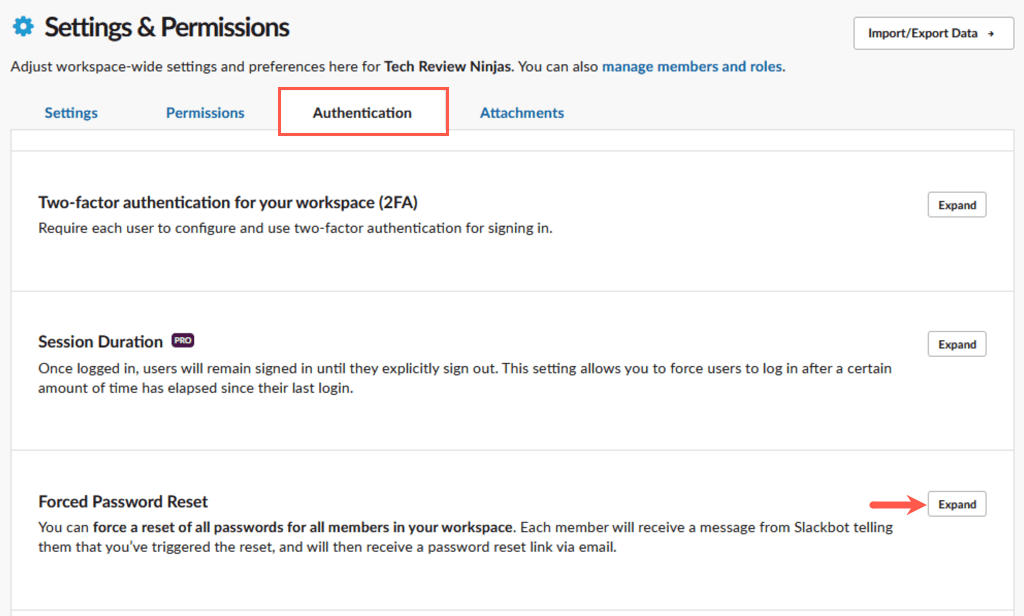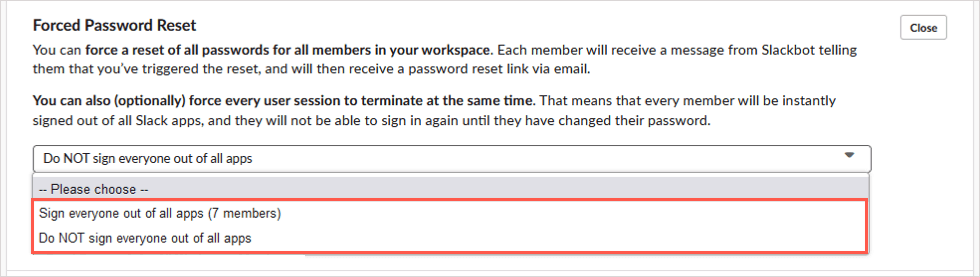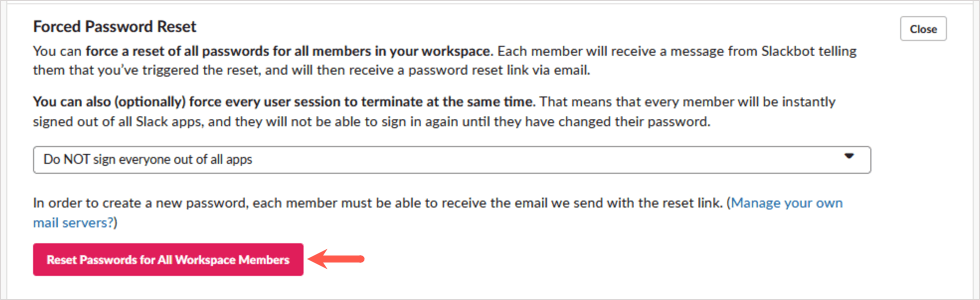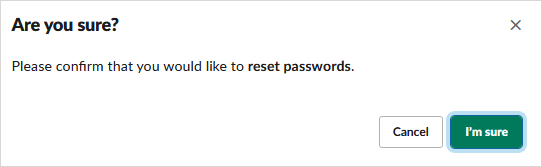仕事で Slack を使用している場合、それはおそらく最も重要な コミュニケーションツール です。 Slack のパスワードを変更およびリセットする方法を説明します。 Slack 管理者またはワークスペース所有者は、すべてのメンバーのパスワードを同時にリセットできます。
注: 現在のパスワードを変更する場合でもリセットする場合でも、パスワードは 6 文字以上である必要があり、以前のパスワードを使用することはできないことに注意してください。
Slack パスワードを変更する方法
Slack をデスクトップ、ウェブ、モバイルデバイスのいずれで使用する場合でも、設定にアクセスしてパスワードを変更するにはウェブブラウザを使用する必要があります。
デスクトップまたは Web からアカウント設定にアクセスする
デスクトップまたはウェブ上の Slack で、右上の プロフィールアイコンを選択し、プロフィールを選択します。
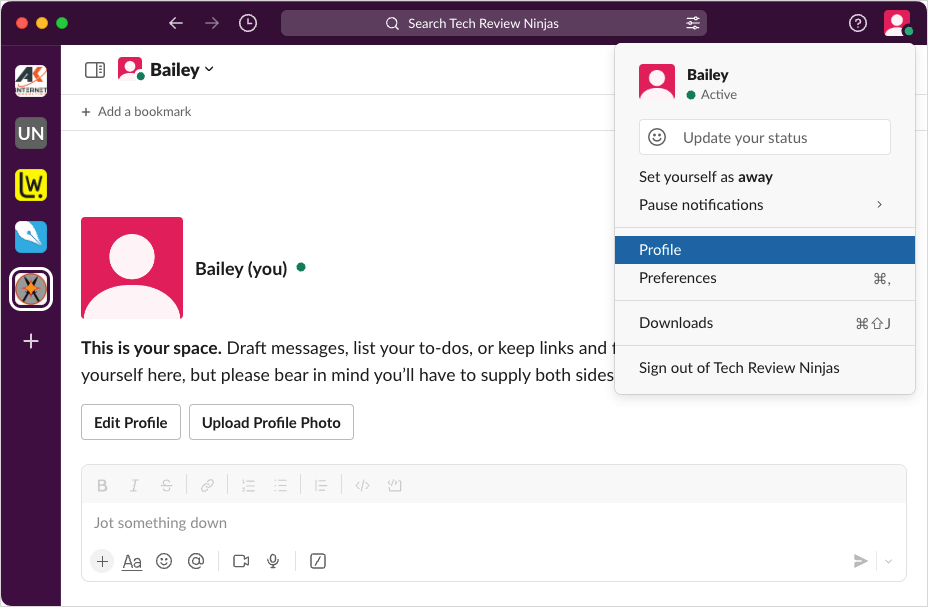
縦に 3 つの点を選択し、ドロップダウン メニューで アカウント設定を選択します。
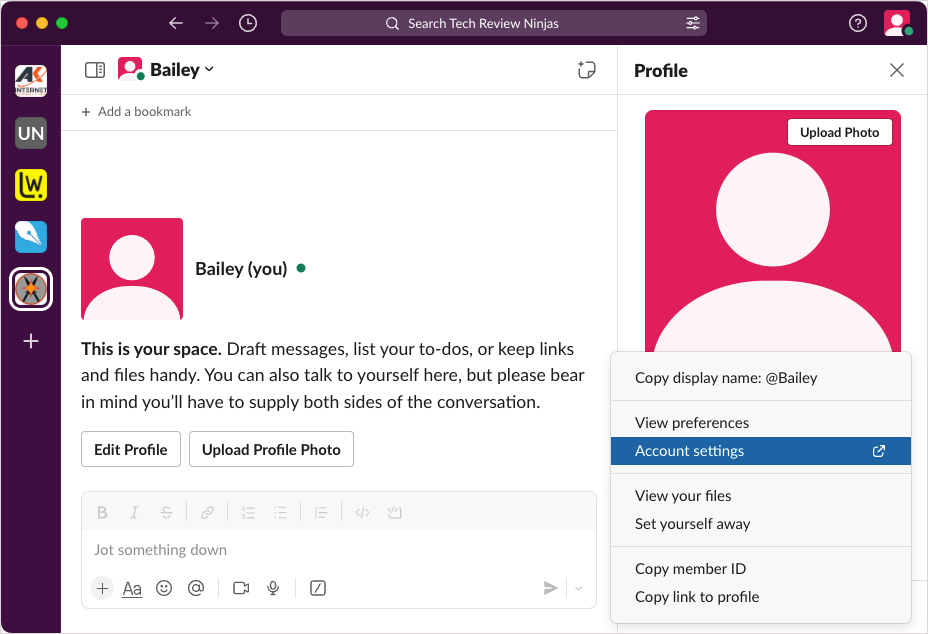
デフォルトの Web ブラウザに移動します。
モバイルでアカウント設定にアクセスする
Android または iPhone の Slack で、下部にある [あなた] タブを選択します。 iPad の場合、左下のプロフィールアイコンをタップします。
設定を選択します。
詳細を選択し、アカウント設定をタップします。
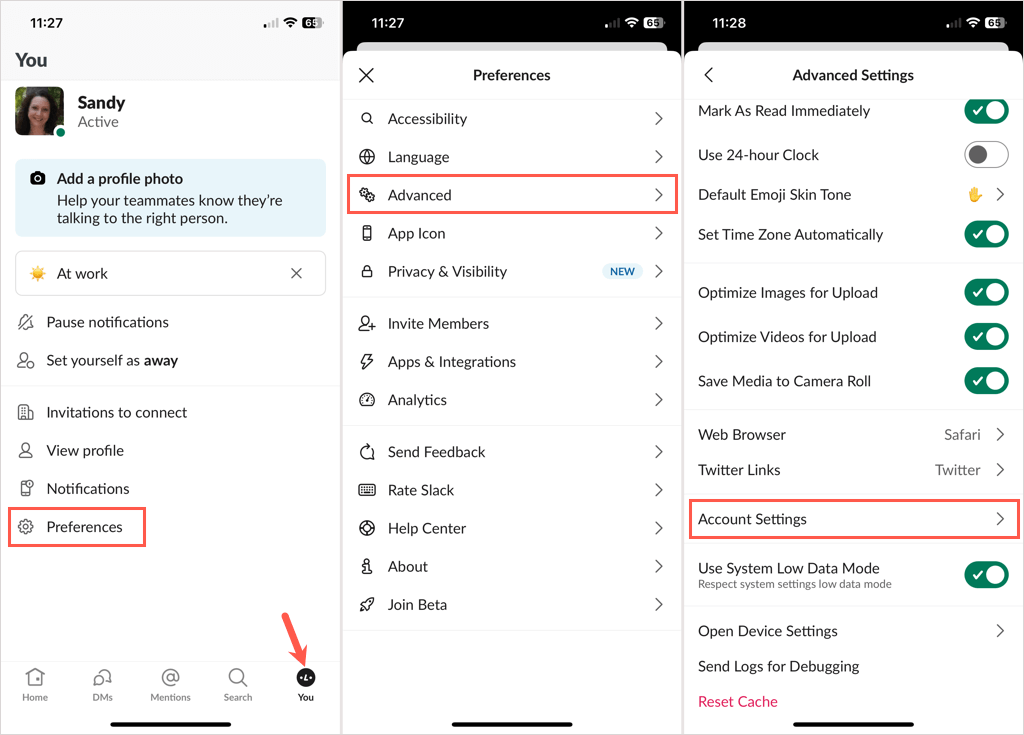
Web ブラウザで Slack が開いていることがわかります。
パスワードを変更します
上記の方法のいずれかを使用して Slack アカウント設定にアクセスした後、設定タブを開き、パスワードの横にある 展開を選択します。
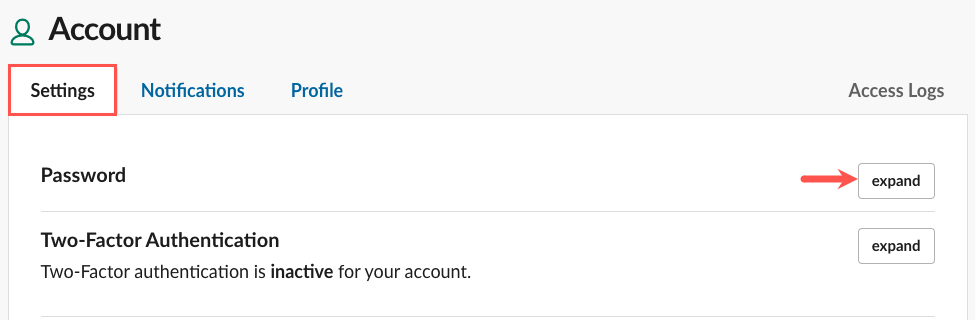
現在のパスワードと新しいパスワードを入力し、パスワードを保存を選択します。
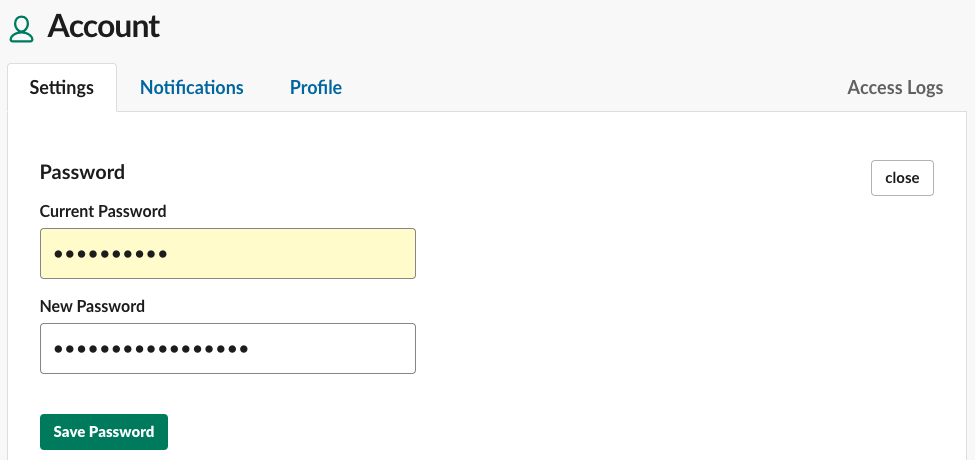
パスワードが正常に更新されたことを示すメッセージが表示されます。

パスワードを変更したことを確認する電子メールも届きます。
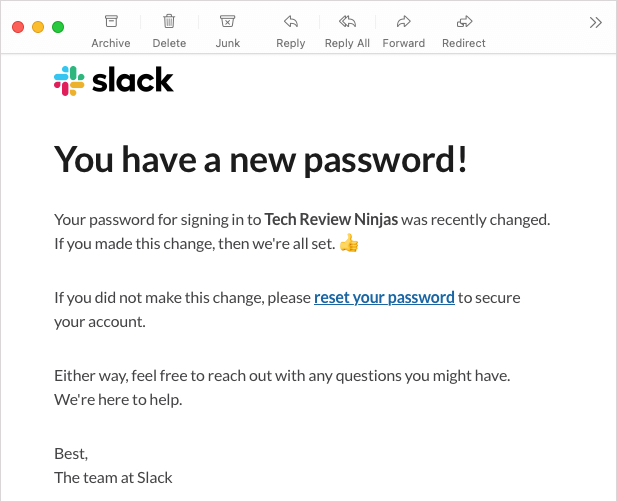
Slack パスワードをリセットする方法
パスワードを忘れて Slack アカウントにサインインできない可能性があります。パスワードをリセットする必要がある場合も、同様に簡単に行うことができます。 Apple または Google アカウントを使用して Slack にサインアップした場合は、次の手順で Slack のパスワードを設定することもできます。.
始める前に、Slack アカウントのメール アドレスにアクセスできることを確認してください。メール アドレスの変更が必要な場合は、ワークスペースの所有者または管理者に問い合わせてください。
Slack サインインページ にアクセスし、メール アドレスを入力して、メールでサインインを選択します。
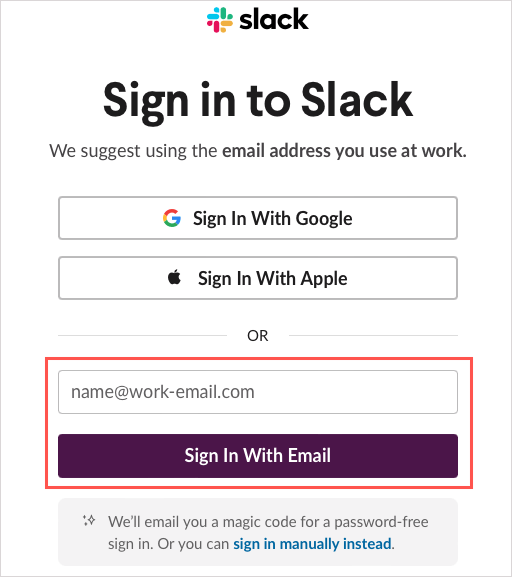
受信トレイに確認コードを含む Slack からのメールが届いていないか確認してください。メールが見つからない場合は、必ずスパム フォルダまたは迷惑メール フォルダを確認してください。
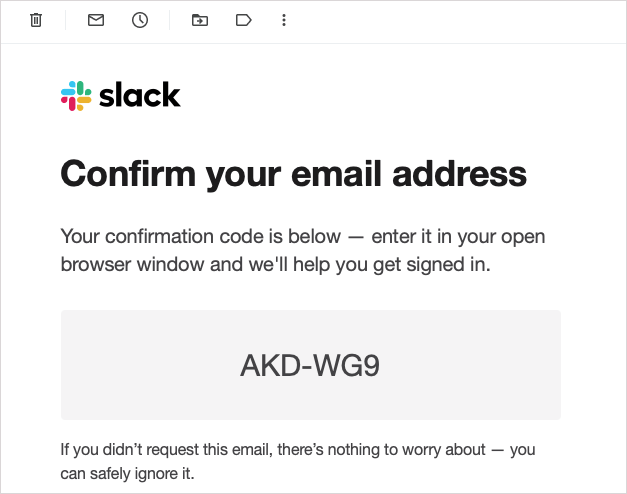
次の Slack ページにその確認コードを入力します。
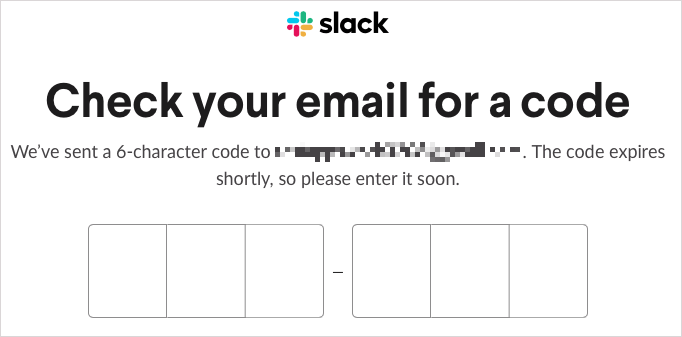
Slack アカウントにサインインします。 Slack でアプリケーションを自動的に開くことも、ウェブ上で Slack を使い続けることもできます。
上記と同じ手順に従って、Slack アカウント設定にアクセスします。
設定タブで、パスワードの横にある展開を選択し、メールでパスワードをリセットを選択します。
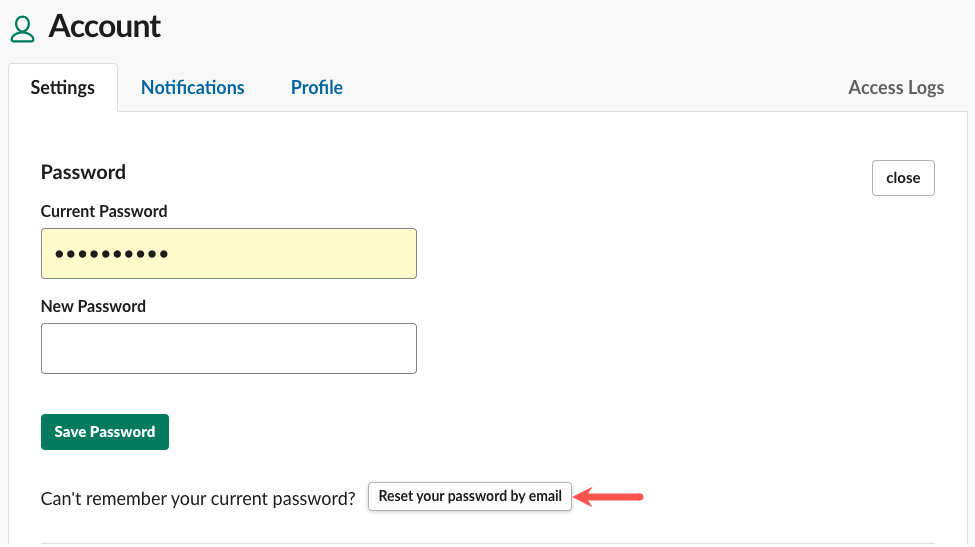
ページの上部に、新しいパスワードを作成するためのリンクが記載されたメールを受け取ることを知らせる短いメッセージが表示されます。

メールの受信トレイに移動し、[新しいパスワードの選択] を選択するか、メッセージの下部近くにあるリンクをコピーしてブラウザのアドレス バーに貼り付けます。
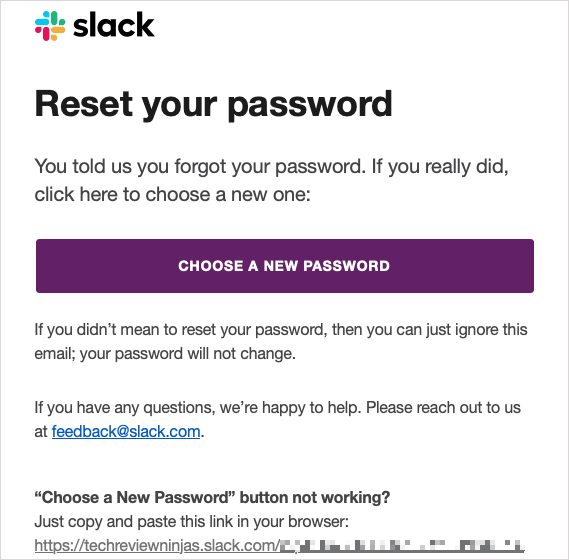
新しいパスワードを入力して確認し、パスワードを変更を選択します。
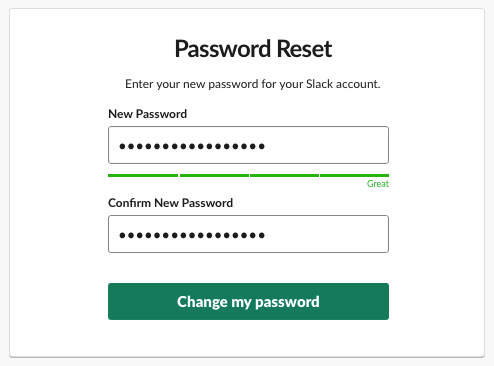
その後、Slack アプリを開くか、ブラウザで Slack を使い続けるように指示されます。新しいパスワードを作成したことを確認するメールも届きます。
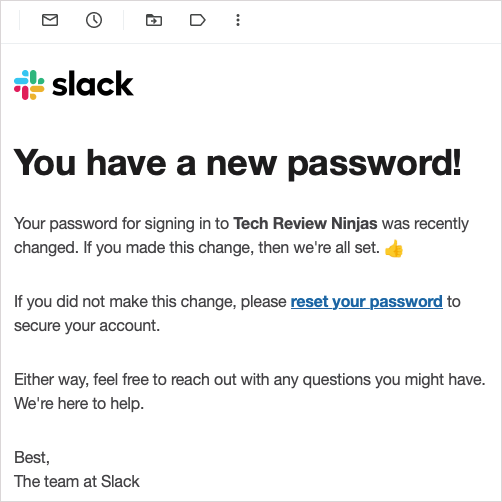
ヒント: これらのアカウントを安全に保つパスワードマネージャー を確認してください。
ワークスペース メンバーのパスワードをリセットする方法
あなたが Slack ワークスペースの所有者または管理者で、組織のすべてのメンバーのパスワードをリセットしたい場合は、これが可能です。セキュリティ上の問題が発生したか、パスワードのリセットが必要なメンバーが何人かいる可能性があります。
メンバーのパスワードをリセットすると、必要に応じて全員を現在の Slack セッションから同時にサインアウトすることもできます。 スラックプラン に応じて、以下の手順に従ってください。
Free、Pro、Business+ プラン
無料、Pro、または Business+ Slack プランをご利用の場合は、次の手順を実行します。
左上にある Slack ワークスペース名を選択してメニューを開きます。.
設定と管理に移動し、ポップアウト メニューでワークスペース設定を選択します。
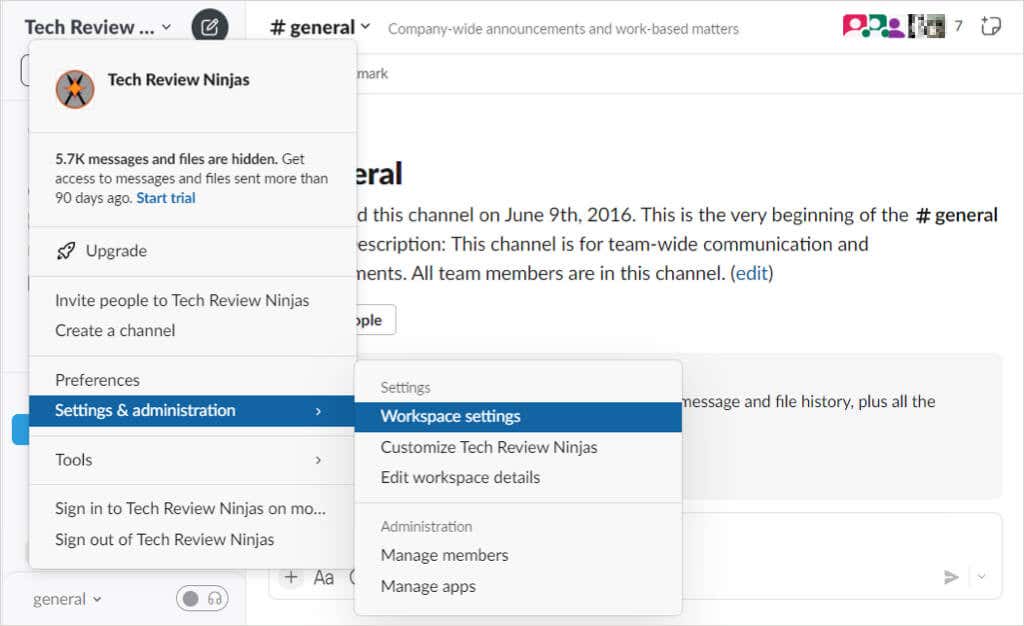
<オルスタート = "3">
ウェブブラウザの [設定と権限] Slack ページに移動します。
ページの上部で、[認証] タブを開きます。
パスワードの強制リセットの横にある展開を選択します。
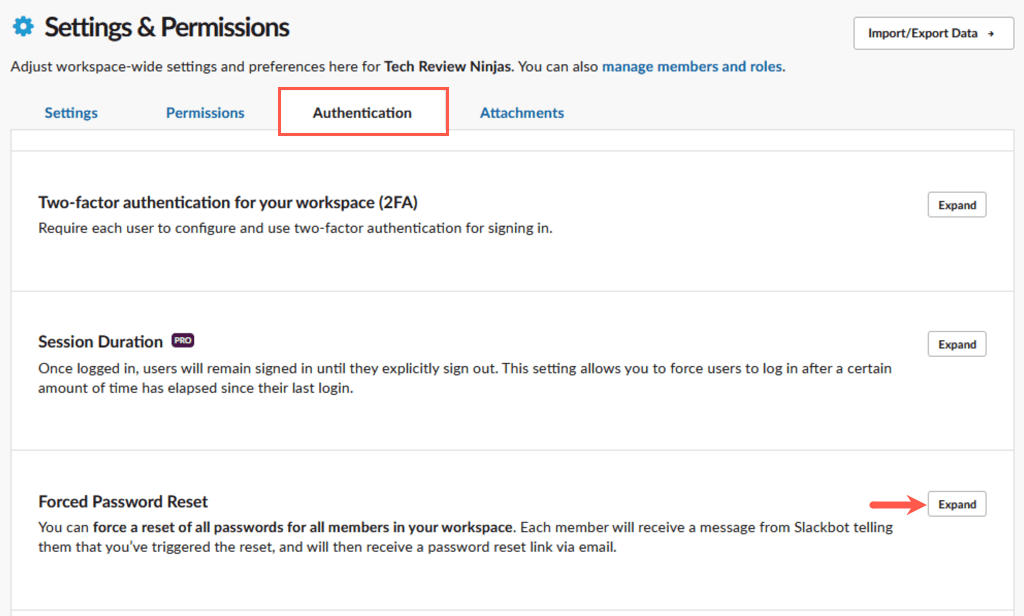
ドロップダウン メニューを使用して、次のいずれかを選択します:
すべてのアプリから全員をサインアウトする: これにより、すべてのメンバーが同時に Slack からサインアウトされます。パスワードを変更するまで、Slack ワークスペースにサインインすることはできず、手順が記載されたメールが届くはずです。
すべてのアプリから全員をサインアウトしないでください: これにより、メンバー全員がサインインしたままになりますが、パスワードをリセットしてほしいという Slackbot メッセージがメンバーに送信されます。その後、パスワード リセット リンクが記載されたメールが Slack から届きます。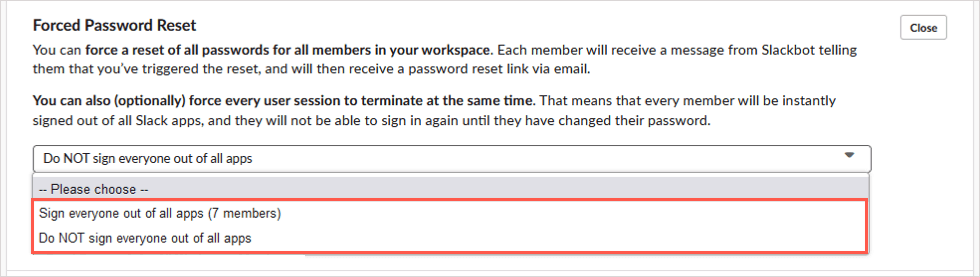
オプションを選択した後、すべてのワークスペース メンバーのパスワードをリセットを選択します。
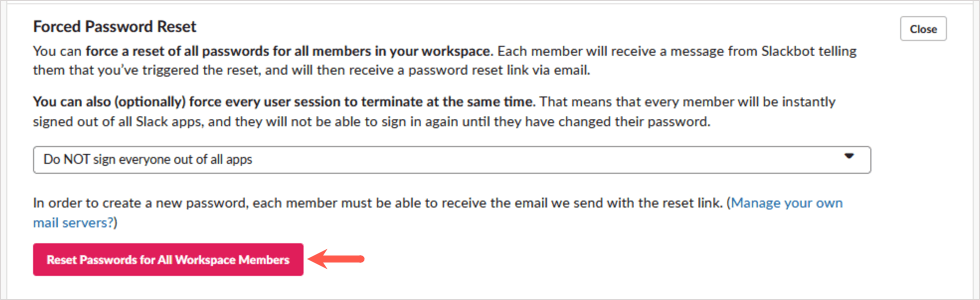
ポップアップ ウィンドウで、よろしいを選択して確認して続行するか、気が変わった場合はキャンセルを選択します。
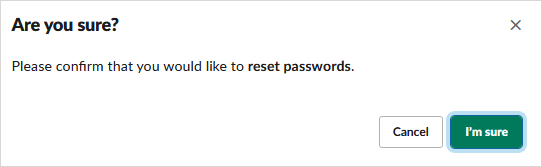
エンタープライズ グリッド プラン
Slack Enterprise Grid プランをお持ちの場合は、代わりに次の手順に従ってください:
Slack ワークスペース名を選択し、設定と管理に移動して、組織設定を選択します。
ウェブサイトで、左側の セキュリティを選択し、セキュリティ設定タブを開きます。
パスワードの強制リセットで、全員のパスワードを同時にログアウトするかログアウトせずにリセットするかを選択します。
[強制リセット] を選択し、Slack に再度サインインする手順が記載されたメールを受け取ることを全員に通知します。
Slack に戻る
Slack パスワードを変更する方法、さらにはリセットする方法は明らかではありませんが、これで Slack ワークスペースにすぐに戻ることができるはずです。詳細については、Slack 初心者向けのヒントとコツ をご覧ください。.
関連記事:
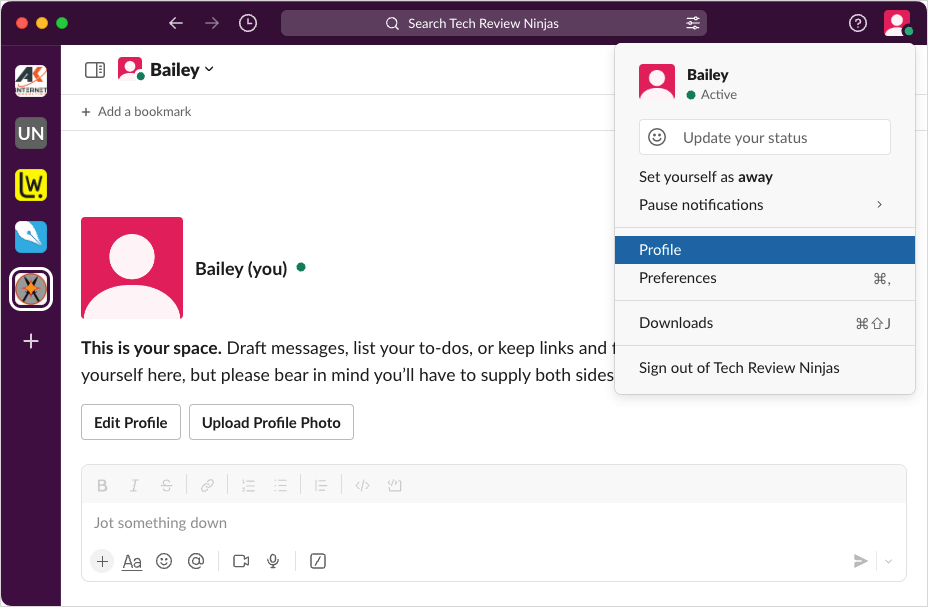
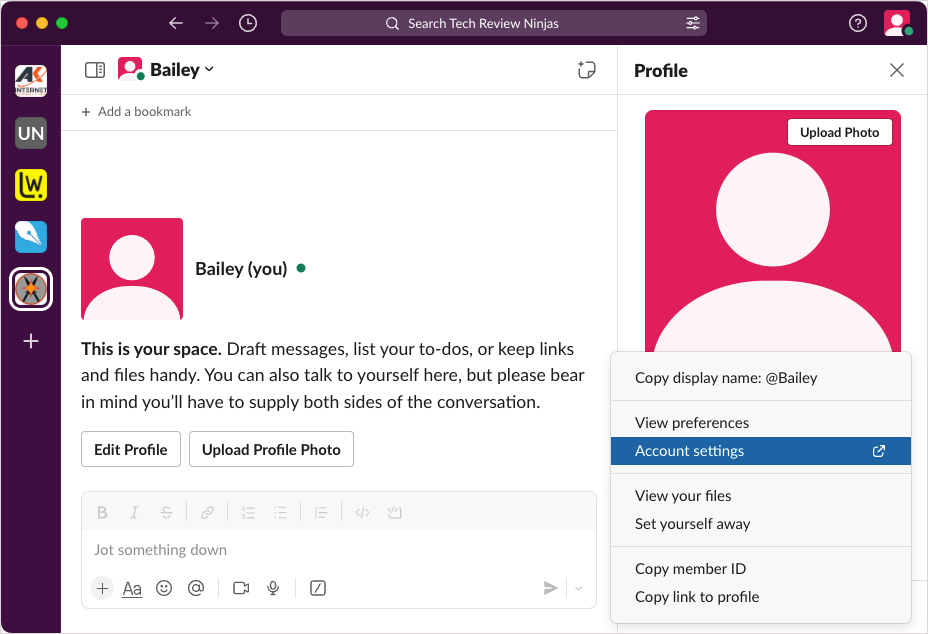
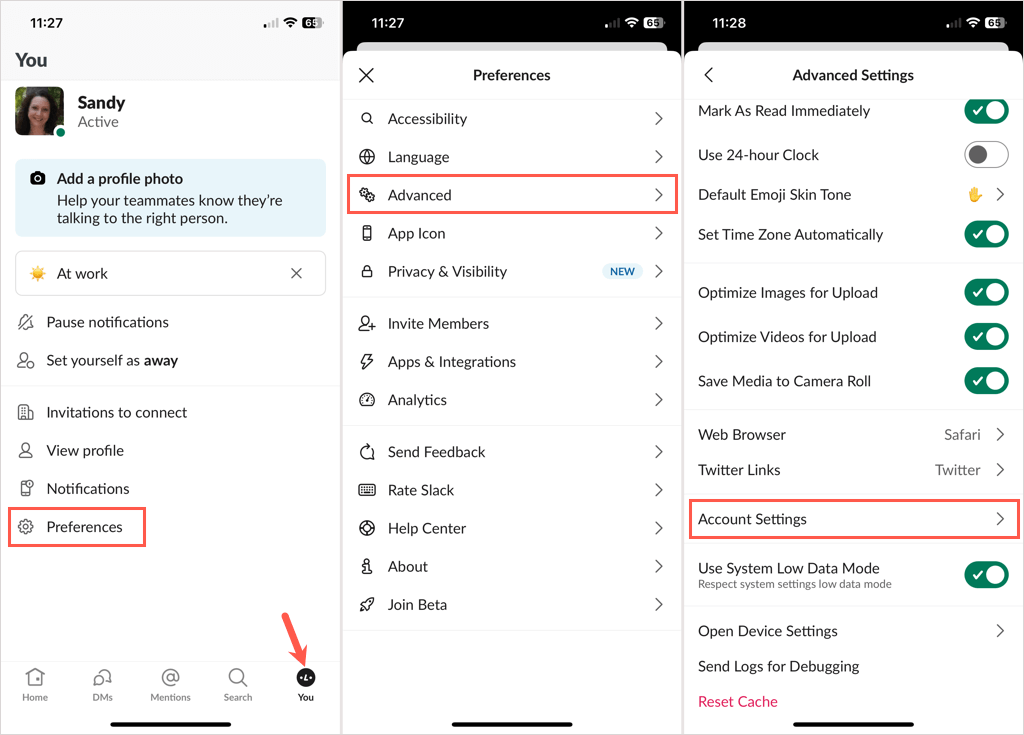
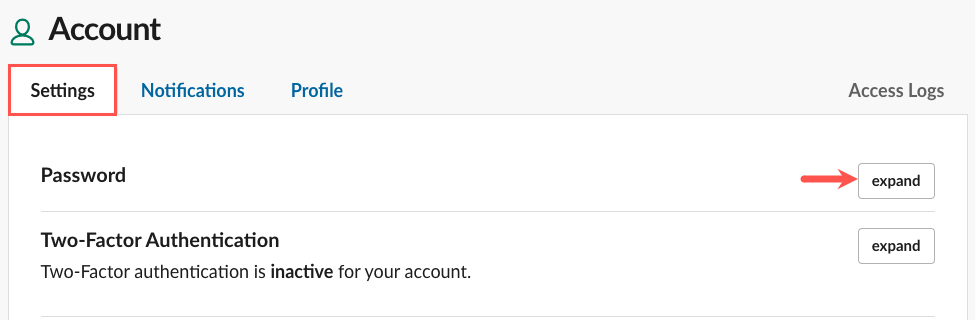
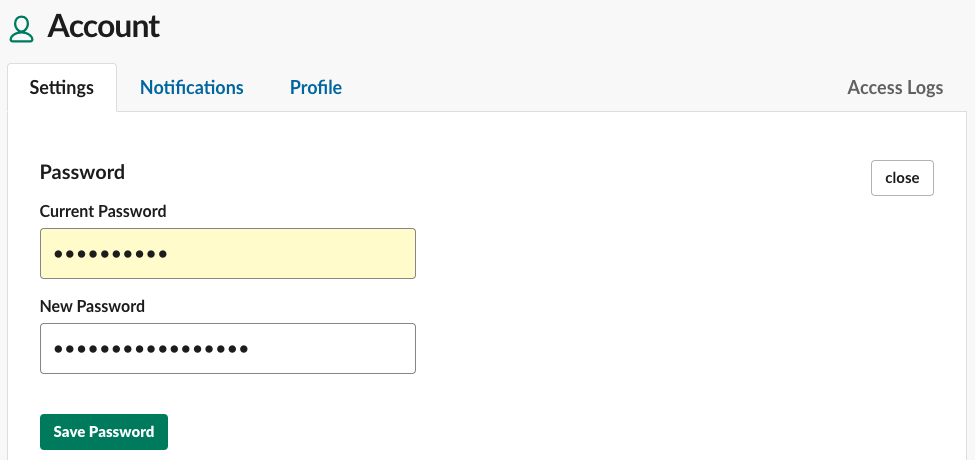

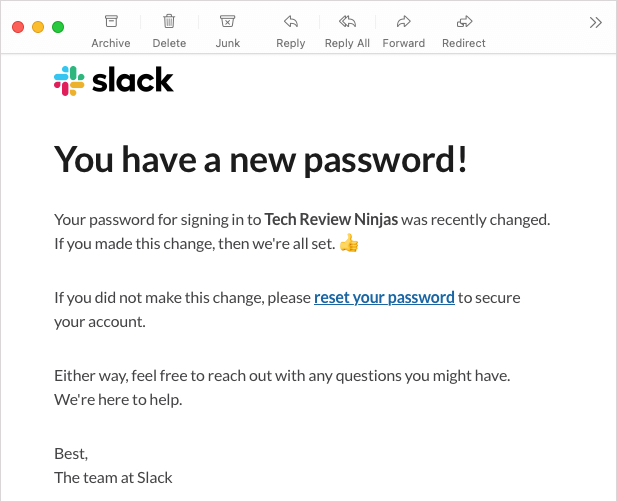
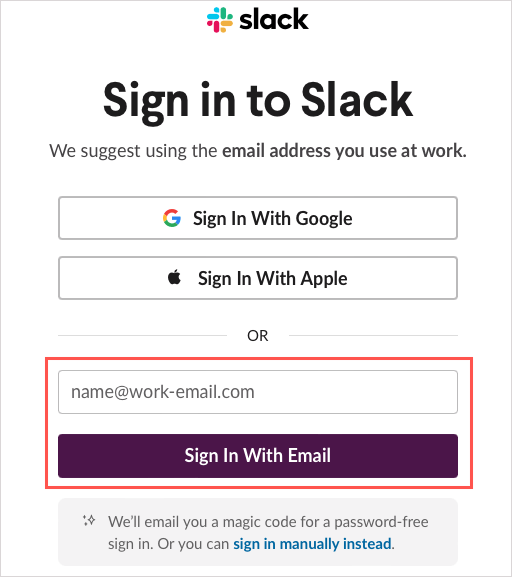
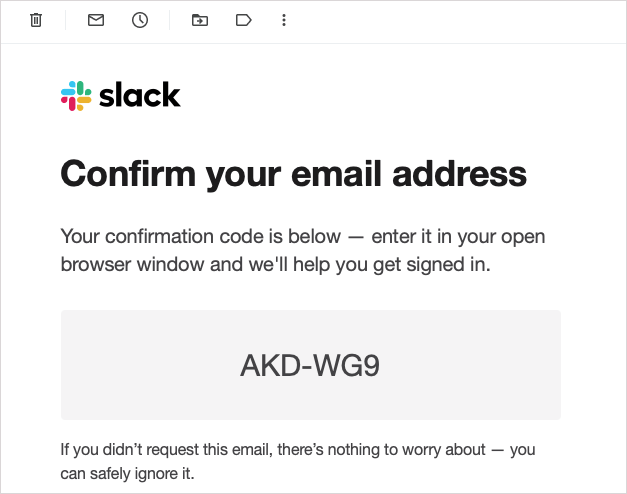
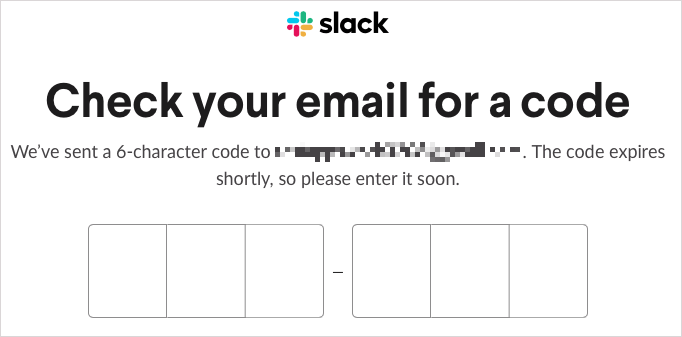
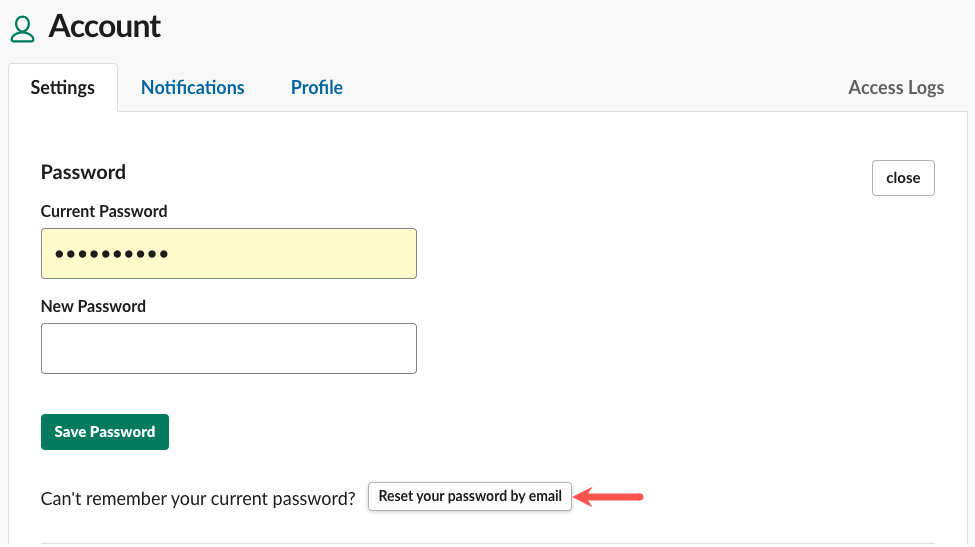

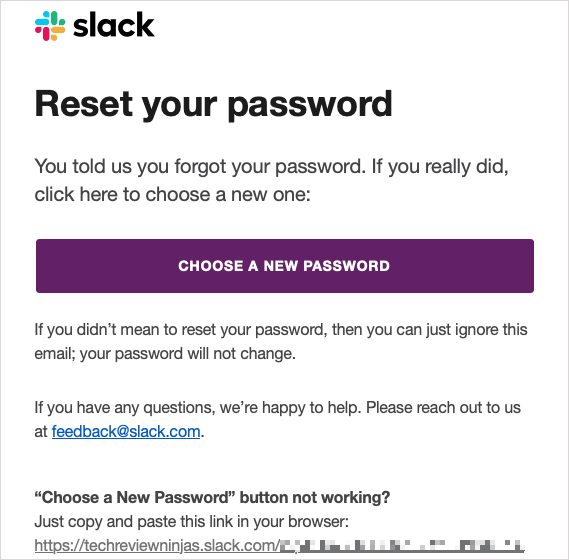
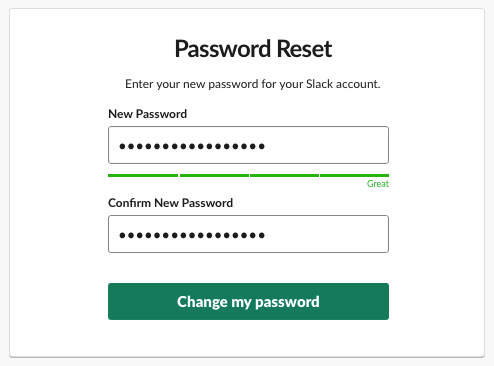
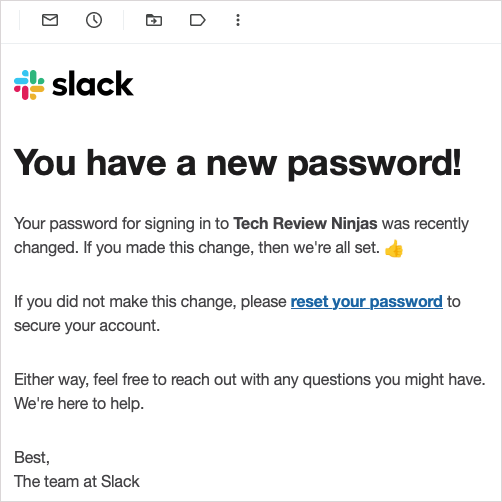
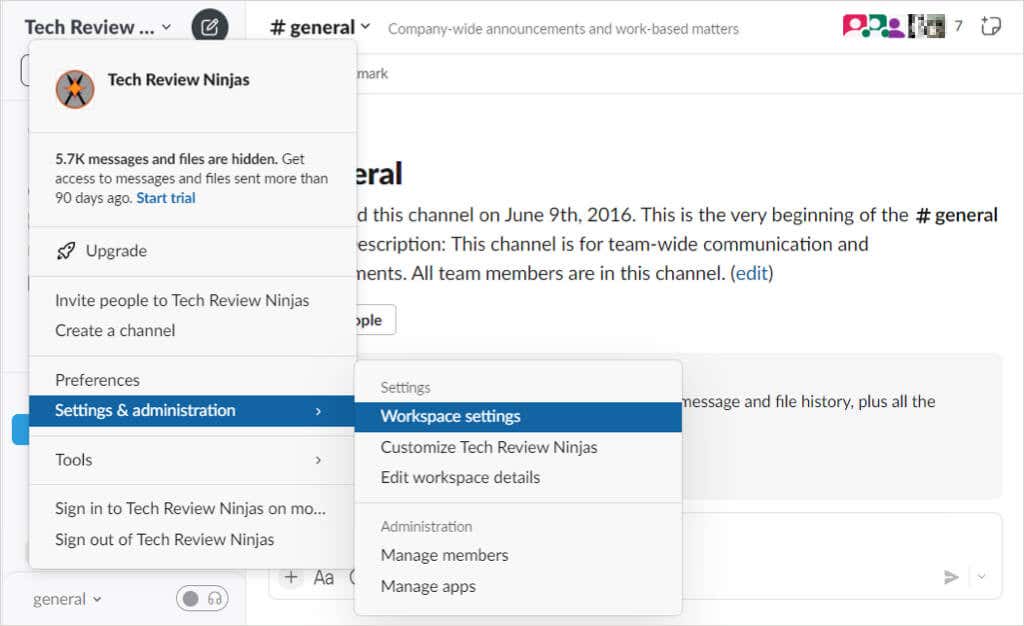 <オルスタート = "3">
<オルスタート = "3">