ゲームでは、キャプチャして覚えておきたいものに出くわすことがよくあります。難しい成果を達成したり、ゲーム内の珍しいコンテンツを見つけたり、高品質のグラフィックを披露したいだけかもしれません。人気のPCビデオゲームランチャーである
蒸気 を使用すると、プレイ中にスクリーンショットを撮り、すぐに友達と共有することができます。プロフィールで直接共有することも、FacebookやTwitterなどのソーシャルメディアで共有することもできます。

Steamでスクリーンショットを撮るのはとても簡単です。事前に確認する必要のあることがいくつかあり、本当に素晴らしいスクリーンショットを取得するために覚えておくべきいくつかのヒントがあります。
Steam設定を変更する
最初に行う必要があるのは、SteamでゲームをプレイするときにSteamオーバーレイが有効になっていることを確認することです。これを行うには、Steamを開き、左上に移動して、Steam>設定>ゲーム内をクリックします。
ここから、スクリーンショットを撮るためのいくつかのオプションが表示されます。ただし、最初に、[ゲーム内オプション]がオフになっているときにSteamオーバーレイを有効にすることを確認してください。これは、Steamがスクリーンショットを撮って保存するために必要です。
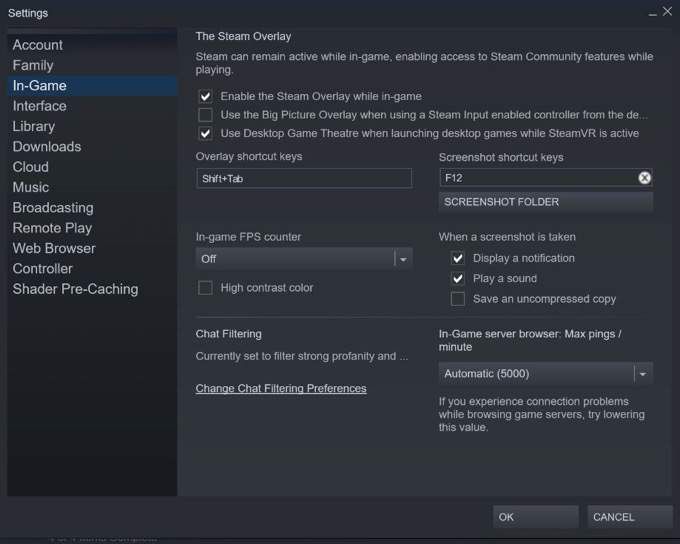
そのすぐ右下にスクリーンショットショートカットキーオプションが表示されます。ショートカットキーは任意に変更でき、デフォルトではF12に設定されています。このすぐ下に、スクリーンショットフォルダボタンも表示されます。これをクリックして、スクリーンショットをコンピューターのどこに保存するかを選択します。
最後に、スクリーンショットを撮ったときに何が起こるかを選択できます。通知を送信したり、サウンドを再生したり、画像の非圧縮コピーを保存したりすることを選択できます。スクリーンショットの設定に問題がなければ、[OK]をクリックします。
ゲーム内でスクリーンショットを撮る
これで、スクリーンショットを撮るゲーム を起動できます。必ずSteamプラットフォームから起動してください。スクリーンショットを撮りたいときは、先ほど選択したショートカットキーを押してください。
通知または音声再生を選択した場合は、スクリーンショットを撮るときにそのことに注意する必要があります。そうでない場合は、アップロード時にSteamが写真を撮ったかどうかを確認できます。
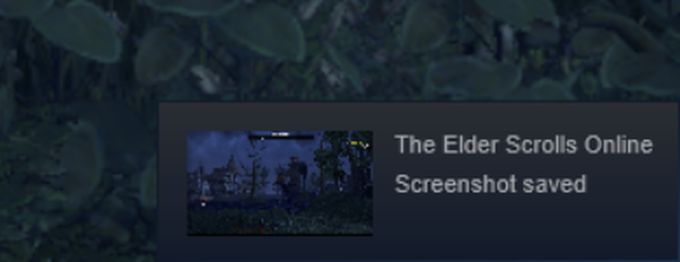
設定したキーを押して、Steamオーバーレイを表示します。デフォルトでは、これはShift + Tabに設定されています。オーバーレイに入ると、左下隅にスクリーンショットセクションが表示されます。 スクリーンショットの表示をクリックして、スクリーンショットウィンドウを開きます。
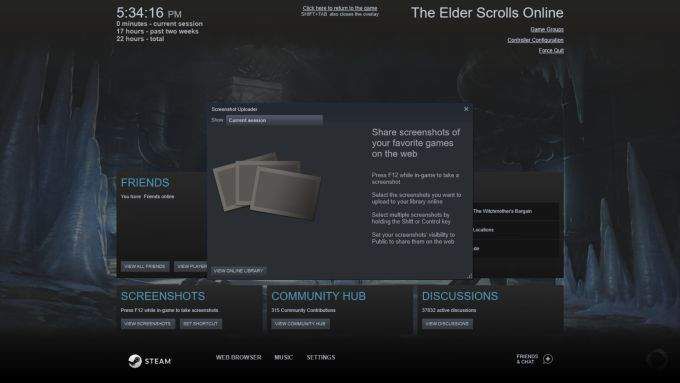
このウィンドウの上部に、現在のセッションのスクリーンショットを表示するか、スクリーンショットを保存した前のゲームのスクリーンショットを表示するかを選択できます。ここで、画像が正しく撮影されていることを確認できます。
Steamにアップロードしたいスクリーンショットを見つけたら、それをクリックすると、キャプションを追加したり、ネタバレのタグを付けたりできることがわかります。 [すべて選択]をクリックして、撮影したすべてのスクリーンショットを選択することもできます。右下には、削除またはアップロードのオプションがあります。
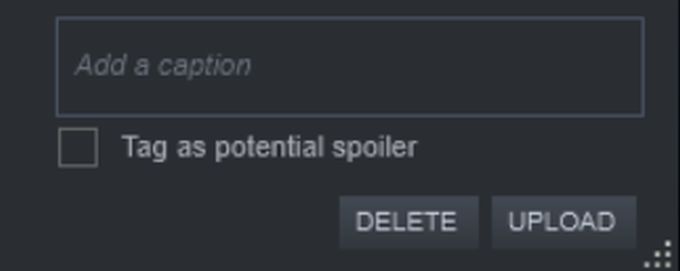
アップロードをクリックすると、いくつかのアップロードオプションを選択するためのウィンドウが開きます。 可視性ドロップダウンをクリックして、スクリーンショットの可視性を公開、友達のみ、または非公開に設定できます。スクリーンショットをFacebookに共有することもできます。
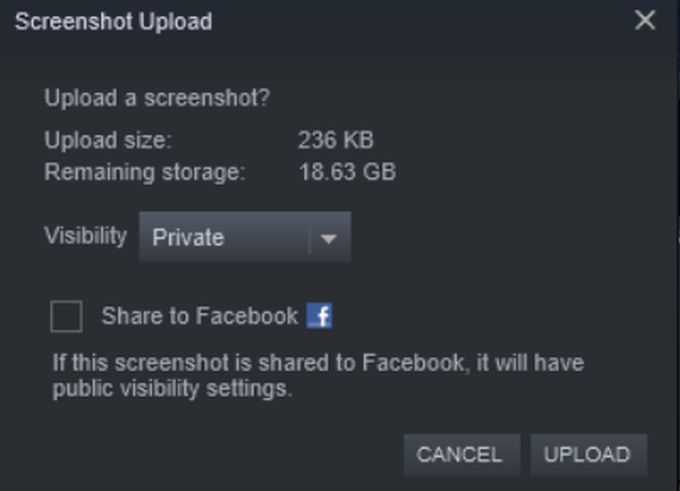
アップロードをクリックすると、スクリーンショットがSteamクラウドに保存されます。
Steamスクリーンショットの管理
蒸気 で撮影してプロフィールにアップロードしたスクリーンショットを表示できるようになりました。それらを表示するには、アカウント名>コンテンツ>スクリーンショットまたはアカウント名>プロフィールに移動して、のスクリーンショットボタンを見つけます。右側のサイドパネル。
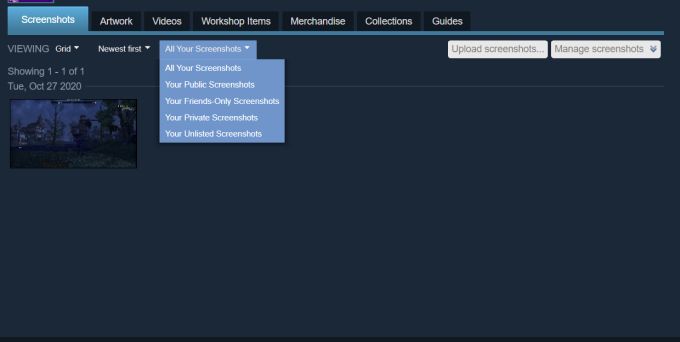
このページでは、アップロードしたスクリーンショットを自分や他の人がどのように表示できるかを管理できます。上部のナビゲーションバーの下で、グリッドまたはイメージウォールビューのいずれかを選択できます。最新のスクリーンショットを最初に表示するか、最も古いスクリーンショットを最初に表示するか、最も人気があるかを選択することもできます。最後に、このバーでは、すべてのスクリーンショットを表示するか、パブリック、プライベート、友達のみ、またはリストにないスクリーンショットのみを表示するかを選択できます。
さらにスクリーンショットをアップロードする場合は、[スクリーンショットをアップロード...]ボタンをクリックして、Steamオーバーレイでアクセスしたのと同じスクリーンショットウィンドウを開き、アップロードする写真をさらに選択できます。
スクリーンショットの管理ボタンをクリックして、スクリーンショットの表示を編集することもできます。次に、表示を変更するスクリーンショットを選択し、[完了]を選択します。
スクリーンショットをFacebook、Twitter、Redditに共有する
スクリーンショットをゲーム内でFacebookに共有できるほか、次の方法でも共有できます。プロフィールのスクリーンショットセクション、およびTwitter、Reddit、またはその他のソーシャルプラットフォームと共有することができます。
スクリーンショットの1つをクリックすると、その大きな画像が開きます。右側には、好きな場所と嫌いな場所が表示されます。コメントを追加することもできます。
右端に歯車のアイコンが表示されます。これをクリックすると、画像を共有またはお気に入りするオプションが表示されます。 フォローまたはレポートを選択することもできますが、これらは他のスクリーンショットを表示するためのものです。
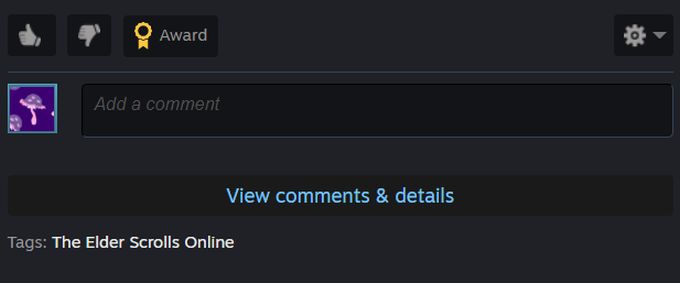
共有を選択して共有ウィンドウを開きます。画像をSteamアクティビティフィードと共有することを選択できます。このフィードは、プロフィールやフィードを表示できる他のユーザーに表示されます。 Facebook、Twitter、Redditと共有するためのボタンもあります。これらのいずれかをクリックすると、自動的にサイトに移動して投稿します。
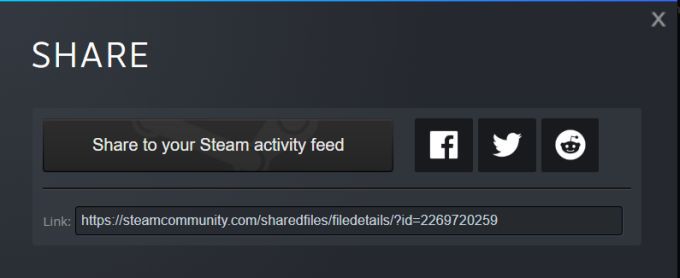
ウィンドウの下部にスクリーンショットへのリンクも表示されるので、次のことができます。あなたが望む他のプラットフォームとそれを共有してください。