PCゲーマーであれば、おそらく蒸気 ユーザーでもあるでしょう。 Steamは依然としてPCゲーム にとって最高のデジタル配信プラットフォームの1つであり、数千のゲームと数百万のユーザーがいます。ユーザーがプレイして楽しむための100万ドルのAAAゲームと1人用の小さなインディーゲームを提供しています。
すべてのPCアプリと同様に、Steamクライアントは問題が発生する場合があります。たとえば、ゲームが更新されていない場合、Steamはこれを修正するために管理アクセスを必要とする場合があります。 Steamを十分に信頼できる場合は、Steamを管理者として実行する方法を知っていれば、これらの小さな問題のいくつかを修正できます。これは、次の手順で実行できます。
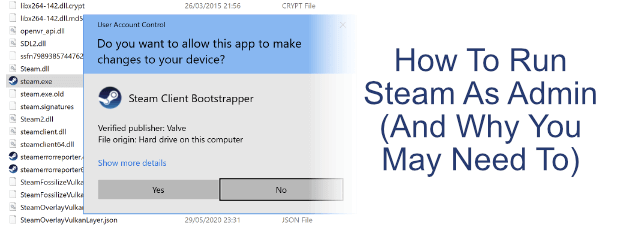
Steamを実行する管理者として:長所と短所
始める前に、Steamを開いたり、Windowsで管理者としてSteamゲームを実行したりする前に、考慮すべき特定の長所と短所があることを知っておくことが重要です。
まず、管理者として任意のアプリケーションを実行すると、重要なシステムファイルと設定を編集、実行、またはその他の方法で変更するPCよりも強力になります。 Windowsは、オペレーティングシステムの最も機密性の高い要素が必ずしもアクセスを必要としないアプリに公開されないようにするために長年にわたって開発されてきました。
Steam管理者権限を与えることで、これらの障壁を覆します。 。 Steam自体は必ずしも設計上のリスクではありませんが、発見されていないバグやその他のセキュリティホールが悪用され、管理者アクセスが有効になっているSteamクライアントを悪用する可能性があります。同じことは、Steam自体から起動するゲームでも発生する可能性があります。

ただし、特定の状況では、問題を修正するために管理者としてSteamを実行する方法を知っていることが依然として有益な場合がありますゲームのインストールまたはSteamの更新。古いゲームは、特に古いWindowsプラットフォーム用に設計されている場合、管理者が有効になっているSteamクライアントから起動した場合にもメリットがあります。
管理者としてSteamを実行することは、最終的には判断の呼びかけです。 Steamは信頼できるソフトウェアですが、悪用される可能性のあるバグやセキュリティホールが存在しないという意味ではありません。私たちのアドバイスは注意の1つです。Steamを管理者として実行する必要がある場合は、実際に必要な場合のみ実行してください。
WindowsでSteamを管理者として実行する方法
リスクを考慮した場合、Steamクライアントを実行したり、Windows 10で管理者としてSteamゲームを実行したりする方法はいくつかあります。同じ方法がゲームやアプリに適用されます管理者権限でも実行したい。
多くのユーザーにとって、PCを起動するとSteamが自動的に起動します。始める前に、SteamがまだPCで実行されていないことを確認して、管理者権限で起動できることを確認してください。
管理者アクセスでSteamを起動する方法はいくつかありますが、最も簡単な方法はこれは、Windowsのスタートメニューから行います。


管理者アクセスでSteamを有効にする別の方法は、ショートカットを作成することですSteamの場合は、起動時に管理者アクセスでSteamが実行されるようにショートカットを構成します。





steam.exeを実行することもできます管理者権限を有効にしてSteamインストールディレクトリから直接実行可能。これは上記と同じ方法に似ていますが、ショートカットを作成するのではなく、実行可能ファイルに対して直接実行します。



macOSでrootとしてSteamを実行する
Steamをスーパーユーザーrootとして実行することは技術的に可能ですがMacのアカウント(Windowsで管理者権限を与えるのと同様)は不要であり、実際には推奨されません。 macOSがアプリケーションを処理する方法はWindowsとはかなり異なり、Steamをこのように実行する必要はありません。
Steamを初めて実行するときに、Steamが必要とするすべての権限が要求されます。これらの権限は、[セキュリティとプライバシー]セクションの[システム設定]メニューから自分で表示、追加、または取り消すことができます。

はい、技術的にはmacOSでスーパーユーザーとしてSteamを実行することは可能ですが、あなたがそうすることを考えるべきではありません。 Windowsバージョンと同じ方法でmacOS Steamクライアントの問題を修正するために使用することはできないため、問題が発生した場合は、別の方法を調べて解決する必要があります。
Steamでのゲーム
Steamを管理者としてWindowsで実行する方法を知っている場合は、Steamのいくつかの軽微な問題をすばやく解決し、Steamをインストールした目的に戻すことができます。 PCゲーム。新しいゲームをプレイする必要がある場合は、週末に無料でプレイしたり、人気のゲームのトライアルを利用したりして、新しいSteamゲームを無料で試す できます。
Steamリンクの所有者は、4ができます。 s>自体をテレビに接続します。ゲームスキルをアピールしたい場合は、Twitchなどの他のプラットフォーム の代わりにSteamブロードキャストを使用する を使用して、自分のゲームプレイを他のファンと共有することもできます。