Twitch、YouTube、またはその他の一般的なストリーミングプラットフォームへのストリーミング方法を知りたいと思ったことはありますか?このガイドでは、その方法を正確に説明します。各ステップを実行して、何をする必要があるかを正確に把握します。
ガイドの終わりまでに、最初のライブストリームを開始する準備が整います。ただし、間違いをしないようにすべてを注意深く読んでください。
次の手順について説明します。
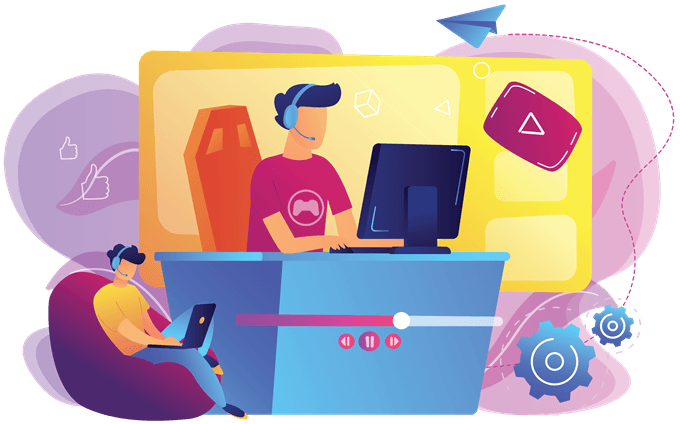
ステップ1:ストリーミングソフトウェアの選択
そこ現在利用可能なさまざまなストリーミングアプリがありますが、次のいずれかをお勧めします。これらのストリーミングオプションはすべて完全に無料で使用できます。
ほとんどのカスタマイズが必要で、設定メニューを調整する必要はありません。OBSStudioをお試しください。オーバーレイ、画面上のアラート、プラグインを簡単に管理する方法が必要な場合は、Streamlabs OBSを選択してください。
ゲームの映像をすばやくストリーミングしたいだけなら、GeForce ExperienceソフトウェアでNVIDIA Shadowplayを使用してください。 (NVIDIA GPU所有者のみ)。
<!-In_content_1 all:[300x250] / dfp:[640x360]->
ステップ2:設定を最適化する
ストリーミング設定を最適化する場合、ハードウェアパフォーマンスに基づく適切なフレームレートと解像度と安定したストリームベースの2つの要件を満たすように設定を変更します
優れたコンピューターを使用している場合は、ビデオゲームを1080Pで60フレーム/秒でストリーミングできる可能性があります。ただし、ほとんどのユーザーは720p 30fpsストリーミングに満足しています。それよりも低いと、品質はかなりひどく見える可能性があります。
ビットレートを調整して、ネットワークに適合させることができます。ビットレートは、基本的に1秒間に送信されるデータの量です。ビットレートが高いほど、画質はより洗練されます。ビットレートが低いほど、ビデオはより圧縮されます。
高解像度を適切に表示するには、より高いビットレートが必要です。このため、より高い品質とフレームレートでストリーミングするには、優れたネットワーク速度と優れたコンピューターが必要です。使用する必要のある最大ビットレートもあります。これより高くすると、平均的なユーザーはストリームを十分に速くダウンロードできなくなり、バッファリングと遅延が発生するためです。
最適な解像度とフレームレートをテストするには、NVIDIA Shadowplay、OBS Studio、またはOBS Streamlabsの[録画]ボタンを使用します。

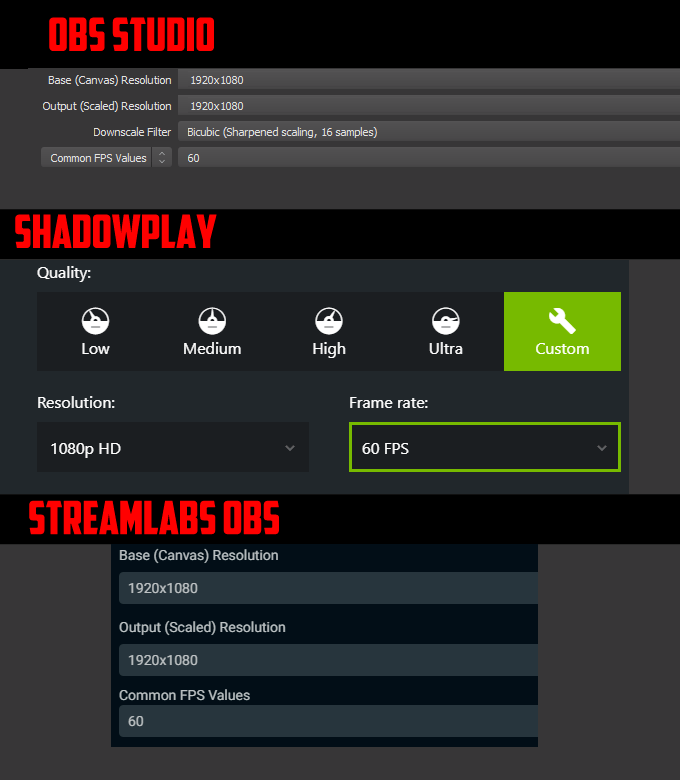
その後、記録するゲームを開きます。次に、ゲームのソースを選択する必要があります。 Shadowplayでは、これは自動的に行われます。 OBS StreamlabsおよびOBS Studioでは、ソースを追加する必要があります。
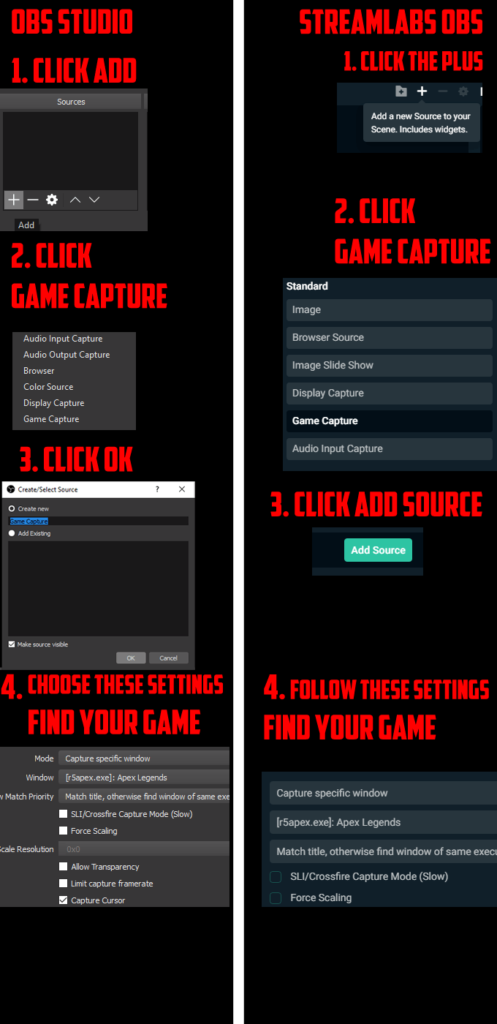
上の画像はプロセスを説明しています。ソースを追加したら、ゲーム全体を記録します。次に、終了したらビデオの再生を確認します。それはまったくst音でしたか?その場合は、低い設定を試してください。スイートスポットが見つかるまで続けてください。
今、ビットレートはどうですか?まあ、これはネットワーク接続をテストすることで判断できます。 speedtest.netにアクセスして、atestを実行します。アップロード速度をメモします。目安として、アップロード速度の75%をビットレートにすることをお勧めします。これにより、Webの閲覧、ファイルのアップロード、オンラインでのゲームのプレイに十分な予備のアップロード帯域幅が得られます。
例として、私のテストではアップロード速度を6.20 mbpsに戻しました。これは4,650 kbpsに変換されます。ただし、上記のように、使用すべき最大ビットレートがあります。 Twitchはこれを3,500 kbpsにすることを推奨しています。
ビットレートを設定するには、以下の手順に従ってください。
OBS StudioおよびStreamlabsで:
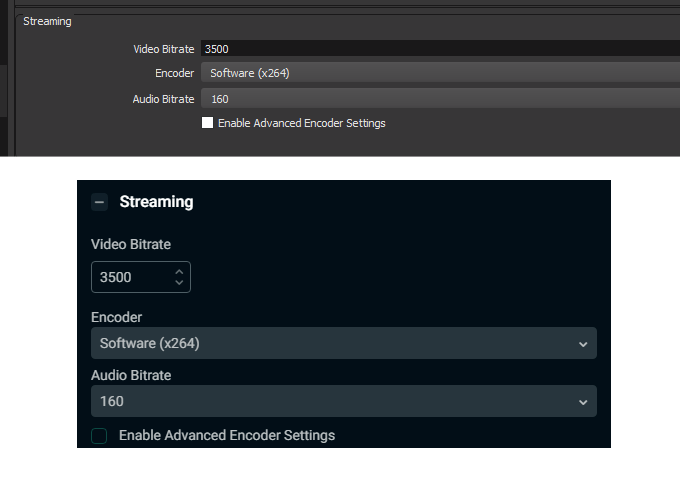
NVIDIA Shadowplayの場合:
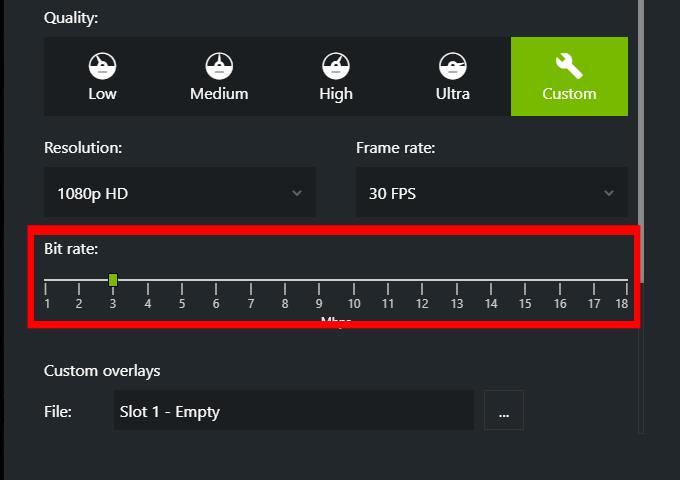
ステップ3:ストリーミングプラットフォームの選択
streamiをセットアップしましたソフトウェアの場合は、選択したプラットフォームにサインアップします。 Twitch、YouTube、Mixerなど、インターネットには多くの選択肢があります。
TwitchとYouTubeは簡単に最も人気があるため、このガイドではこれらに焦点を当てます。サインアップしたら、ライブストリームダッシュボードにアクセスする必要があります。これにアクセスするには、以下の手順に従ってください。
ForTwitch:
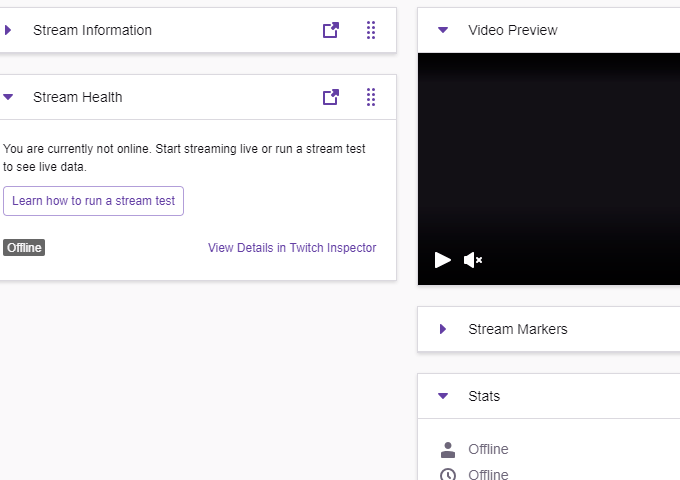
ここには、ライブストリームに関して必要なすべての詳細があります。ここから、ストリームタイトル、ゲームカテゴリ、タグを選択し、チャットを表示し、ストリームのパフォーマンスを確認できます。
ForYouTube:
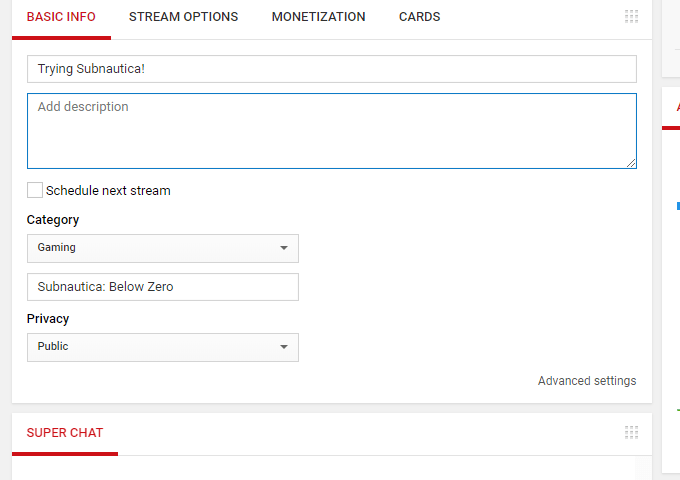
ライブストリームダッシュボードが表示されます。ここからストリームのタイトルを選択できます、ゲームの選択、説明の追加、チャットの確認、収益化オプションの表示などがあります。
ステップ4:ストリームキーの設定
ストリーミングソフトウェアを直接ストリーム配信するにはTwitch、YouTube、またはその他のチャンネルには、ストリームキーが必要になります。これは秘密の認証キーであり、他の人と共有することはできません。
このキーを使用すると、ストリーミングソフトウェアを[ストリーミング]ボタンを押すとすぐに、チャンネルに直接アップロードしてストリーミングすることを使命としています。ストリームキーを見つけるために、YouTubeとTwitchの両方の手順を以下に示します。他のプラットフォームには、ストリームキーを見つけるための同様のオプションがあります。
OnTwitch:
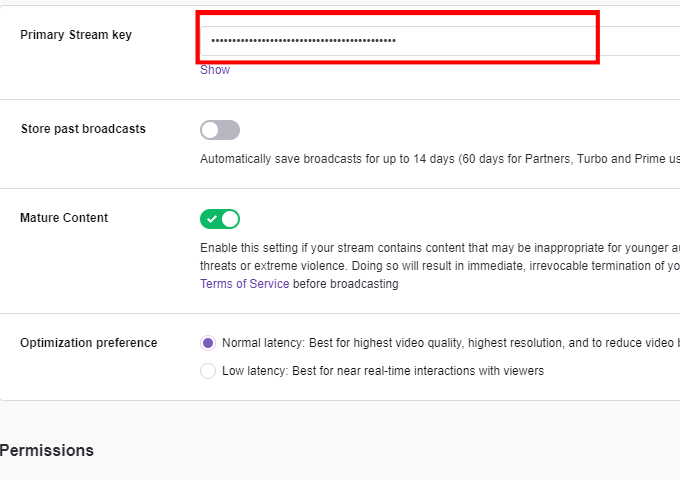
YouTubeの場合:
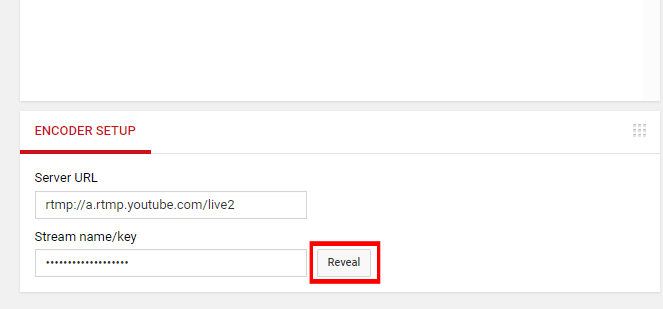
ストリームキーを取得したら、ストリーミングソフトウェアに貼り付けます。ストリーミングソフトウェアごとに以下の手順を実行します。
OBSStudioまたはOBS Streamlabsの場合:
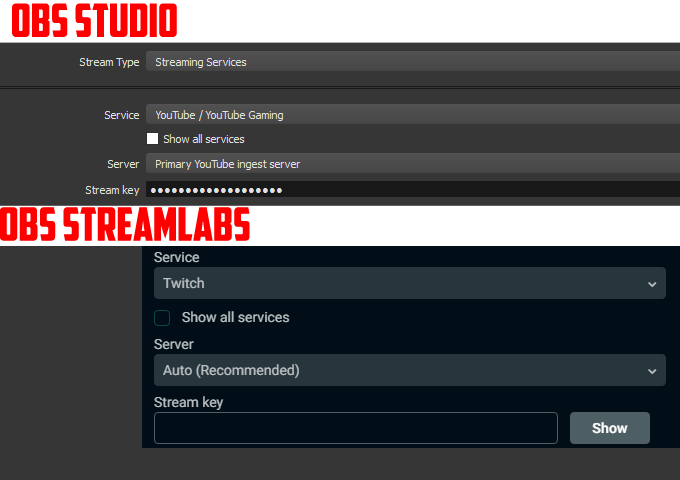
NVIDIA Shadowplayの場合:
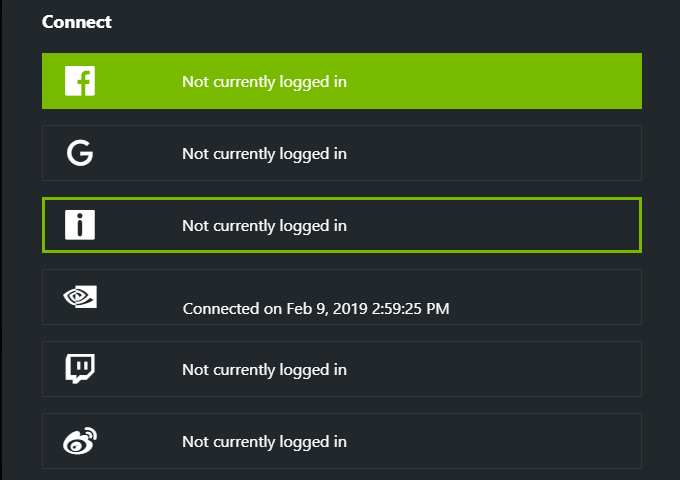
これで、上記の手順を実行したので、ライブを開始する準備ができました。
ステップ5:ライブを開始
これで準備が整いましたライブ。 OBS Studio、OBS Streamlabs、またはNVIDIA Shadowplayの[ストリーム]ボタンをクリックすると、ストリームが自動的に開始されます。その後、ストリーミングプラットフォームでダッシュボードを表示して、ストリームとパフォーマンスを監視できます。
終了したら、Stop Streamを押すか、ストリーミングソフトウェアでストリームを終了してください。ストリーミング。
概要
このガイドがお役に立てば幸いです。このガイドについてご質問がある場合は、下にコメントを残してください。できるだけ早くご連絡を差し上げます。