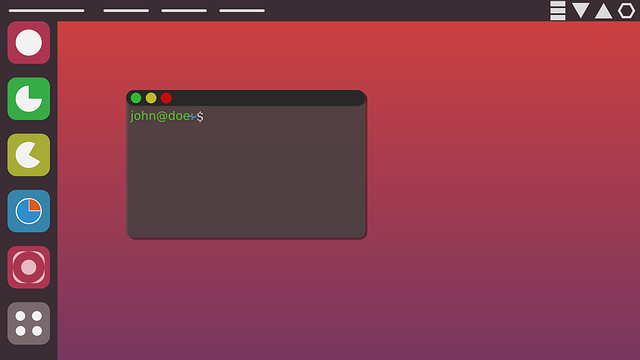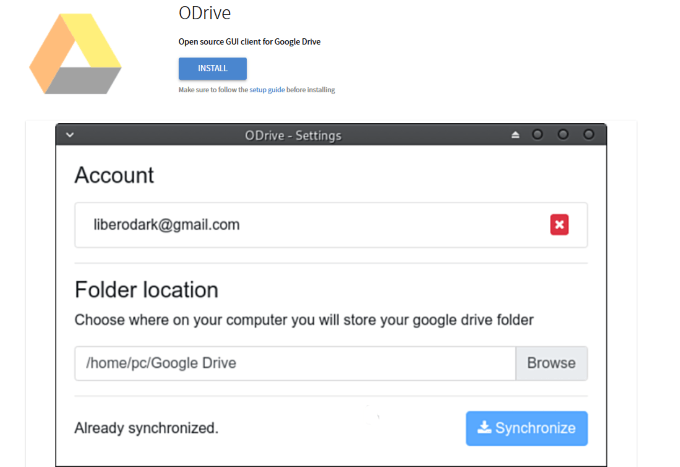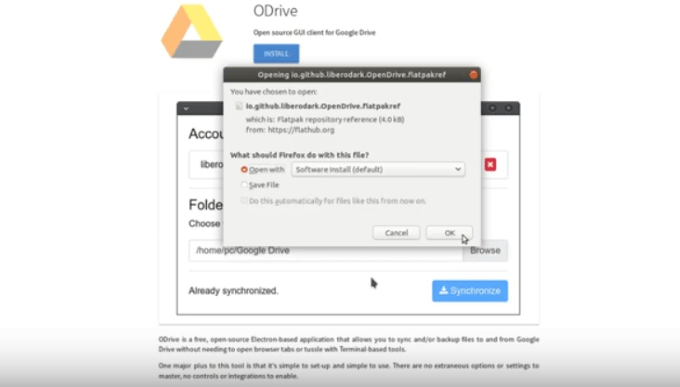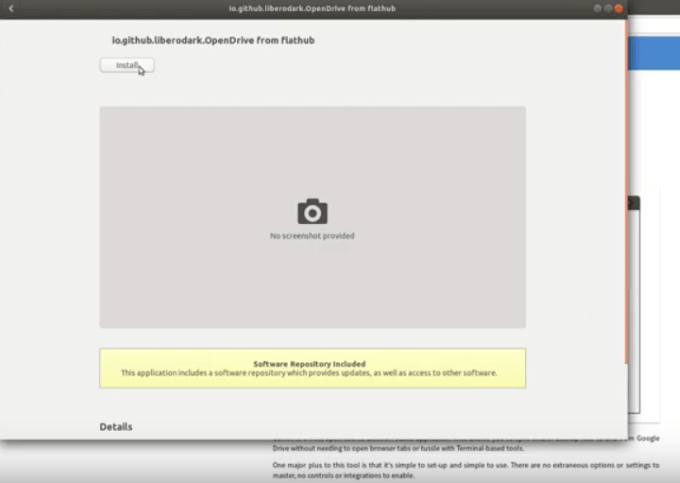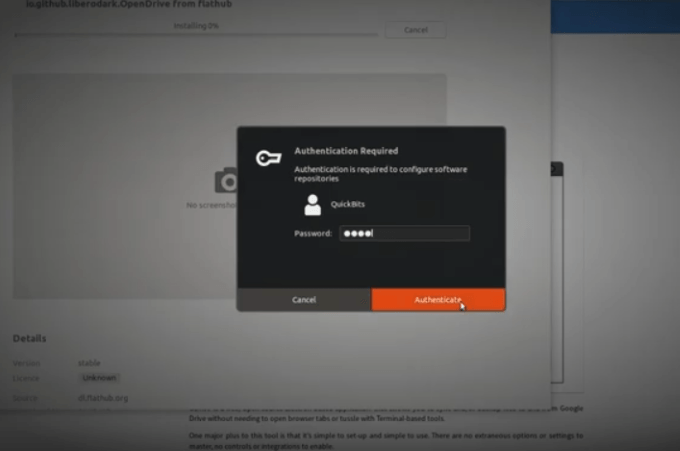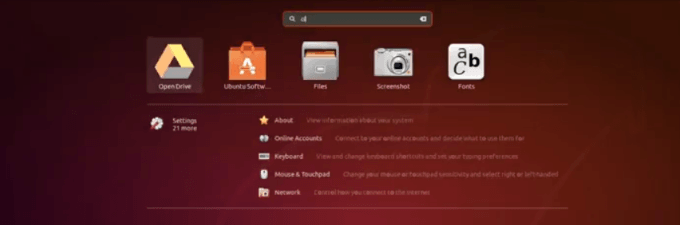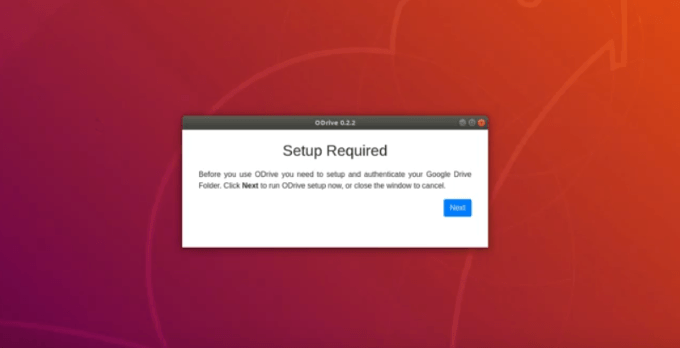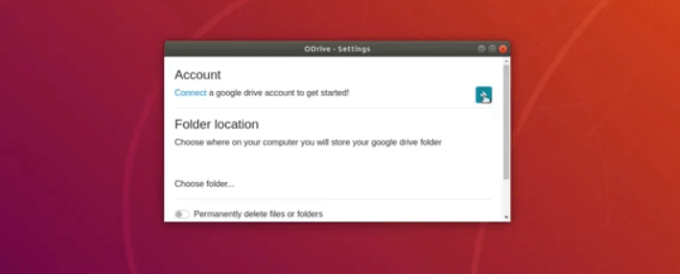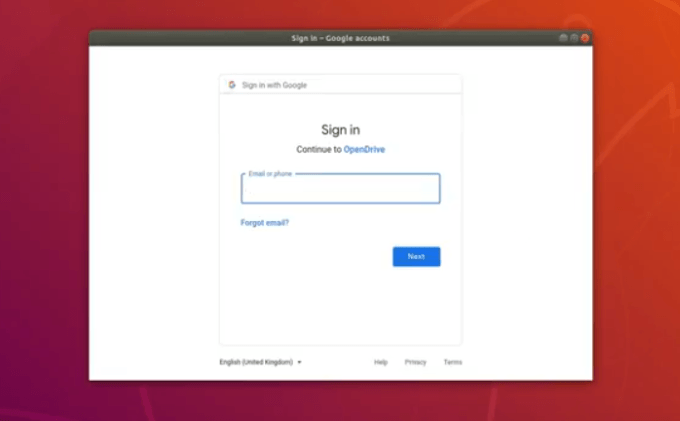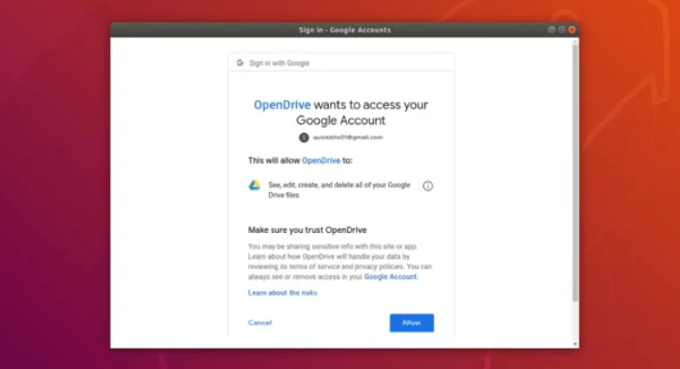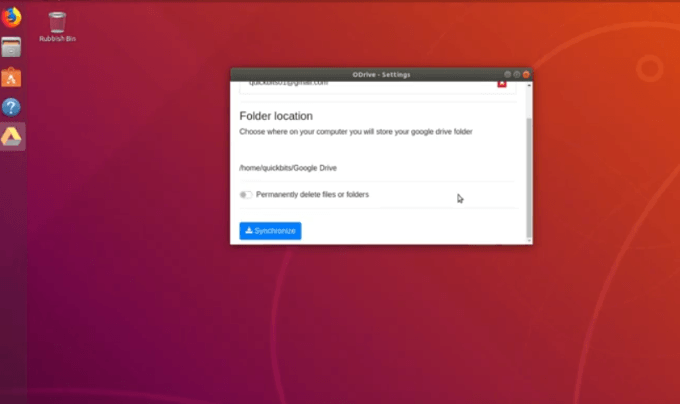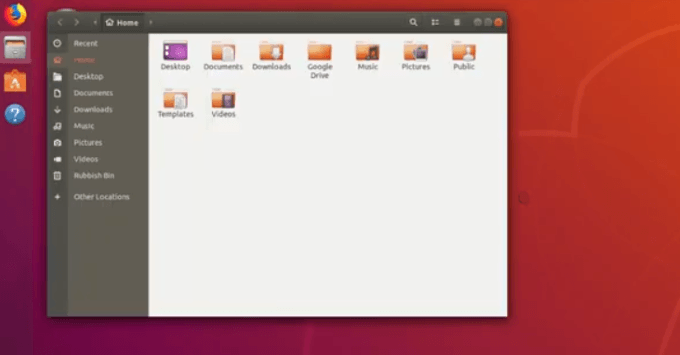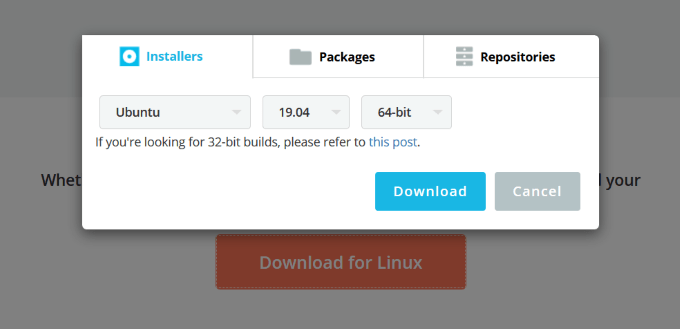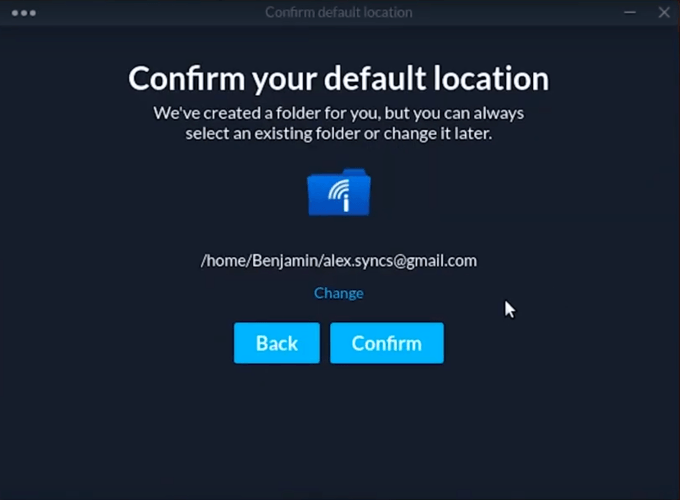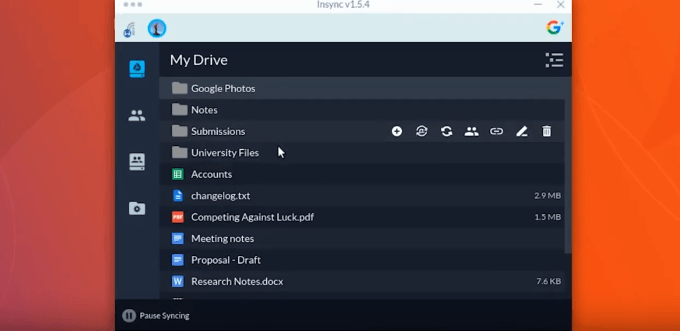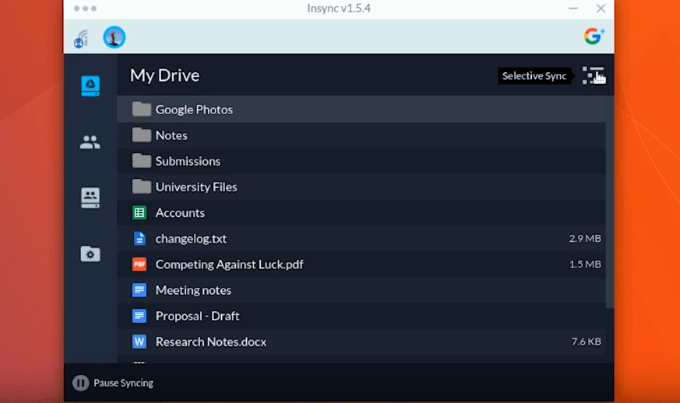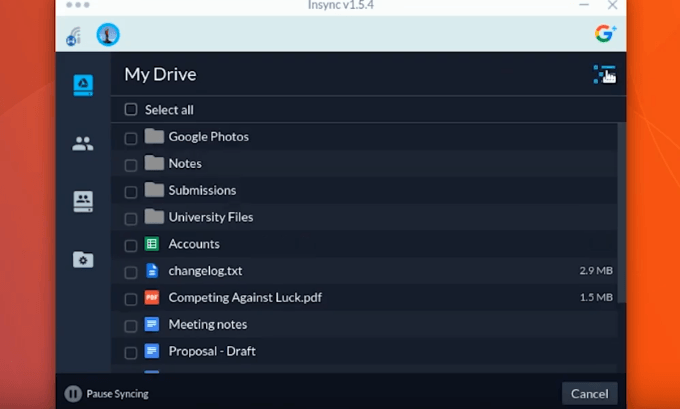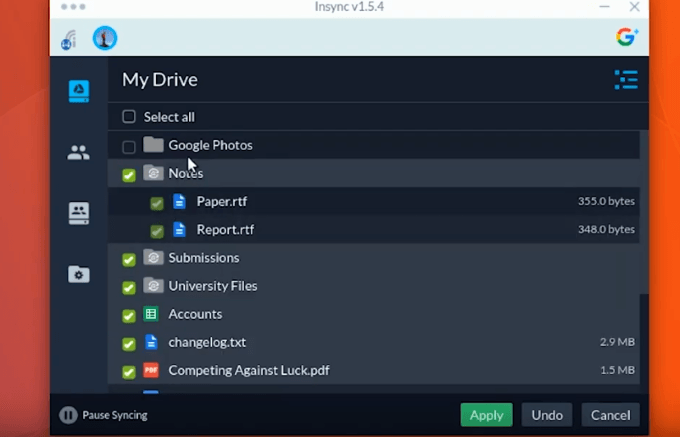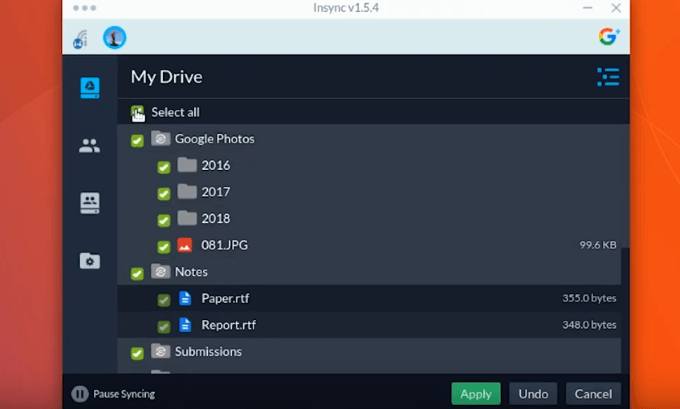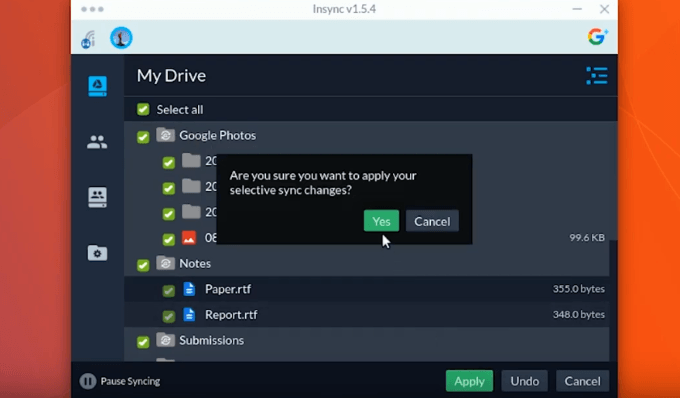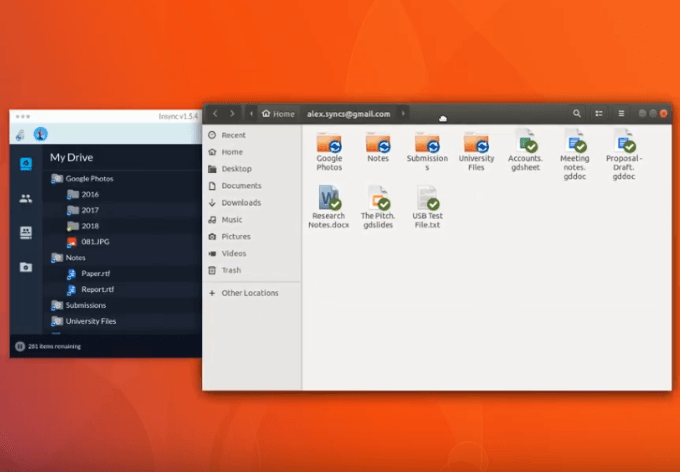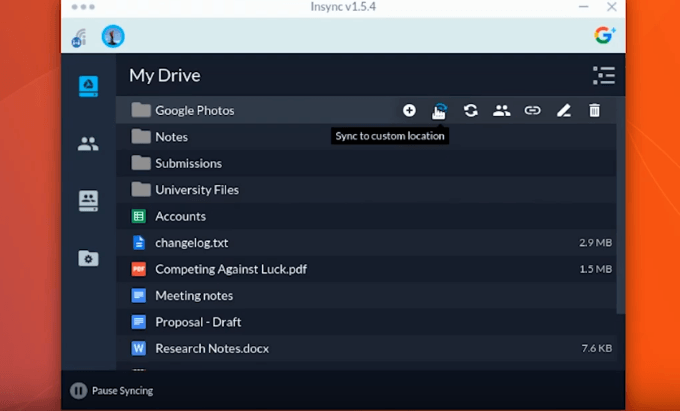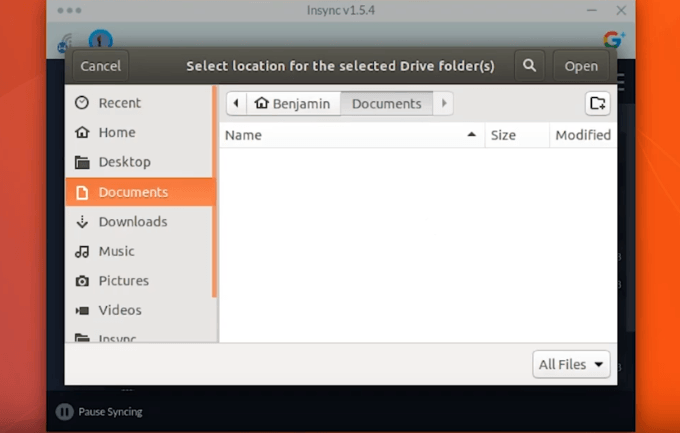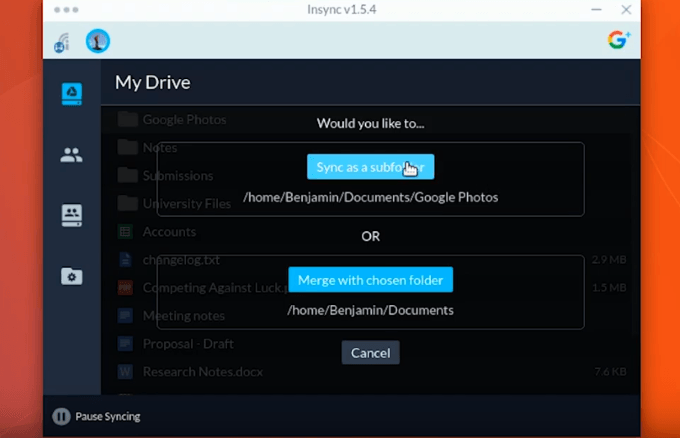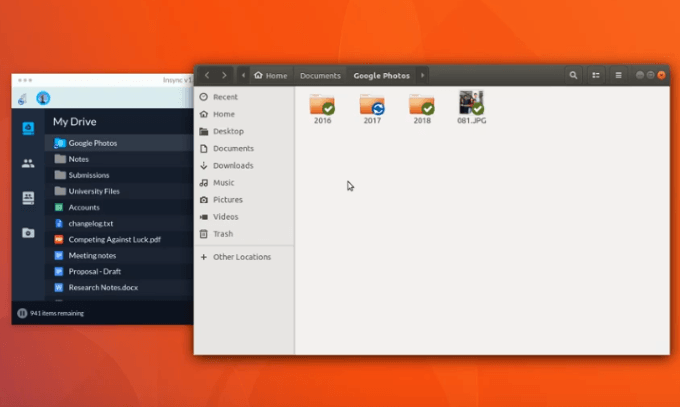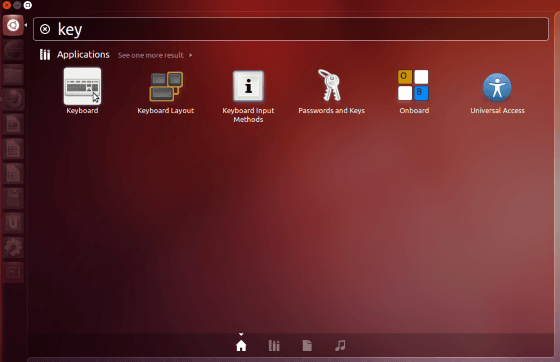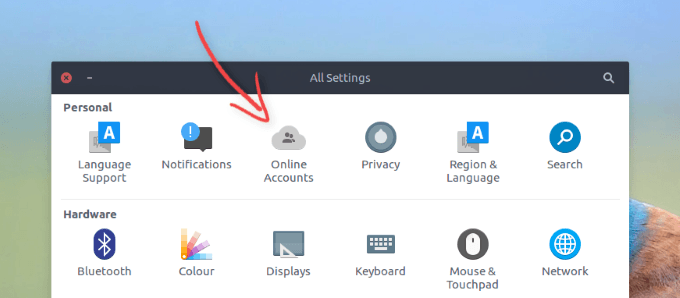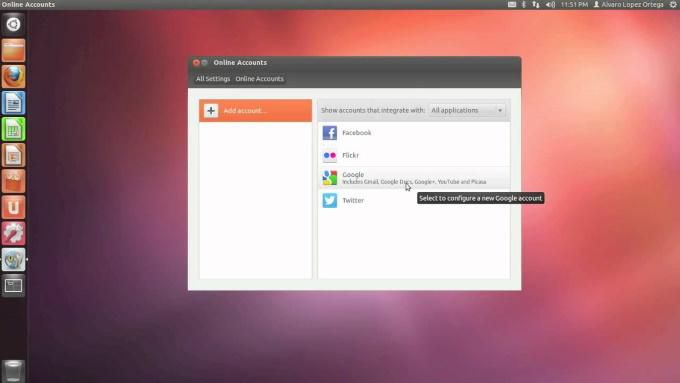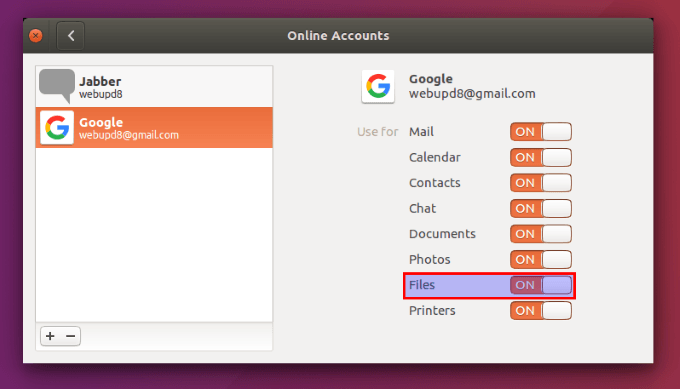Googleドライブを使用してファイルを保存していますが、Ubuntuに同期する方法がわかりませんか?
Googleは、Linuxユーザーに 非ブラウザベースのファイルクライアント を提供していません。しかし、あなたを助けるいくつかの無料で低コストのツールがあります。以下の3つの方法を選択できます。
ODrive (Open Drive)
ODriveは、UbuntuをGoogleドライブに同期またはバックアップするためのオープンソースのグラフィックユーザーインターフェイスクライアントです。 。
Webブラウザを開いたり、端末ツールを使用したりする必要はありません。理解してマスターするためのオプション、設定、統合がないため、簡単です。
インストールとセットアップ
インストールするには、 ODrive をクリックし、インストールをクリックします。
フラットパックアプリケーションをインストールするかどうかを確認するダイアログボックスが表示されます。 OKを選択します。
これで、ソフトウェアリポジトリがフラットパックアプリケーションに含まれていることがわかります。次に[インストール]をクリックします。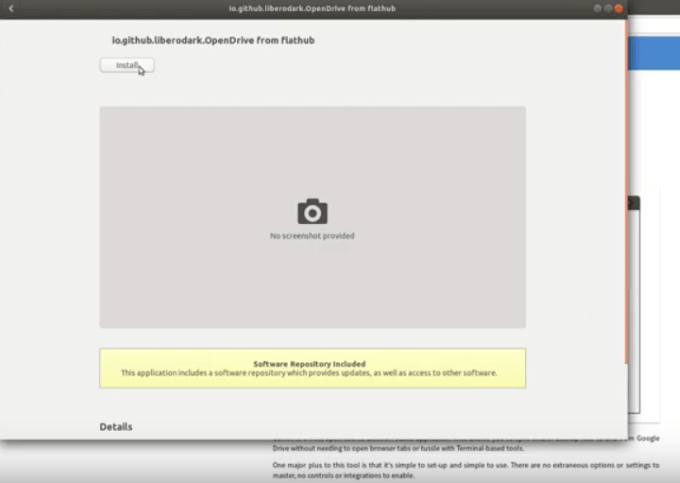 次のステップでは、 須藤パスワード (rootアカウントのパスワード)を使用してアカウントを認証するよう求められます。 認証をクリックします。
ダウンロードとインストールが完了したら、キーボードの スーパーキー またはWindowsキーを押します。
ODrive を検索ボックスに入力します。
[ドライブを開く]をクリックします。 ODriveが実行中でセットアップが必要であることがわかります。
Googleドライブをセットアップして認証する必要があります。 [次へ]をクリックして、ODriveセットアップを実行します。
アカウントを接続して、Googleドライブデータを保存するフォルダーの場所を選択します。
ODriveの設定が完了したら、Googleドライブアカウントにサインインする必要があります。
ODriveはGoogleアカウントにアクセスできるかどうかを尋ねます。 許可したい。
アカウントがドライブに追加され、Linuxマシンにディレクトリが作成されたことがわかります。
[同期]ボタンをクリックして、GoogleドライブデータをLinuxマシンと同期します。
同期が正しく完了したことを確認するには、ホームフォルダー内を確認します。ファイルマネージャーにGoogle Driveというフォルダーがあることがわかります。GoogleDriveフォルダーをダブルクリックして、内部のファイルを表示します。
次のステップでは、 須藤パスワード (rootアカウントのパスワード)を使用してアカウントを認証するよう求められます。 認証をクリックします。
ダウンロードとインストールが完了したら、キーボードの スーパーキー またはWindowsキーを押します。
ODrive を検索ボックスに入力します。
[ドライブを開く]をクリックします。 ODriveが実行中でセットアップが必要であることがわかります。
Googleドライブをセットアップして認証する必要があります。 [次へ]をクリックして、ODriveセットアップを実行します。
アカウントを接続して、Googleドライブデータを保存するフォルダーの場所を選択します。
ODriveの設定が完了したら、Googleドライブアカウントにサインインする必要があります。
ODriveはGoogleアカウントにアクセスできるかどうかを尋ねます。 許可したい。
アカウントがドライブに追加され、Linuxマシンにディレクトリが作成されたことがわかります。
[同期]ボタンをクリックして、GoogleドライブデータをLinuxマシンと同期します。
同期が正しく完了したことを確認するには、ホームフォルダー内を確認します。ファイルマネージャーにGoogle Driveというフォルダーがあることがわかります。GoogleDriveフォルダーをダブルクリックして、内部のファイルを表示します。
ただし、この単純さには欠点があります。基本的なオプションであるため、選択的同期は使用できず、特定のファイルをダウンロードから除外することはできません。
Googleドライブのすべてのファイルのみをコンピューターに同期できます。すべてのオプションまたはなしのオプションがあります。すべて同期するか、どれも同期しません。同期するファイルをカスタマイズする機能が必要な場合、これは最適なソリューションではありません。
<!-
In_content_1 all:[300x250] / dfp:[640x360]
- ->
Googleドライブに同期するファイルをカスタマイズするオプションがあります。以下の手順は、Insyncの使用方法の概要を示しています。
同期中 は、新規およびより高度なLinuxユーザーの両方。コマンドラインインターフェイス(CLI)とグラフィカルユーザーインターフェイス(GUI)の両方を提供します。 Insyncを使用すると、次のことができます。
デスクトップ通知を取得します。
複数のアカウントで使用します。
共有ファイルを同期します。
この製品は無料ではありませんが、15日間の無料試用期間があります。 価格設定オプション (1回限りの料金)は次のとおりです。
プライム:Googleアカウントあたり39.99ドル。
チーム:Googleアカウントあたり49.99ドル(プライムを含む
以下の手順に従ってInsyncを使用してUbuntuインストールをGoogleドライブに同期します。
Insyncをインストール
まず、DEBインストーラーを選択してコンピューターにInsyncをインストールします。プログラムを実行する前に、必ずGoogleドライブクライアントをオフにしてください。
これで、プログラムをインストールする準備ができました。インストールプロセス中に、Insyncフォルダーをセットアップするよう求められます。
このInsyncフォルダーは、Googleドライブファイルが置かれる場所です。プログラムを開きます。最初に表示されるのは、Googleドライブディレクトリです。
Insyncは、インストール時にファイルを自動的に同期しません。同期する特定のファイルを指定するよう求められます。
ファイルを選択
ファイルの選択的な同期を開始するには、をクリックしますダッシュボードの右上隅にある選択的同期アイコン。
次に表示される画面は、選択的同期モードです。これは、同期するファイルとフォルダーを選択できる画面です。
すべてではなく、フォルダー内の特定のファイルを同期する場合は、それも実行できます。フォルダーをクリックすると、そのフォルダー内のサブフォルダーとファイルが表示されます。
ドライブ全体を同期するには、[すべて選択をクリックします。
ファイルを選択した後Googleドライブに同期するフォルダを選択するには、[適用]をクリックして次のステップに進みます。
この時点で、ポップアップメッセージが表示され、選択した同期の変更を適用することを確認してください。確かな場合は、[はい]をクリックします。
同期されたファイルとフォルダーは、基本フォルダーにあります。
非同期以外の場所に保存
GoogleドライブフォルダをInsync以外の別の場所に保存することもできますが、これは最上位フォルダのみです。
Googleドライブに戻って、同期するフォルダにマウスを合わせます。次に、下のスクリーンショットにあるように、カスタムの場所に同期アイコンをクリックします。
場所を選択するよう求めるメニューが表示されます。
フォルダを選択したら、開く]をダッシュボードの右上のセクションに追加します。次に、2つの選択肢が与えられます。オプションとして、サブフォルダーとして同期するか、既存の別のフォルダーとマージします。
ファイルをサブフォルダーとして同期する場合は、「サブフォルダーとして同期」という青色のボタンをクリックします。その後、Googleドライブに戻ります。同期したサブフォルダーを配置するフォルダーの場所を開きます。
同期したファイルがある場所に新しいフォルダーが作成されます。
Ubuntu GNOME組み込みメソッド
すべてのファイルを同期する別のオプションは、Ubuntu GNOMEビルトインメソッドです。
以下のプロセスに従って、GoogleドライブをUbuntuと同期します。 GoogleアカウントをGNOMEオンラインアカウントリストに追加します。
最初に、GoogleドライブアカウントをNautilusファイルマネージャーにマウントする必要があります。その後、ファイルにアクセス、追加、編集できるようになります。
GNOMEをインストールして開く
Nautilusファイルマネージャーを介してGoogleドライブ上のファイルにアクセスします。strong>GNOMEコントロールセンターおよびGNOMEオンラインアカウントパッケージ。
Unityダッシュボードまたはコマンドラインに移動してGNOMEコントロールを開きます。 Center。
コマンドラインセクションにGNOMEコントロールセンターと入力します。次に、[オンラインアカウント]をクリックします。
[アカウントを追加]をクリックします。Googleを選択して、Googleアカウントの詳細を追加します。
次に、Googleドライブファイルを編集および取得できるように、GNOMEからのアクセスを許可するよう求められます。
このプロセスでは、インターネットに接続していなければGoogleドライブにアクセスできません。ただし、クラウド内のUbuntuをGoogleドライブと同期するには、簡単で効果的な方法です。
オフラインでファイルを使用する必要がある場合は、Googleドライブからローカルフォルダーにドラッグできます。上記の3つのオプションからわかるように、GoogleにはUbuntuのLinuxユーザー向けの公式クライアントがありませんが、上記の3つのオプションからわかるように、同じことを達成する簡単な方法があります。 。
LinuxにDropBoxをインストール、スマホとの同期速度も検証
関連記事: