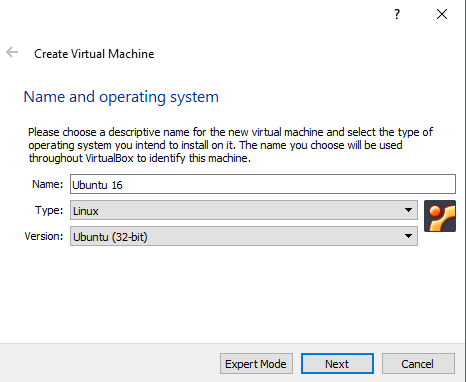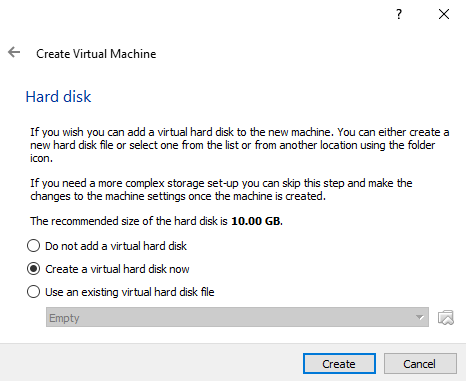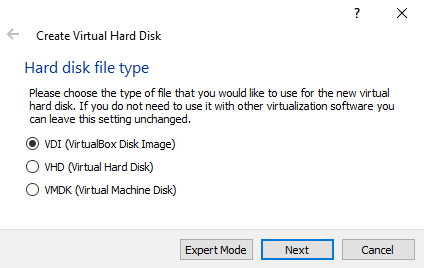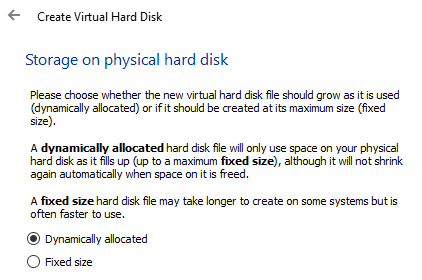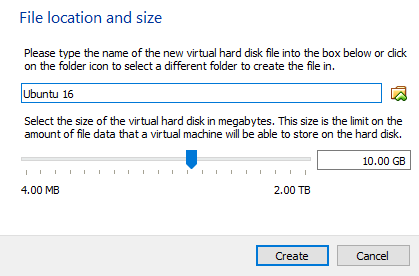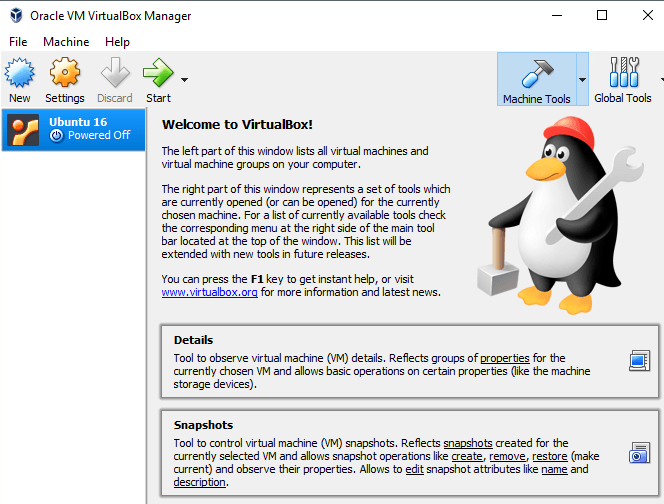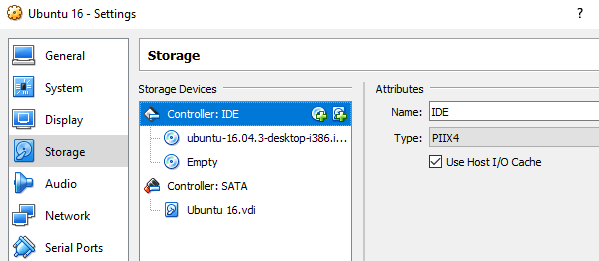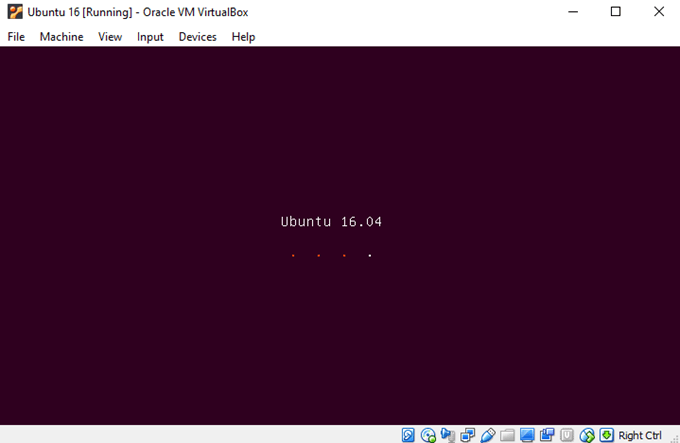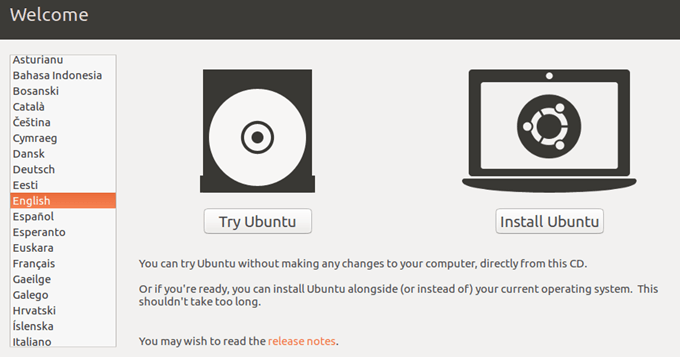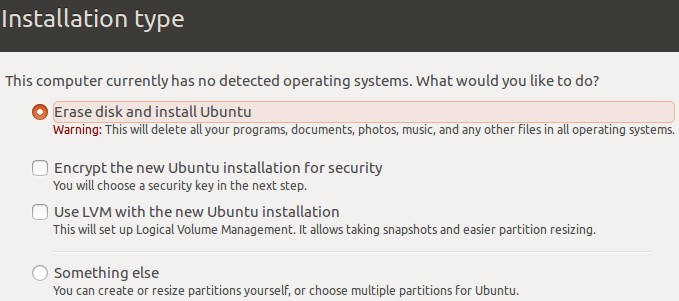Ubuntuを使ってLinuxを扱うことができるかどうかを調べるには?まあ、それは完全に無料ですので、それを打つ理由はありません。ただし、現在のマシンにスペアのコンピュータまたはスペアのハードドライブが必要です。このオプションがない場合や既存のシステムを台無しにしたくない場合は、次のことができます。あなたのメインPCの仮想マシンにUbuntuをインストールしてください。私が使用する無料のツールはVirtualBox と呼ばれています。
この記事では、現在のOS上で仮想マシンとして実行されているUbuntuのコピーを、Windows、
VirtualBoxにUbuntuをインストールする
まず、上記のリンクを使ってVirtualBoxをダウンロードしてインストールします。それはかなり小さいプログラムなので、セットアップに時間がかかりません。実行したら、実行するUbuntuのバージョンをダウンロードする に進みます。
新しいバーチャルマシンを作成するには、左上のNewボタンをクリックしてください。
VirtualBoxで仮想マシンを設定するプロセスを理解したら、エキスパートモードボタンをクリックすることができますすべての設定をはるかに高速にすることができます。初めてガイド付きウィザードを使用する必要があります。次の画面では、オペレーティングシステムを選択する必要があります。このツールを使用してさまざまなオペレーティングシステムをインストールできます。ここでUbuntu Linuxを使って作業しています。私の場合、TypeのLinuxを選択して、Ubuntuを選択しました。私は古いハードウェアを使用していたので、プログラムは32ビットのオプションしか与えませんでした。理想的には、64ビットバージョンのオペレーティングシステムをインストールする必要があります。 VirtualBoxが32ビットオプションのみを表示し、64ビットオプションを表示しない場合は、救済のためのこのポスト をチェックしてください。
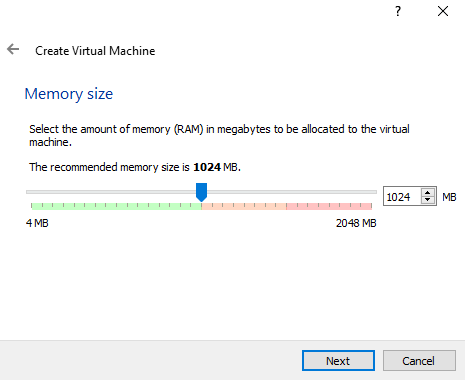 次に、仮想マシンに割り当てるメモリ量を選択します。それはあなたに推奨量を与えますが、スライダを使っていつでも手動で調整することができます。
次に、仮想マシンに割り当てるメモリ量を選択します。それはあなたに推奨量を与えますが、スライダを使っていつでも手動で調整することができます。
次に、仮想マシンに仮想ハードディスクを追加するかどうかを指定します。ハードドライブのないVMはかなり役に立たないので、まだ作成していない場合は仮想ハードディスクの作成を選択してください。
[作成]をクリックすると、次の画面にハードディスクファイルタイプの3つのオプションが表示されます。 VDI、VHD、またはVMDKから選択できます。 VDIは、MicrosoftのHyper-Vで使用されているVHDおよびVMwareで使用されているVMDKで使われている形式です。この仮想マシンを将来別のプラットフォームに移動する予定の場合は、適切なファイルタイプを選択してください。
新しい仮想ディスクを動的に拡張するか、固定サイズのディスクを使用するかを選択する必要があります。固定サイズのディスクの唯一の利点は、通常は使用する方が高速です。つまり、仮想マシン全体がより速く実行されます。次に、仮想ハードディスクのサイズを調整できます。以前に選択したオプションに関係なく、この画面が表示されます。 動的に割り当てられたを選択した場合、ここで選択したディスクサイズはディスクが拡大できる最大サイズになります。 固定サイズを選択した場合、ここでのサイズは仮想ハードディスクの実際のサイズとなります。
その後、Ubuntu仮想マシンを作成する必要があります。 Ubuntuをまだ実際にインストールしていないことに注意してください!仮想マシンをISOファイルにポイントしてから、そのISOを使用して起動してUbuntuをインストールする必要があります。これを行うには、リスト内のUbuntuをクリックし、設定をクリックする必要があります。
 左の[ストレージ]をクリックし、[コントローラ:IDE]をクリックします。 Controller:SATAの下にUbuntu.vdiが表示されます。小さな緑色のプラスアイコンが付いた左のアイコンをクリックしてください。
左の[ストレージ]をクリックし、[コントローラ:IDE]をクリックします。 Controller:SATAの下にUbuntu.vdiが表示されます。小さな緑色のプラスアイコンが付いた左のアイコンをクリックしてください。
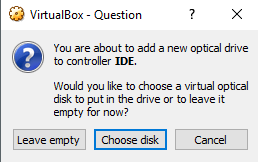
ポップアップウィンドウで[ディスクを選択]をクリックし、次にISOイメージの場所を参照します。それを選択し、IDEの下のリストに追加されていることを確認してください。
>開始]ボタンをクリックします。これで仮想マシンが起動し、ISOイメージが自動的に検出され、Ubuntuインストーラの読み込みが開始されます。
/ p>
Ubuntuのインストールプロセスはかなり単純です。そこで私は各ステップを進めません。設定をカスタマイズできる唯一の場所は、ハードドライブをインストールするときです。 ディスクを消去してUbuntuをインストールするだけです。
これで仮想マシンです。次回の記事では、VirtualBox Guest AdditionsをUbuntu仮想マシンにインストールする方法について説明します。お楽しみください!