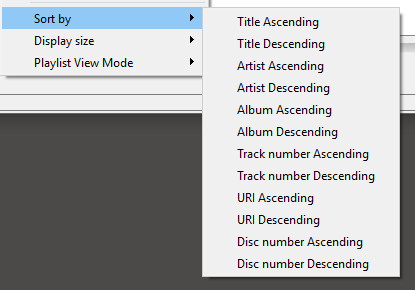私のお気に入りのソフトウェアアプリの1つは、VLC Media Playerです。あなたが投げたものをどのように再生するかが大好きで、特にプレイリストの機能も気に入っています。
あなたが仕事をしている流れにいるなら、開始するために常に停止しなければならないほど悪いことはありません新しいMP3アルバムまたは1つの新しい曲。いくつかのアルバムをすべてVLC Playerに同時にプリロードして、それを実行できるようにする方がはるかに優れています。
今日、これらのプレイリストを設定および管理する方法について説明します。
VLCPlayerを開く
VLC Playerを初めて開くと、このような空のプレイリストが表示されます。
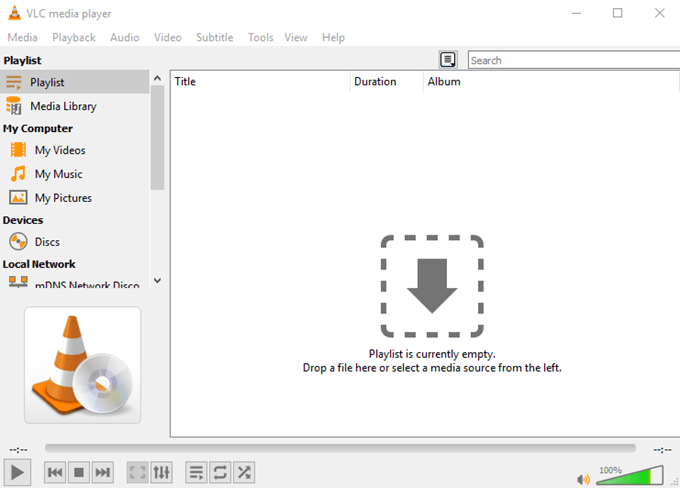
そうでない場合は、表示に移動して[プレイリスト]または[ドッキングプレイリスト]を選択します。プレイリストビューが表示されます。
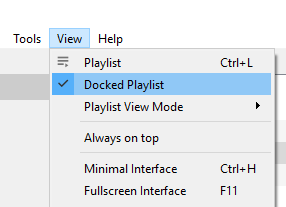
メインウィンドウで言うように、最初のオプションはメディアファイルまたはフォルダーをウィンドウにドラッグすることです。これにより、メディアファイルが取得され、順番にロードされます。
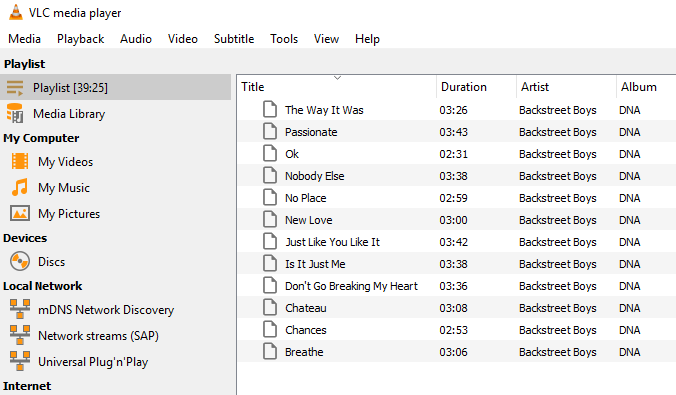
はい、私はBackstreet Boysが好きです。私を判断しないでください。
また、左側のオプションを見て、再生するメディアを見つけることができます。コンピューター上のメディア、またはポッドキャストやラジオなどのインターネットメディア。
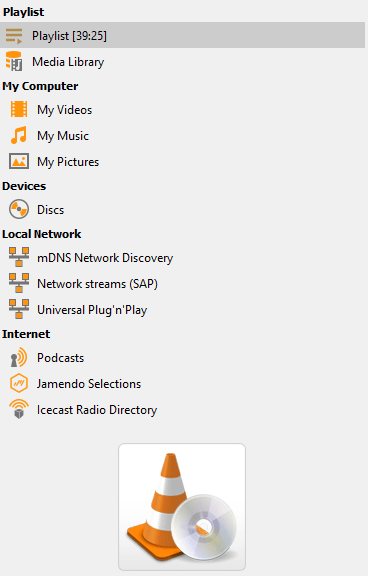
実際には、トラックをロードする3番目の方法があります(ただし、Windowsのみ)。 VLC Playerをインストールすると、以下に示すように、右クリックメニューに2つの新しいオプションが表示されます。
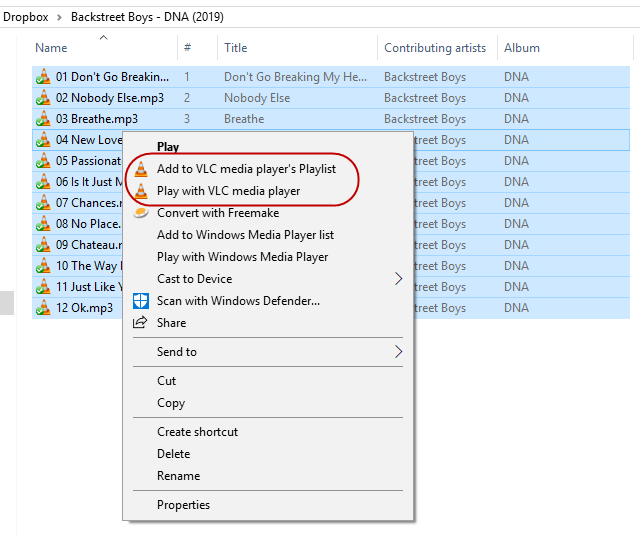
1つ選択すると、ハイライトされたトラックが自動的にVLCプレイリストに追加されます。
2つの違いは、「VLCメディアプレーヤーのプレイリストに追加」は、プレイリストの最後にトラックを追加し、前のトラックが終了すると再生します。一方、「VLCメディアプレーヤーで再生」は、プレイリストの残りを上書きし、ハイライトされたトラックをすぐに再生します。
SavingPlaylists
甘いセットアップがあり、同じプレイリストを何度も再構築したくない場合は、プレイリストを保存したい場合があります。
現在のプレイリストを保存するには、メディア– >プレイリストをファイルに保存。
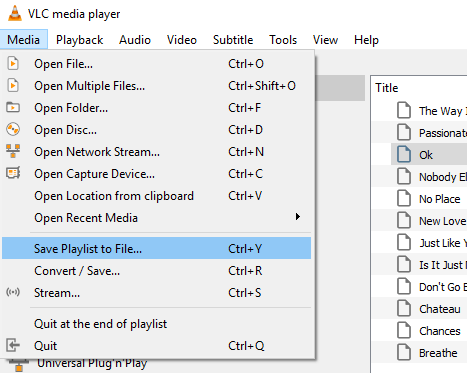
デフォルトでは、VLC PlayerはプレイリストをXSPF形式として保存します。しかし、代わりにM3Uformatを使用することをお勧めします。
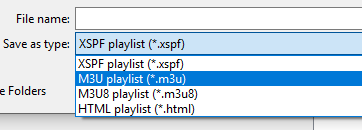
M3Uプレイリストに名前を付けてコンピューターに保存したら、プレイリストをダブルクリックすると、VLCプレーヤーに自動的にロードされ、再生が開始されます。
しかし、保存されたプレイリストは、基本的に各メディアファイルの場所を含むテキストファイルであるため、コンピューター上のそれらのメディアファイルの場所も記録します。そのため、コンピューター上のこれらのファイルの場所を移動したり、保存したプレイリストが別のコンピューターで機能することを期待したりすることはできません。そうしないと、エラーメッセージが表示されます。
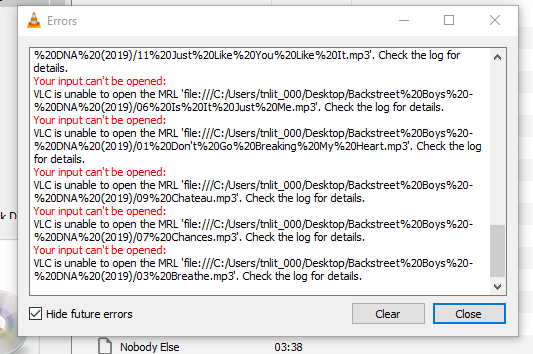
音楽を別の場所に移動する必要がある場合は、新しいフォルダーを指す新しい保存済みプレイリストを再度作成する必要があります。
シャッフルとルーピング
プレイリストをすべて設定したら、物事を少し揺さぶり、あなたの人生にランダムさを導入することを止めるものは何もありません。 。
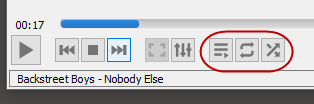
左から右へ:
曲を右クリックすると、コンテキストメニューに並べ替えオプションも表示されます。