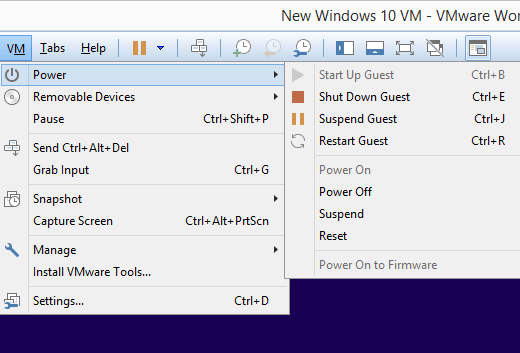VMware Workstation Pro は有料の仮想化ソフトウェアで、現在のオペレーティングシステム内で別のオペレーティングシステムを実行できます。一部の状況でLinuxを使用したいが、Windows 10コンピューターしか持っていない場合は、問題ありません— WindowsでVMware Workstationを使用してUbuntuをインストールします。
このプログラムでは、複数のオペレーティングシステムを同時に実行することもできます。持っているのがWindows 10だけで、古いWindows XPゲームをプレイし、aMacでのみ動作するいくつかのプログラムを使用したい場合は、XPまたはMac仮想マシンをロードし、フルスクリーンにし、使用するのと同じように使用します唯一のOSでした。

VMware Workstationに新しいオペレーティングシステムをインストールするプロセスは、セットアップウィザードを使用すると非常に簡単になるため、非常に簡単です。以下は、初期セットアップ画面から新しいオペレーティングシステムを起動するまでの、知っておく必要のあるすべてを示したスクリーンショットです。
ヒント:最初のインストールのヒントについては、このページの一番下をご覧ください。
VMware Workstationに新しいOSをインストールする
ステップ1:に移動しますファイル>新しい仮想マシン。
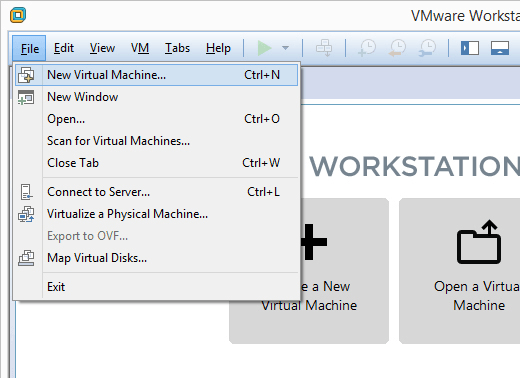
ステップ2:標準(推奨)を選択し、次へを押します。
><!-In_content_1 all:[300x250] / dfp:[640x360]->
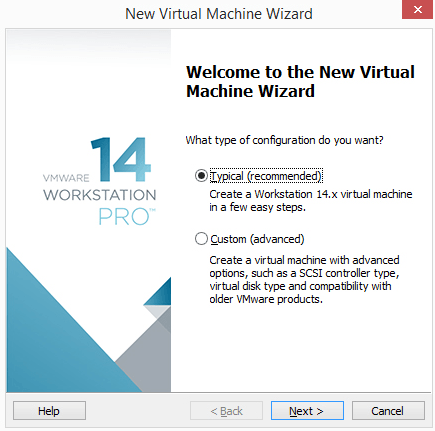
ステップ3:オペレーティングシステムのインストール方法を選択します。
オペレーティングシステムがディスクドライブにある場合は、[Installerdisc]を選択します。それ以外の場合、Windows 10 ISOまたはmacOS用ISOなどのOSを含むファイルがある場合は、インストーラーディスクイメージファイル(iso)を選択します。
ステップ4 :OSファイルの場所を正確に選択します。
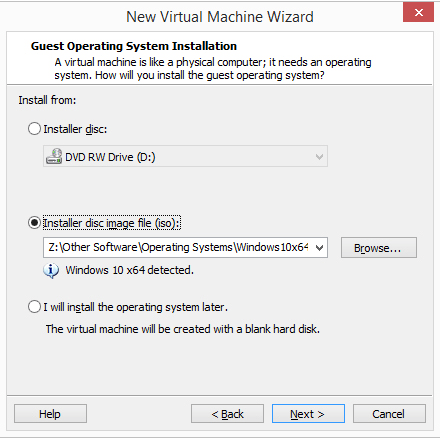
インストールを選択した場合ディスクからオペレーティングシステムを選択する場合は、ドロップダウンメニューから正しいディスクドライブを選択します。 ISOインストールの場合は、[参照]を選択してISOイメージを見つけます。
ステップ5:次を押して、次の画面に進みます。新しい仮想マシンに名前を付け、そのファイルを保存する場所を選択します。その情報を入力し、もう一度[次]を選択します。
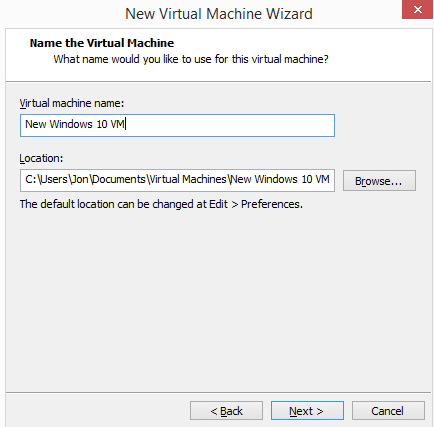
重要:使用するオペレーティングシステムによって作成される、おそらく非常に大きなファイルを処理できる場所を選択してください。このVMを頻繁に使用すると、数百ギガバイトが必要になる場合があります。外部に保存するローカルハードドライブにスペースがない場合は、ハードドライブをお勧めします。
注:一部のオペレーティングシステムのセットアップでは、プロダクトキーの入力を求められます。アクティベートに使用されます。後でキーを入力する場合は、このステップをスキップできるはずです。
ステップ6:この仮想マシンでストレージを実行する方法を定義してから、 次を押します。
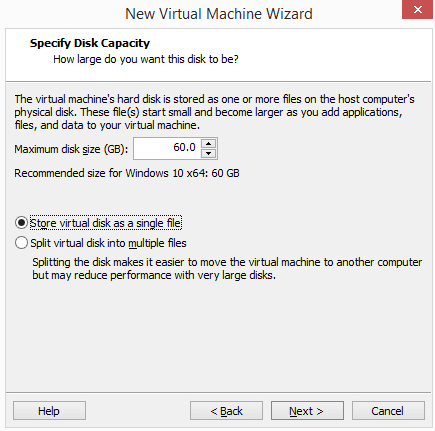
仮想ハードドライブの最大サイズを小さなボックスから変更できます。このウィンドウの下部には、仮想ディスクを単一のファイルとして保存と仮想ディスクを複数のファイルに保存の2つのオプションがあります。
2番目のオプションを選択しますいつかVMwareハードドライブを別のコンピューターに移動するかもしれないと思っているが、大きなハードドライブで複数のファイルを使用するとパフォーマンスが低下する可能性があることを示す画面上のテキストに注意してください。
このVMに大量のデータを保存する場合は、「単一ファイル」オプションを選択し、そうでない場合は「複数ファイル」を選択します。
ステップ7:ハードウェアのカスタマイズ、必要な変更を加えます。メモリ、プロセッサ、ディスクドライブ、ネットワークアダプタ、USBコントローラ、サウンドカード、プリンタ、およびディスプレイに関する詳細を変更できます。
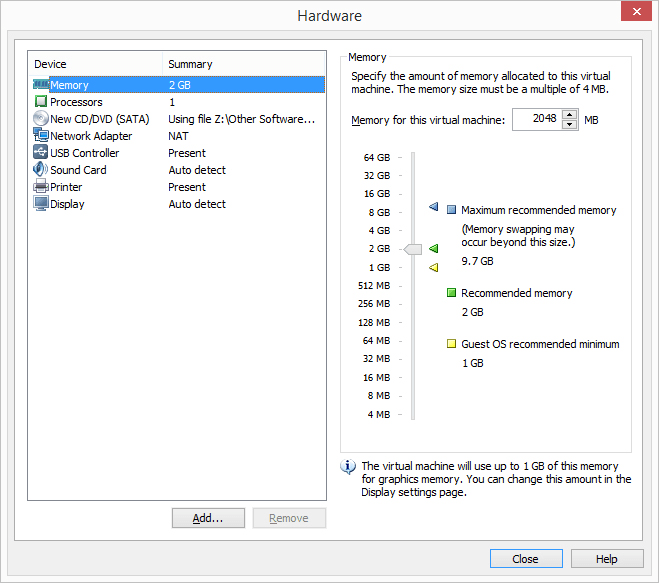
たとえば、[メモリ]セクションでは、仮想マシンに割り当てる物理RAMの量を指定します。 VMにメモリが少なすぎると後で判断した場合、VMのパフォーマンスが低下する可能性があります。同様に、与えすぎると、ホストコンピューターのパフォーマンスが低下し、VMを使用しても困難な時間を過ごすことになります。推奨レベルに固執することをお勧めします。異なるオペレーティングシステムは異なる量のメモリを必要とします(たとえば、Windows10はWindows 2000以上を必要とします)。
NetworkAdapterはここで重要なコンポーネントは、仮想マシンにインターネットアクセスがない場合、後で調整する必要が生じる可能性があることです。複数のオプションがあり、ホストコンピューターのセットアップ方法とゲストOS(VM)の動作方法に応じて、適切に機能する場合と機能しない場合があります。現時点ではこれをスキップして、デフォルトのオプションを選択できます。
ステップ8:閉じるを選択して、ハードウェア画面をクリックし、完了を押します。
VMware Workstationは、手順6で指定した仮想ディスクを作成し、仮想マシンを自動的にオンにします。このプロセスには時間がかかる場合がありますが、プログレスバーを見て、いつ終了するかを推定できます。
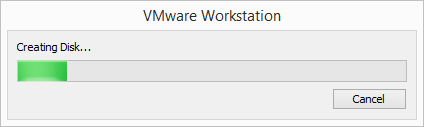
ステップ9:画面の指示に従ってOSのインストールを開始します。ためにたとえば、任意のキーを押してCDまたはDVDから起動する場合は、それを実行してOSセットアップを開始します。
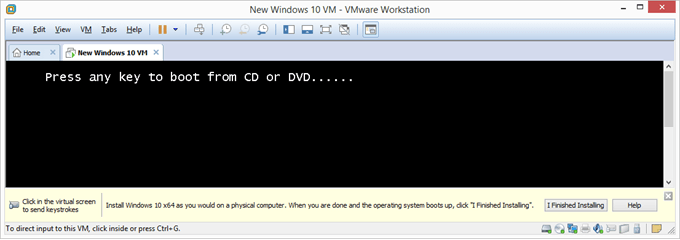
ステップ10:特定のオペレーティングシステムインストールの指示に従って、OSをVMware Workstationに追加します。
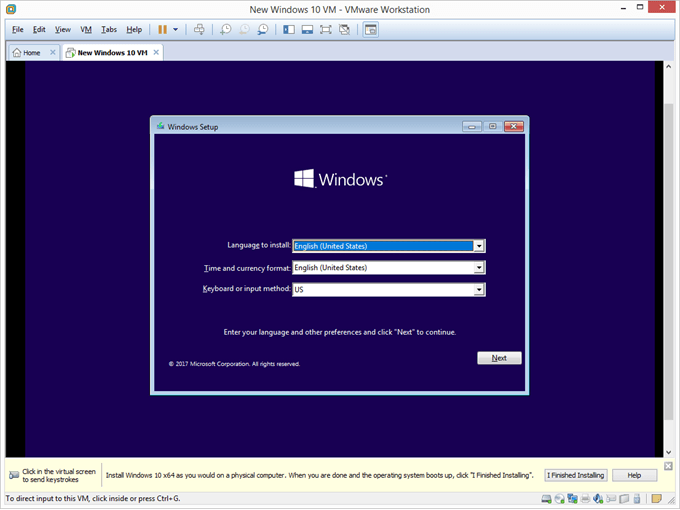
覚えておくべきこと
VM>スナップショットオプションは、VMの現在の状態を「フリーズ」して、後で同じ状態に戻ることができる方法です。後でオペレーティングシステムに障害が発生した場合、駆除できないウイルスが大量に発生した場合、または新規インストールからやり直したい場合は、これを行う必要があります。
オペレーティングシステムが完全にインストールされてログインした時点で新しいスナップショットを作成することをお勧めしますが、VMに変更を加える前に。
ただし、その後でも、すべてのオペレーティングシステムの更新と、お気に入りのWebブラウザーやウイルス対策ソフトウェア、Adobe Flashなどの必要なプログラムをインストールしてから、別のスナップショットを作成することを検討してください。これらのアイテムを含む状態にVMを復元すると、それらすべてを再インストールする必要がなくなり、時間を節約できます。
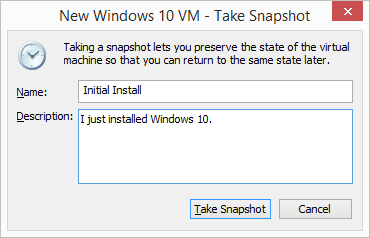
オペレーティングシステムをインストールして実行したら、VM>設定に移動して、手順7で変更したハードウェア設定または変更していないハードウェア設定。一部のオプションは、仮想マシンがオフの場合にのみ編集可能です。
VMware仮想マシンがオンのときはいつでも、シャットダウンまたは再起動できます。 VM>Powerメニュー。これは、VMをサスペンドする方法でもあります。つまり、VMを一時停止して、次にアクセスしたときにまったく同じ時点で再開できるようにします。これは、再度ログインする必要があるオフ状態から電源を入れること、プログラムやファイルを開くことなどとは異なります。