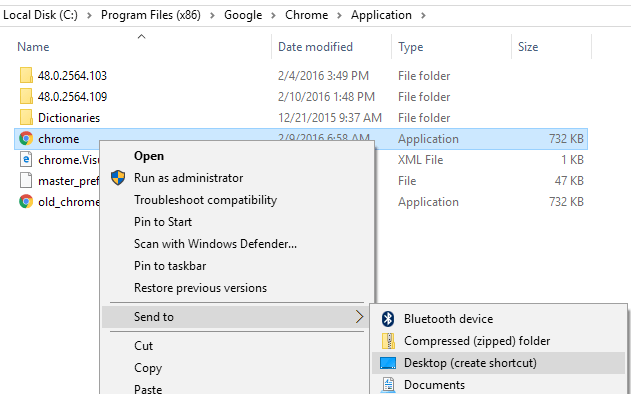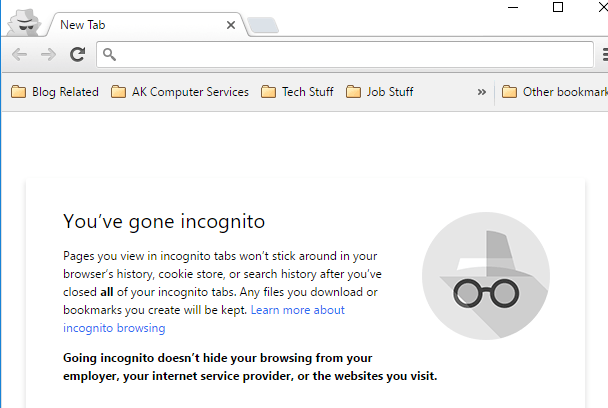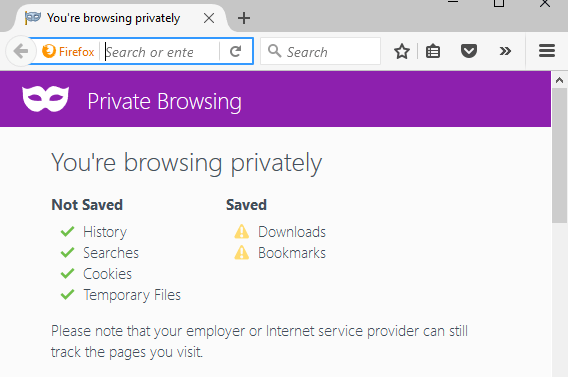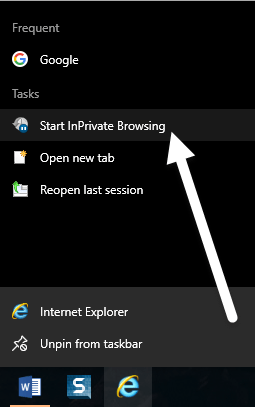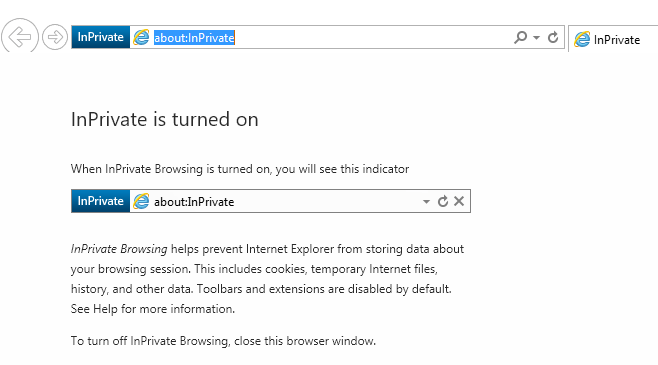プライベートブラウジングは、最新のすべてのWebブラウザのモードで、有効にすると、閲覧履歴やCookieなどのセッションデータが削除されます。
プライベートブラウジングモードでは、ウェブを匿名で閲覧したり、他のウェブサイトやウェブサイトを妨げたりすることはできません。あなたのISPのような仲介人はあなたの活動を追跡しません。あなたがそれをしたいのであれば、検索履歴を削除する を正しく行う方法について私の記事を必ず読んでください。
この記事では、ショートカットを作成する方法を説明します既定でプライベートモードでお気に入りのWebブラウザを開きます。ショートカットの作成と編集の方法はすべてのブラウザでほぼ同じですので、まずそれを行う方法について説明します。
ショートカットを作成する
デスクトップ上のウェブブラウザのショートカットを右クリックし、[デスクトップに送る(ショートカットを作成する)]を選択します。また、スタートメニューを開いて、プログラムをデスクトップにドラッグアンドドロップしてショートカットを作成することもできます。
ブラウザのショートカットは、EXEファイルを含むフォルダに移動して作成することができます。
p>右クリックし、上記と同じオプションを選択します。ショートカットを編集するには、デスクトップのショートカットを右クリックし、ポップアップメニューからPropertiesを選択します。
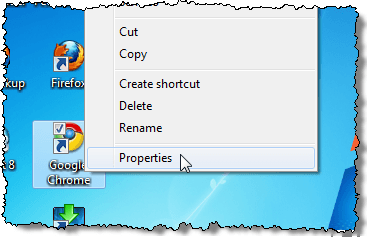 p>これはショートカット]タブがアクティブな[プロパティ]ダイアログボックスを表示します。ブラウザごとに、パラメータを追加してターゲットボックスに表示されているコマンドを編集する必要があります。
p>これはショートカット]タブがアクティブな[プロパティ]ダイアログボックスを表示します。ブラウザごとに、パラメータを追加してターゲットボックスに表示されているコマンドを編集する必要があります。
Google Chrome
Google Chromeはプライベートブラウジングモードのシークレットモードを呼び出します。 シークレットモードでChromeを起動するには、ショートカットを使用するときにデフォルトでショートカットを次のように編集してください。
[ターゲット]編集ボックスの行の最後にコマンドラインスイッチシークレットを追加します。
"C:\Program Files (x86)\Google\Chrome\Application\chrome.exe" --incognito
シークレットの前にダッシュ/ シークレットモードで実行中であることを示すために、Chromeはウィンドウの左上隅に探偵様アイコンを表示します。
Mozilla Firefox
Firefox内からプライベートブラウジングモードを一時的に永続的に有効にする方法については、ショートカットを使用するときにFirefoxをプライベートブラウジングモードで起動するには、上記のようにショートカットを編集し、コマンドラインスイッチをプライベートに追加します。ラインの終わりターゲット]編集ボックス。
注:ハイフンの前にプライベートとスペースの前にハイフンが1つあります。
"C:\Program Files (x86)\Mozilla Firefox\firefox.exe" -private
Firefoxを開くと、一番上に紫色のバーが表示され、非公開ブラウジングが行われていることを示します。
Internet Explorer /マイクロソフトエッジ
Internet ExplorerはプライベートブラウジングモードをInPrivate Browsingと呼びます。これはInternet Explorer 8以降のIEの機能でした。ショートカットを使用しているときにInternet ExplorerをInPrivateブラウジングモードで起動するには、ショートカットを編集し、同じコマンドラインスイッチを次のように追加します。
ターゲット]の編集ボックスの行の最後に、プライベート"C:\Program Files\Internet Explorer\iexplore.exe" -private
Internet Explorerは、プライベートの前にハイフンInPrivタスクバーのデフォルトアイコンを使用してブラウジングモードを開始しました。タスクバーのInternet Explorerボタンを右クリックし、ポップアップメニューから[InPrivateブラウジングを開始]を選択します。
Internet ExplorerをInPrivateブラウジングモードで起動すると、プログラムはユーザーがInPrivateモードになっていることを示します。アドレスバーにInPrivateインジケータが表示され、新しいタブはInPrivateで、オンになっていることを示すメッセージが表示されます。
IEの場合は、[スタート]をクリックして[Internet Explorer]と入力します。
残念ながら、これはMicrosoftの場合は動作しませんエッジはまだ。
C:\Windows\SystemApps\Microsoft.MicrosoftEdge_8wekyb3d8bbwe
ただし、デスクトップのショートカットを作成しようとすると、単にEdgeが開かれません。今すぐエッジを開く唯一の方法は、スタートメニューまたはタスクバーからです。
Opera
プログラム内からOperaのプライベートブラウジングモードを有効にする方法については、前の記事「14」を参照してください。 >。
他のブラウザと異なり、Operaのコマンドラインスイッチは実際には動作しません。古いバージョンのOperaでは、新しいプライベートタブや、すべてのタブがプライベートである新しいプライベートウィンドウを作成することができました。
しかしOperaのコマンドラインスイッチは-newprivatetabです。これはもう動作しません。完全なプライベートブラウジングOperaウィンドウを起動するためのコマンドラインスイッチが存在する場合、そのサイトのOperaのドキュメントには表示されません(http://www.opera.com/docs/switches/ )。
![]()
これは、ショートカットを使用すると、非公開の新しいタブが開くことを意味します。既にプライベートウィンドウが開いている場合にのみ、新しいプライベートタブが開きます! Operaを使用している場合、このコマンドラインスイッチはこの時点ではかなり役に立たない。タブの前面左にロックアイコンが表示されている場合、Operaがプライベートモードになっていることを知ることができます。
注:newprivatetabの前にハイフンを1つ、ハイフンの前にスペースを入れてください。
"C:\Program Files (x86)\Opera\launcher.exe" -newprivatetab
プライベートブラウジングのショートカットを作成するためのこの記事の最も一般的なブラウザご不明な点がございましたら、お気軽にコメントしてください。お楽しみください!