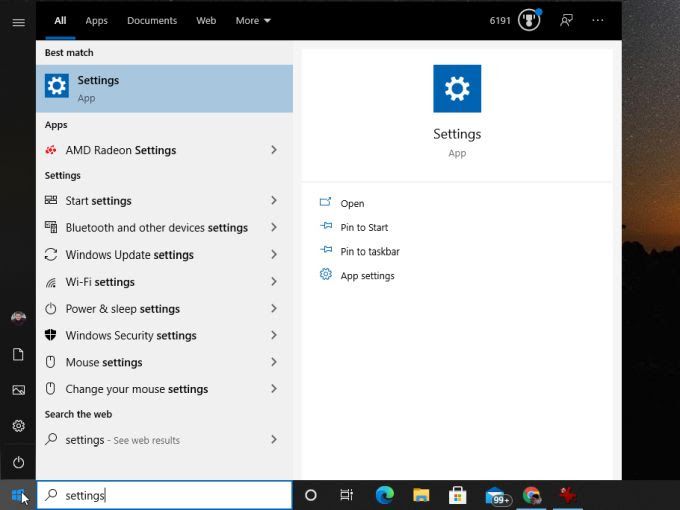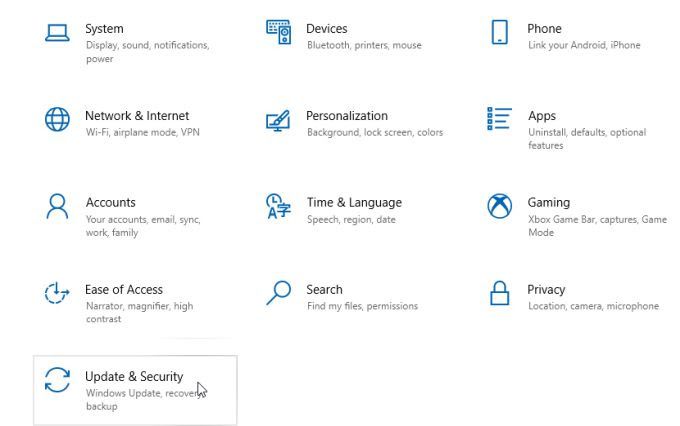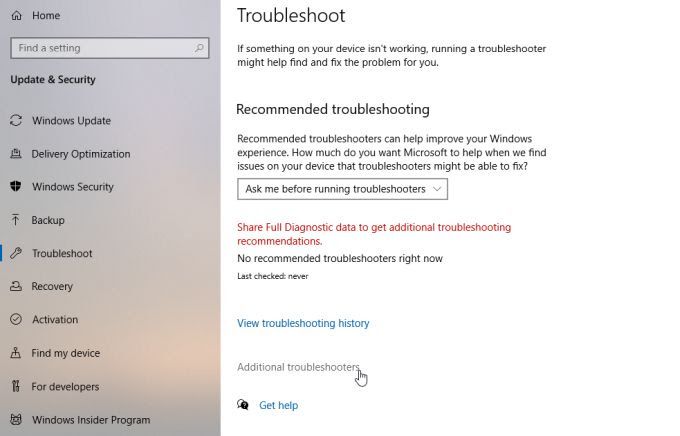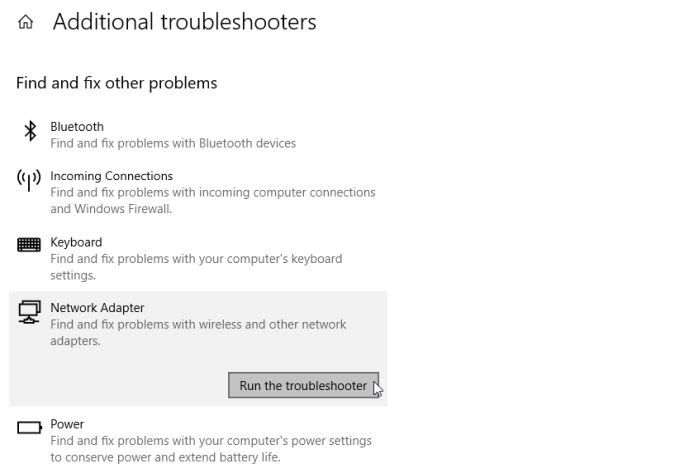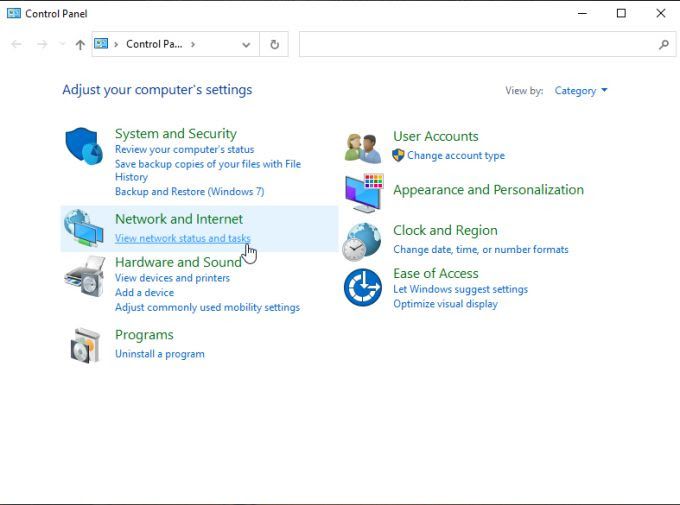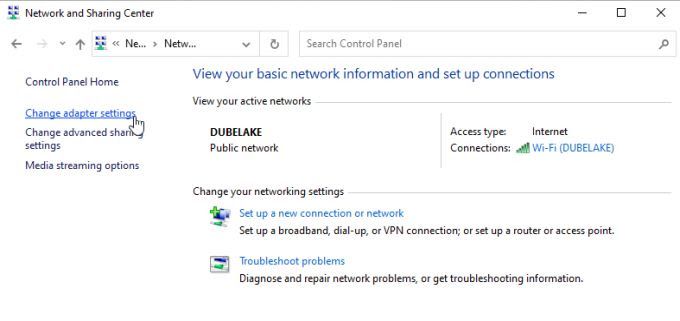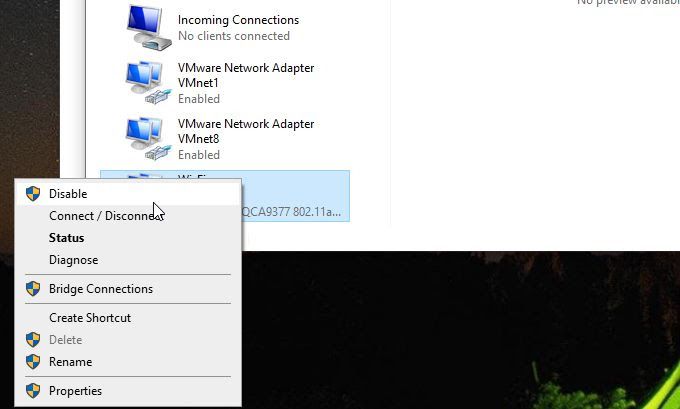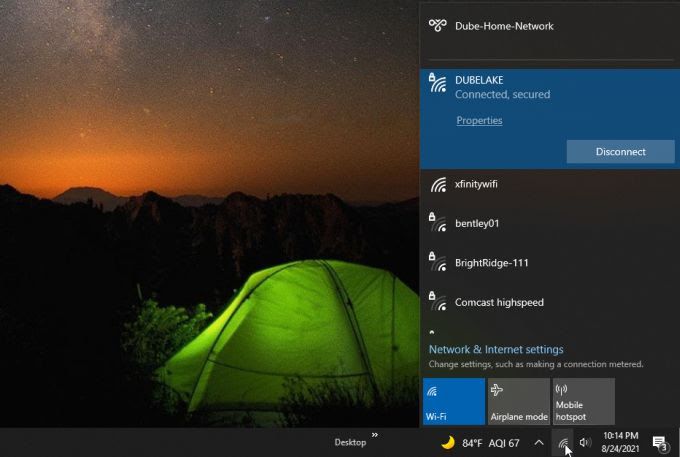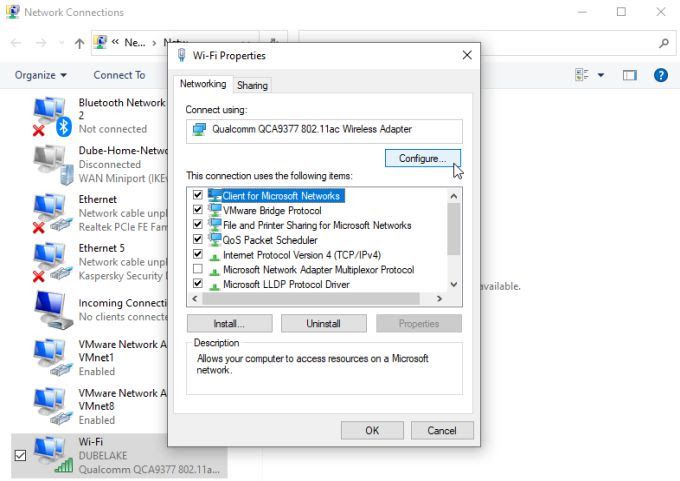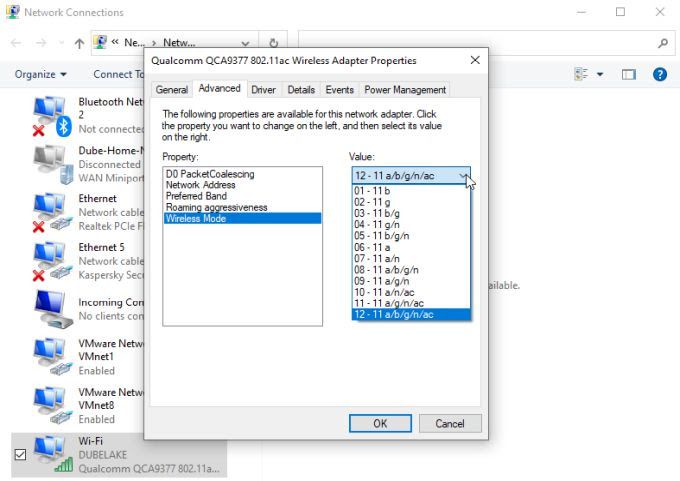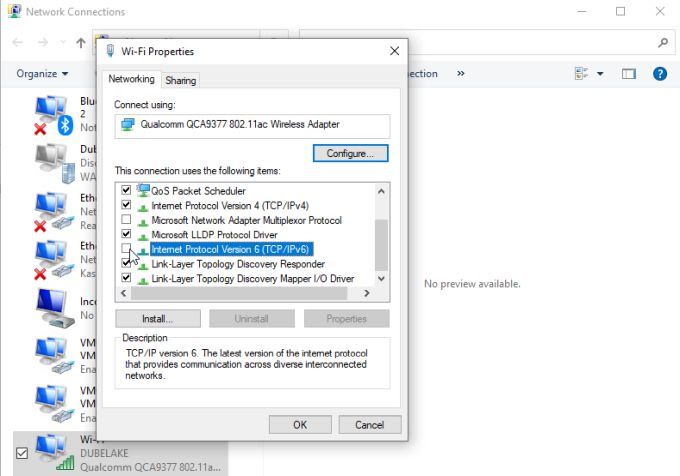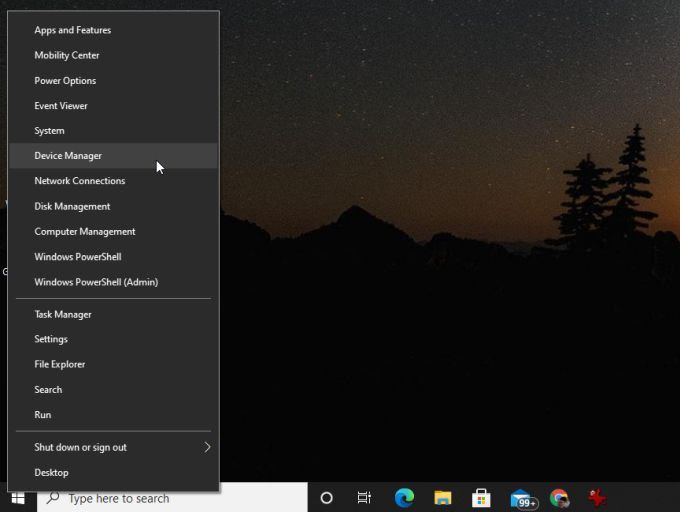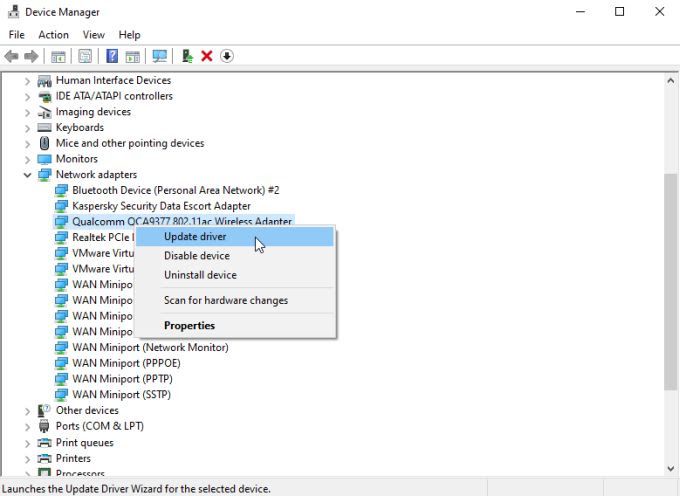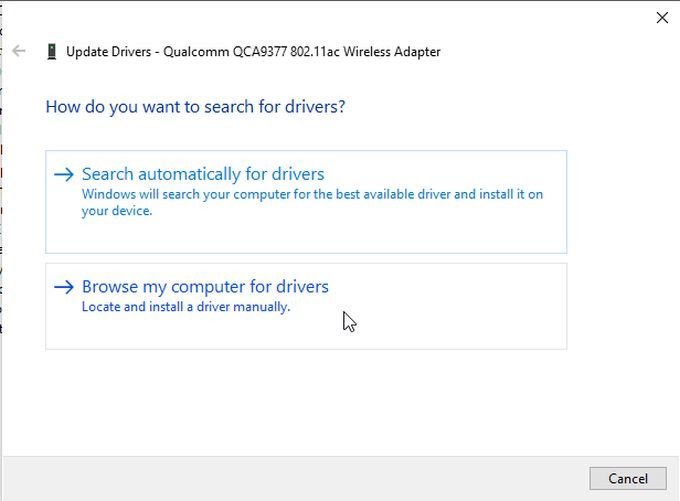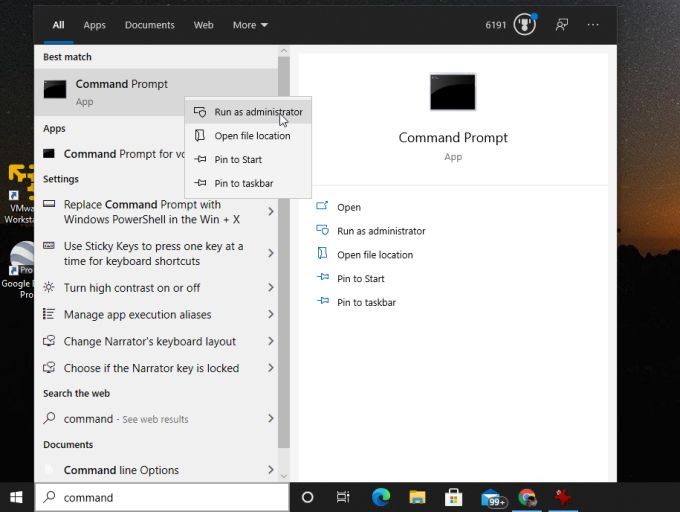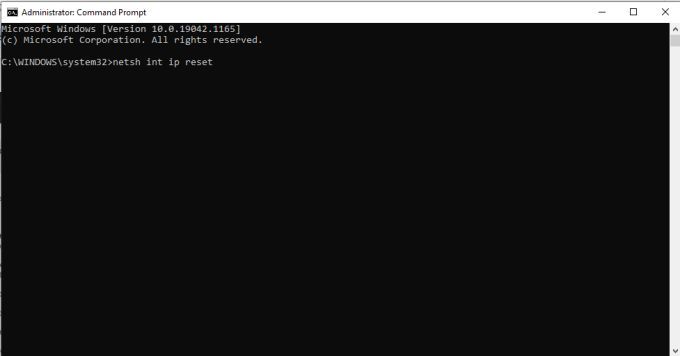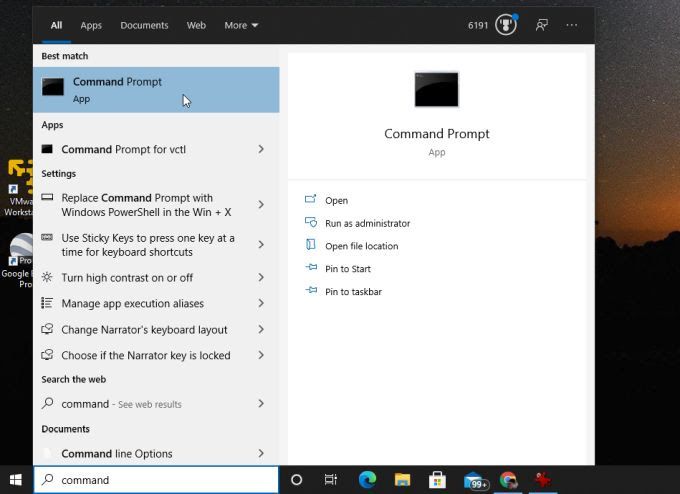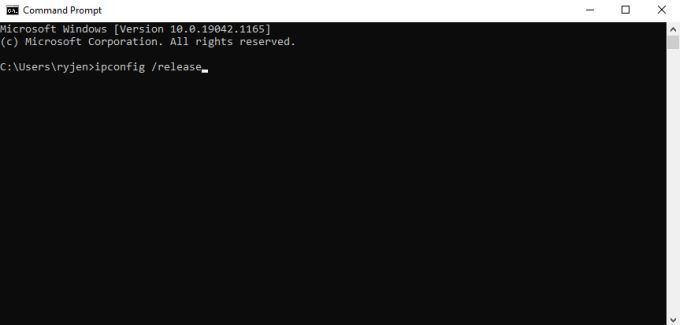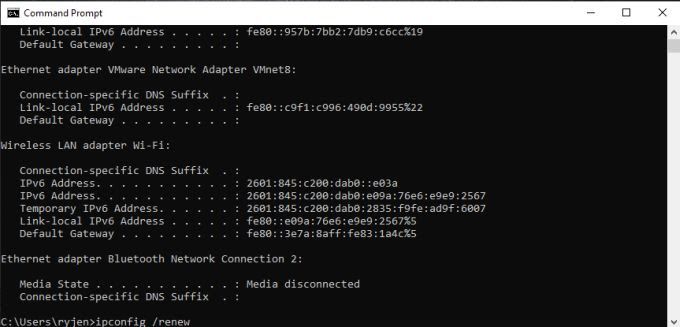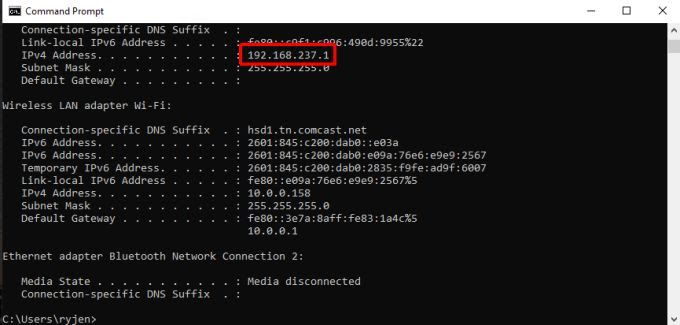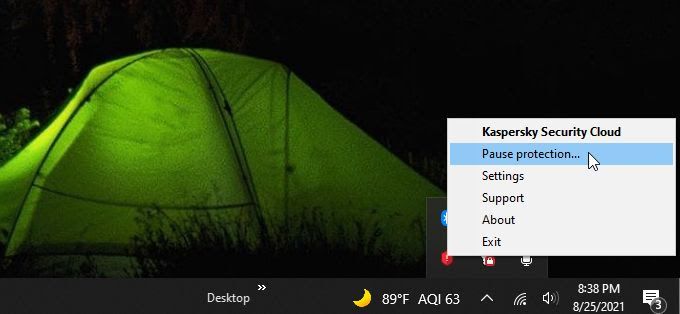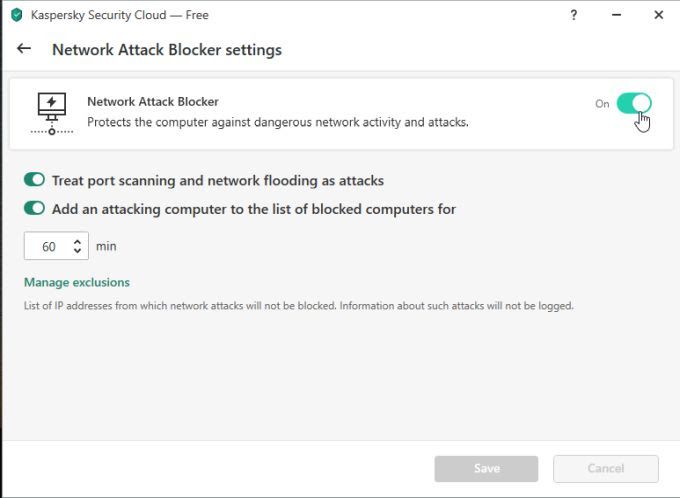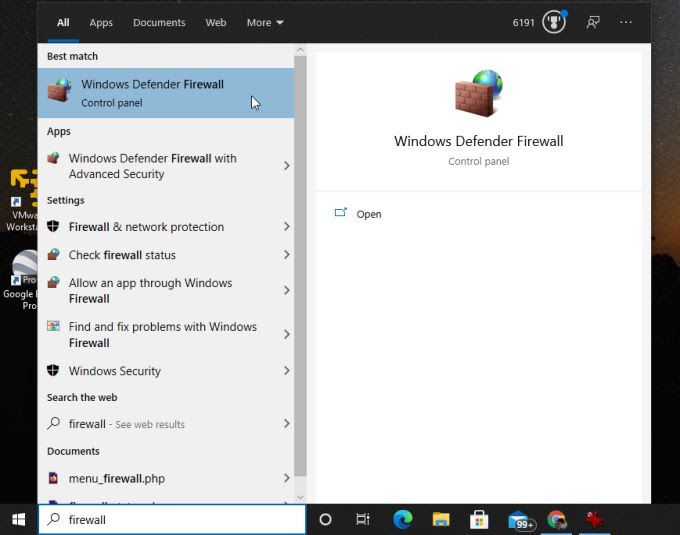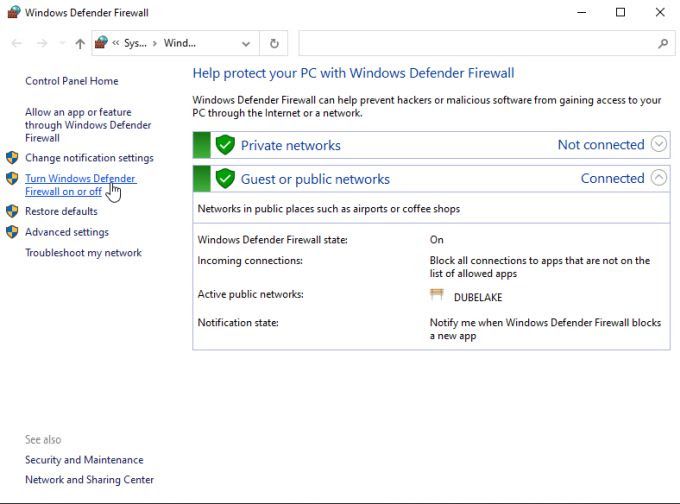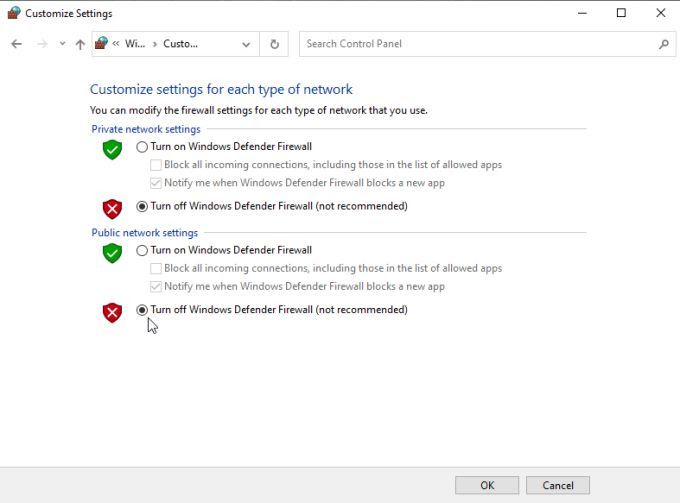WiFiネットワークが表示されない、またはWindowsでWiFiが見つからない?
新しいWi-Fiネットワークをセットアップした場合でも、公共のホットスポットにアクセスした場合でも、Windows 10ラップトップが存在することがわかっているWi-Fiネットワークを見つけられない場合は、非常に煩わしいことがあります。
これは非常に一般的な問題ですが、残念ながら、さまざまな原因で発生する可能性があります。アンチウイルスソフトウェア、Windowsファイアウォール、またはネットワークアダプター自体のいずれかが原因で、アクティブなWi-Fiネットワークが利用可能なネットワークのリストに表示されない場合があります。
<!-目次->

このガイドを、最も単純な修正からより高度な修正まで順を追って説明します。最後に到達する前に、Wi-Fiネットワークがリストに表示されることを願っています。
1。ルーターをリセットする
Windows 10コンピューターがWi-Fiネットワークを認識できない理由のトラブルシューティングに多くの時間を費やす前に、まずネットワークが存在することを確認してください。
自宅の他のデバイスを使用して、Wi-Fiネットワークにアクセスできるかどうかを確認します。
別のコンピューターでWi-Fiスキャナー を使用して、利用可能なすべてのネットワークを表示してみてください。
他のデバイスがネットワークを認識できない場合は、ルーターを再起動します でネットワークを再び機能させます。
他のデバイスで確認したら、 Wi-Fiネットワークは実際に存在します。面倒なWindows10コンピューターで再度アクセスをテストしてください。それでも機能しない場合は、次の手順に進みます。
2。ネットワークトラブルシューティングを使用する
Wi-Fiネットワークアダプターに簡単に解決できる問題がある場合は、Windows10ネットワークトラブルシューティングで解決できるはずです。これが最初に試すのに最適です。
[スタート]メニューを選択し、設定と入力して、[ 設定アプリ。
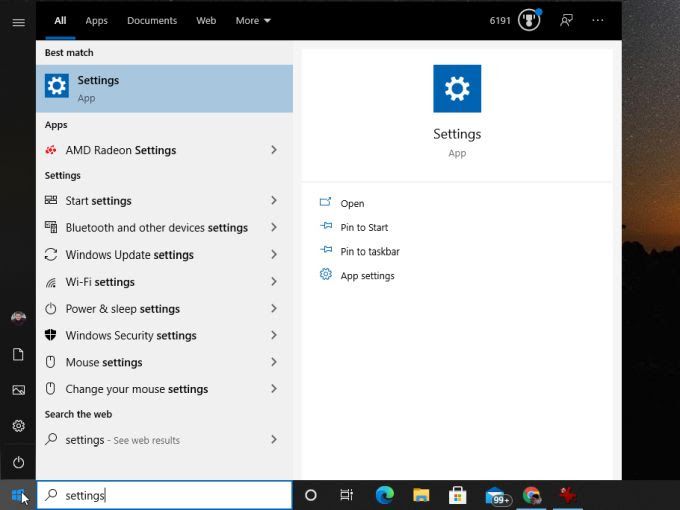
[設定]ウィンドウで、[更新とセキュリティ]を選択します。
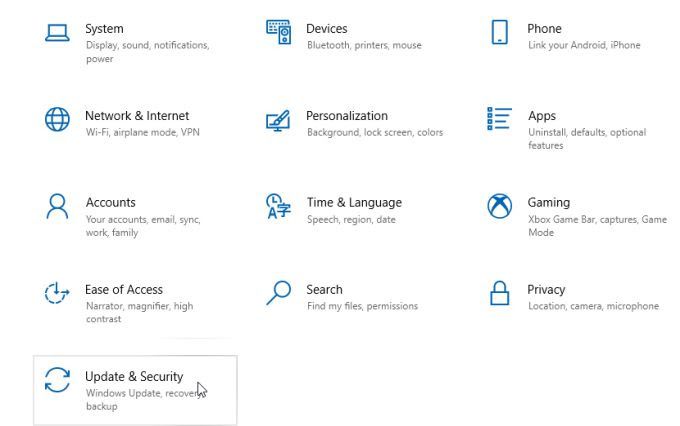
左側のナビゲーションメニューで[トラブルシューティング]を選択し、右側のペインで[追加のトラブルシューティング]を選択します。
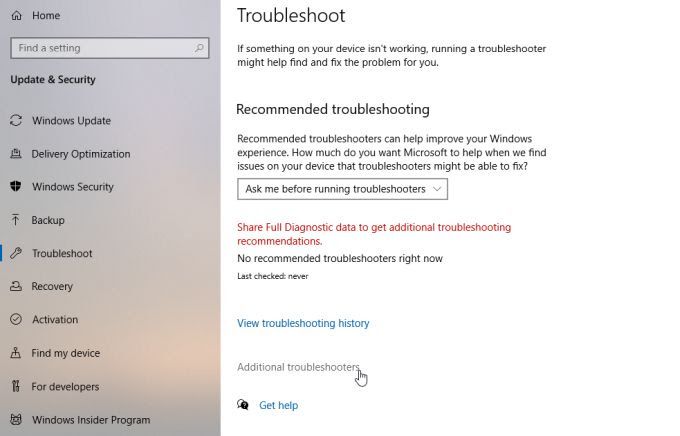
トラブルシューティングのリストを下にスクロールして、ネットワークアダプタを選択します。表示されるトラブルシューティングの実行ボタンを選択します。
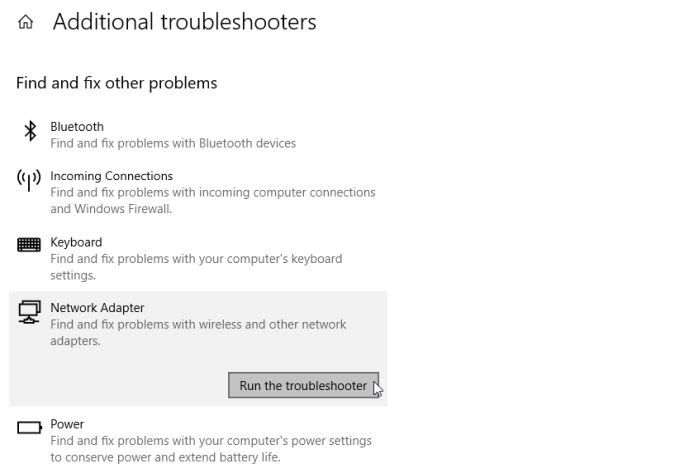
トラブルシューティングウィザードは、ネットワークの問題の原因として最も可能性の高いさまざまなアダプターとシステムの設定を確認する手順を案内します。トラブルシューティングが成功した場合は、システムを再起動すると、Wi-Fiネットワークが表示されるはずです。
問題が見つからない場合は、次の手順に進む必要があります。
3。ネットワークアダプタをリセットする
問題はほとんど解決されるため、最初に試すことはWi-Fiネットワークアダプタをリセットすることです。
これは簡単に行えます。 Windowsのコントロールパネルを開き、[ネットワークとインターネット]セクションで[ネットワークの状態とタスクを表示]を選択します。
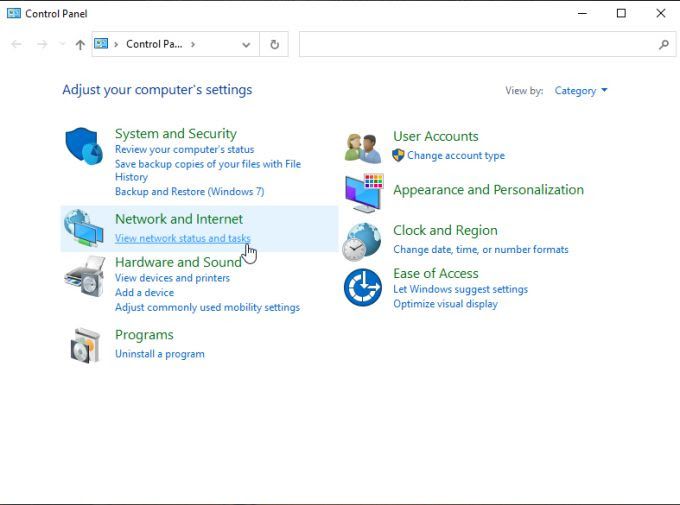
<を選択しますstrong>左側のナビゲーションペインでアダプター設定を変更します。
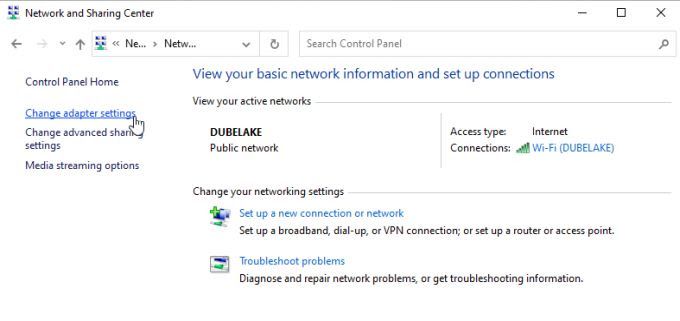
これにより、システムで使用可能なすべてのネットワークアダプタのリストが開きます。このリストは左側のペインに表示されます。使用しているアクティブなWi-Fiアダプターを見つけて、右クリックします。メニューから[無効にする]を選択します。
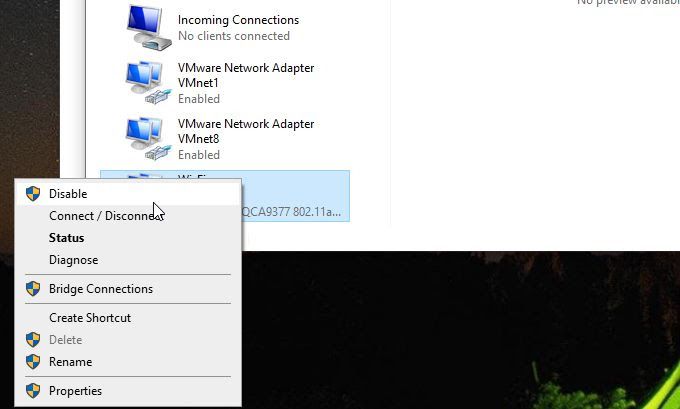
これにより、アクティブなWi-Fiアダプターが完全に無効になります。キャッシュされたデータがリセットされ、ネットワークから完全に切断されます。 1分待ってから、上記のプロセスを繰り返します。今回はメニューから有効を選択します。
タスクバーのWi-Fiアイコンを選択すると、以前は表示できなかったアクティブなネットワークが表示されます。
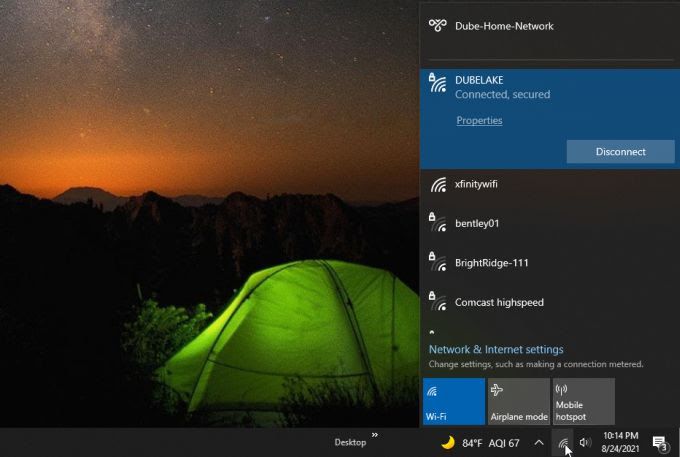
それでも表示されない場合は、次のトラブルシューティング手順に進む必要があります。
4。ワイヤレスネットワークモードの切り替え
ネットワークを運用しているルーターが、Wi-Fiアダプターが使用しているモードを使用するネットワークを提供していない場合、Windows 10PCはWi-Fiを認識できません。 Fiネットワーク。これが当てはまるかどうかをテストするには、ネットワークモードを変更してみてください。
上記と同じ手順に従って、アダプター設定の変更を選択します。 Wi-Fiアダプターをもう一度右クリックし、[プロパティ]を選択します。 [Wi-Fiプロパティ]ウィンドウで、[構成]ボタンを選択します。
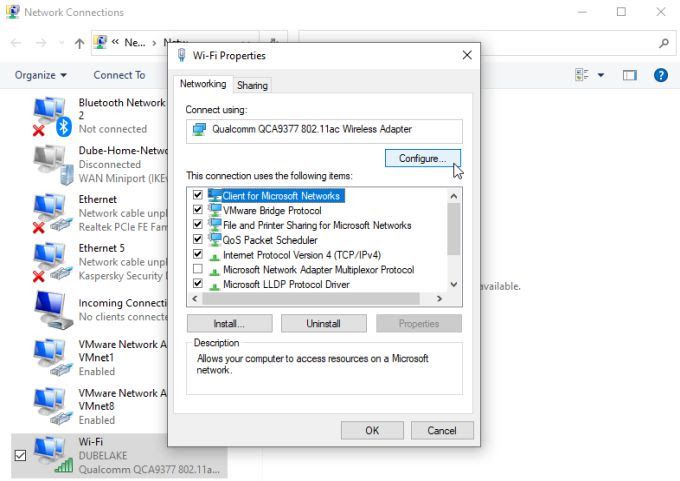
[詳細]タブを選択し、を選択します。 [プロパティ]ウィンドウで[ワイヤレスモード]を選択し、[値]プルダウンを使用してワイヤレスモードを選択します。
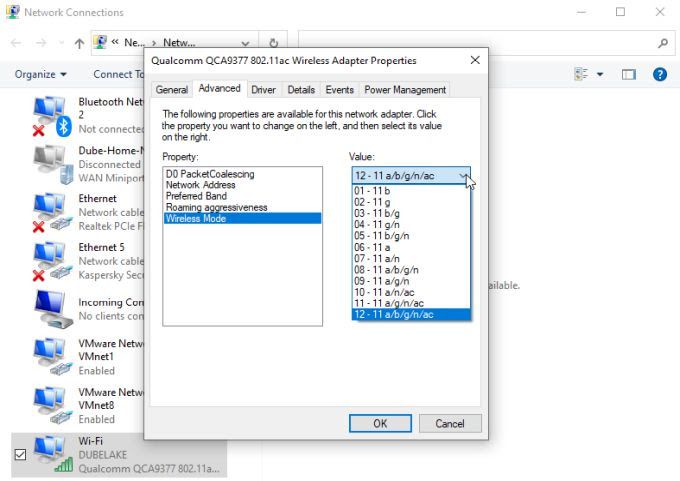
Wi-Fiの場合- Fiアダプターは、このドロップダウンに複数のモードを表示します。できるだけ多くのモードがあるモードを選択する必要があります。これにより、アダプタはこれらのモードのいずれかを使用しているネットワークを「見る」ことができます。完了したら、[OK]を選択します。
コンピュータを再起動し、Wi-Fiネットワークが見つかるかどうかを確認します。
5。 IPv6プロトコルを無効にする
システムでIPv6プロトコルを有効にしていると、ネットワークやインターネットに接続しようとしたときに問題が発生する場合があります。このプロトコルを無効にすると、このような問題が解決することがよくあります。
これを行うには、上記と同じ手順を使用して[Wi-Fiプロパティ]ウィンドウに移動します。接続項目リストを下にスクロールして、インターネットプロトコルバージョン6(TCP / IPv6)を見つけます。このオプションの左側にあるチェックボックスの選択を解除します。
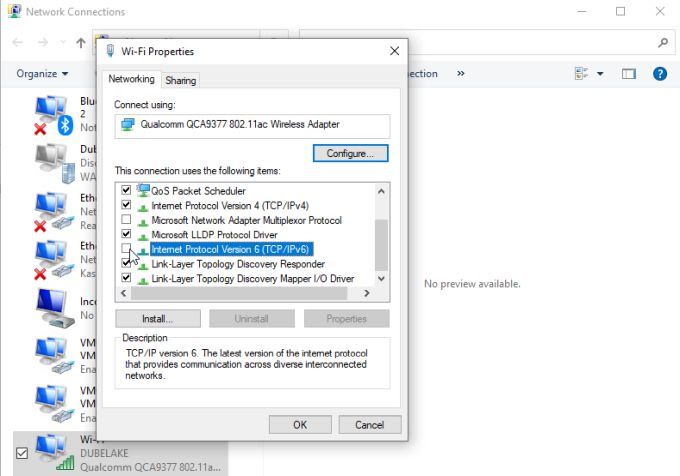
OKを選択します。次に、コンピューターを再起動して、Wi-Fiネットワークがネットワークのリストに表示されているかどうかを確認します。
6。ネットワークドライバを更新する
古いネットワークドライバは、多くの場合、ネットワークカードがネットワークにアクセスする際に問題を引き起こす可能性があります。このため、ネットワークドライバが更新されていることを確認することをお勧めします。
[スタート]メニューを右クリックして[デバイスマネージャ]を選択し、デバイスマネージャを起動します。
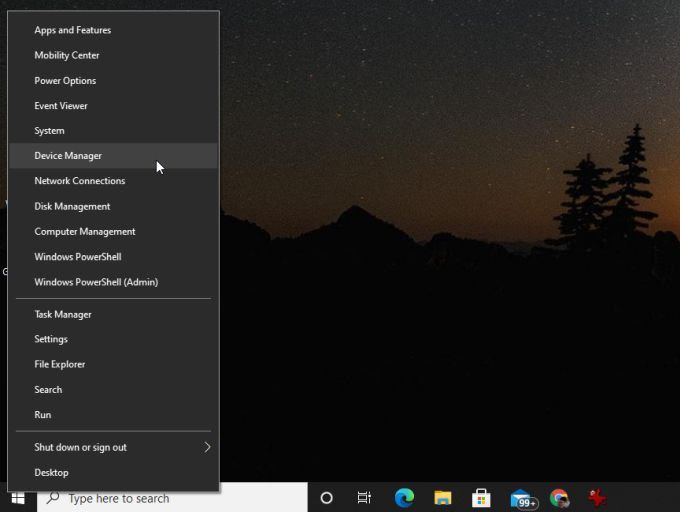
デバイスマネージャ が開いたら、ツリーでネットワークアダプタを展開します。ワイヤレスアダプタを右クリックして、[ドライバの更新]を選択します。
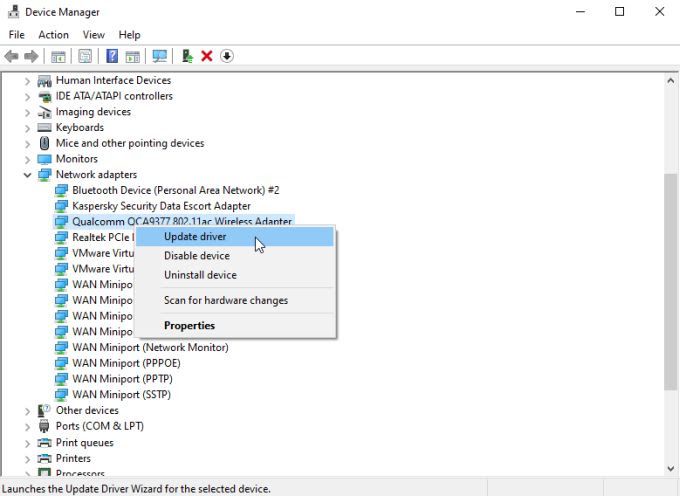
これにより、ドライバの更新ウィザードが起動します。 [コンピューターでドライバーを参照する]を選択します。ウィザードは、ワイヤレスアダプタ用に最後にダウンロードされたドライバを見つけて、再インストールを試みます。
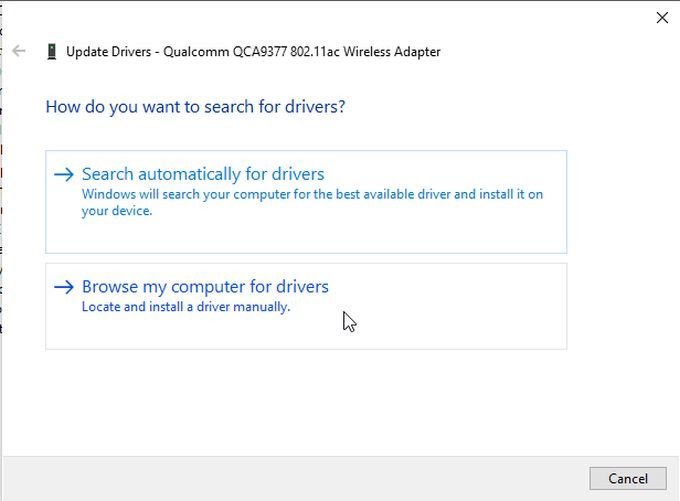
ウィザードでインターネットでドライバーを自動的に検索することはできないため、このオプションを試す必要があります。ドライバが更新されたら、コンピュータを再起動して、ワイヤレスネットワークが表示されるかどうかを確認します。
7。 TCP / IPのリセット
ネットワークの問題を解決することが多いもう1つの便利なヒントは、すべてのTCP / IP接続を手動でリセットすることです。これは、利用可能なネットワークを表示するネットワークカードの機能を妨げる可能性のあるネットワーク接続の問題を解決するのに役立ちます。
これを行うには、コマンドプロンプト管理者として を起動します。 [スタート]メニューを選択し、コマンドを入力して、コマンドアプリを右クリックします。
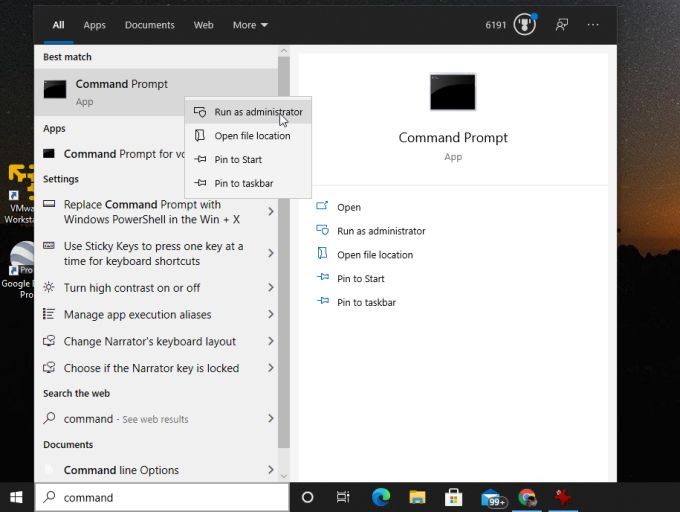
コマンドプロンプトウィンドウで、次の行を入力し、Enterそれぞれの後。
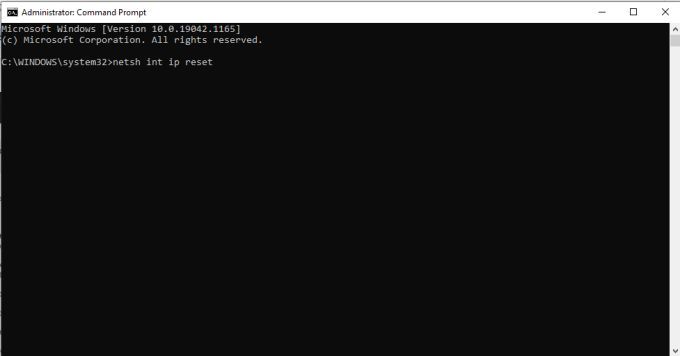 netsh int ip reset
netsh int tcpsetヒューリスティックを無効にする
netsh int tcp set global autotuninglevel = disabled
netsh int tcp set global rss = enabled
netsh int ip reset
netsh int tcpsetヒューリスティックを無効にする
netsh int tcp set global autotuninglevel = disabled
netsh int tcp set global rss = enabled
これらのコマンドをすべて実行したら、コンピューターを再起動してWi-Fi接続をテストしますもう一度。
8。新しいIP設定を取得する
Windows 10 PCがWi-Fiネットワークを見つけられないという問題は、実際にはネットワークを見つけているのではなく、接続を確立している可能性があります。これは、コンピュータのIPアドレスがすでにネットワーク上にある別のデバイスと競合している場合に発生する可能性があります。
これは、ネットワークに長時間接続しておらず、新しいデバイスが古いデバイスを受信した場合に発生する可能性があります。 IPアドレス。これが原因かどうかを確認するには、コマンドプロンプトでIPアドレスを解放して更新してみてください。
[スタート]メニューを選択し、コマンドと入力して、コマンドプロンプトを選択します。app。
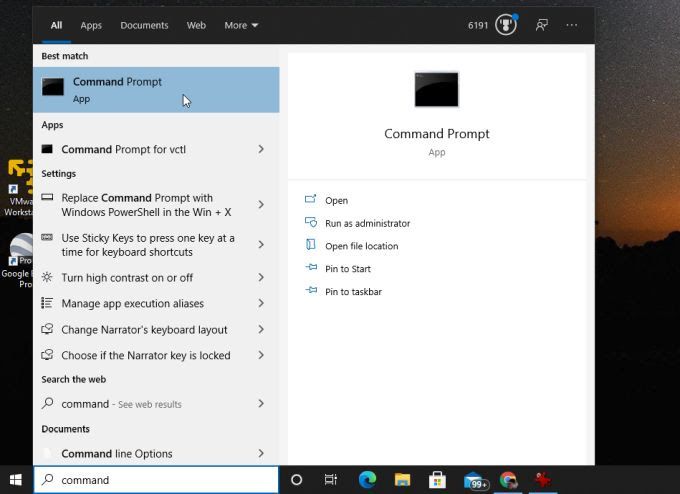
コマンドラインで、ipconfig / releaseと入力し、Enterを押します。p>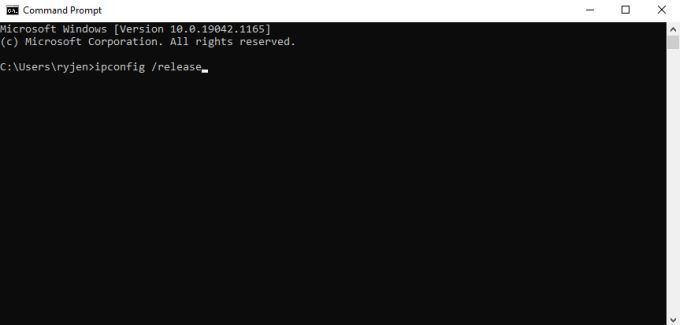
このコマンドの後のテキストでは、IPv4IPアドレスが空白になっていることがわかります。
次に、コマンドラインでipconfig / renewと入力し、Enterを押します。
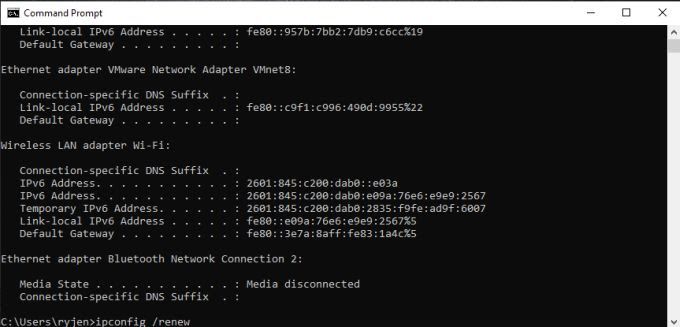
このコマンドが完了すると、新しいIPアドレスが[IPv4アドレス]フィールドに表示されます。
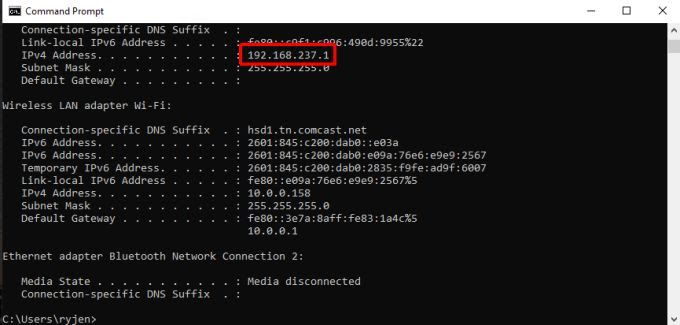
次に、タスクバーのWi-Fiアイコンを選択して、次のことを確認します。 Wi-Fiネットワークが表示されます。
9。ウイルス対策を一時的に無効にする
ここまで進んでもWi-Fiネットワークが表示されない場合は、ウイルス対策ソフトウェアがウイルス対策をブロックしている可能性があります。
テストするにはこの場合は、ウイルス対策保護を一時的に無効にしてください。ほとんどのウイルス対策アプリには、タスクバーの右側にアイコンがあります。通常、このアイコンを右クリックして保護の一時停止を選択できます。
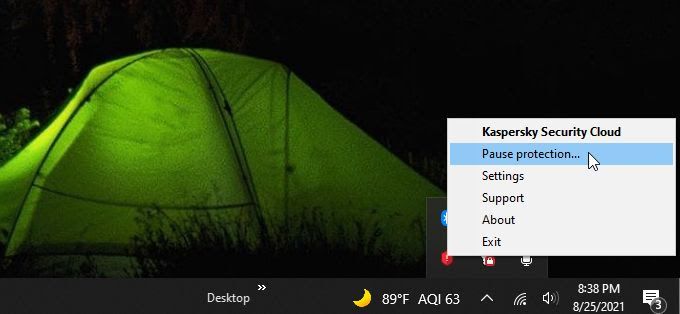
または、ウイルス対策アプリを開いてネットワーク保護メニューを見つけることもできます。このウィンドウには、通常、ネットワーク保護をオフに切り替えるオプションがあります。
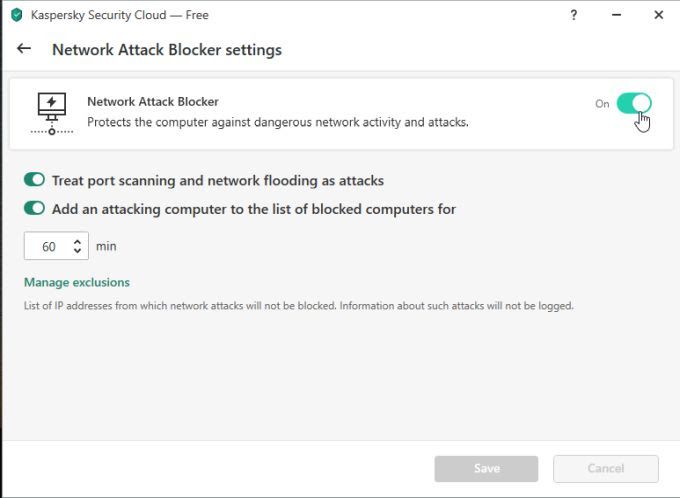
保護を無効にしたら、Wi-Fiネットワークが表示されるかどうかを確認します。
10。 Windowsファイアウォールを一時的に無効にする
それでも問題が解決しない場合は、原因としてWindowsファイアウォールを使用してください。これをテストするには、Windowsファイアウォールを一時的にオフにします。
[スタート]メニューを選択し、ファイアウォールと入力して、[WindowsDefenderファイアウォール]を選択します。
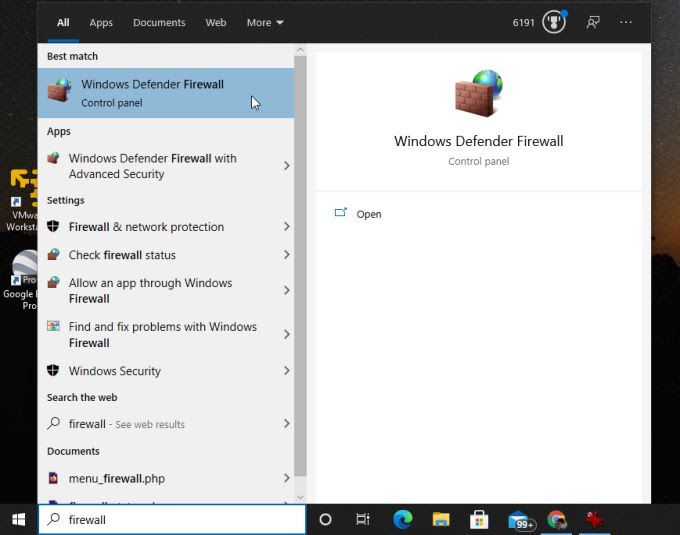
WindowsDefenderでファイアウォールアプリで、左側のメニューから[WindowsDefenderファイアウォールをオンまたはオフにする]を選択します。
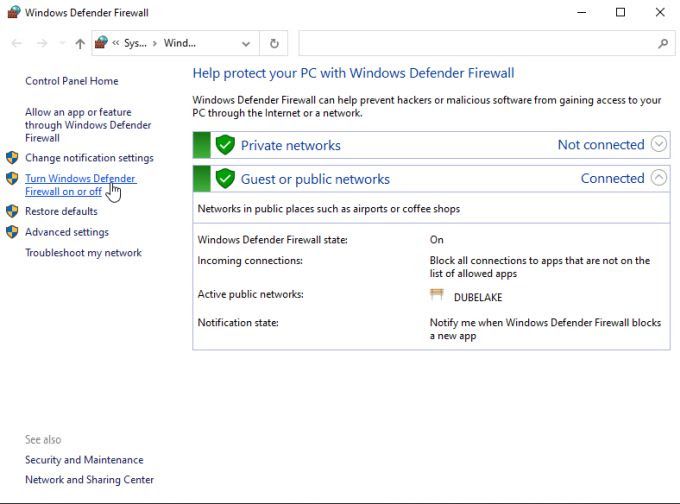
これにより、保護をカスタマイズできるウィンドウが開きます。ラジオボタンを選択して、両方のセクションでWindows DefenderFirewallをオフにする。
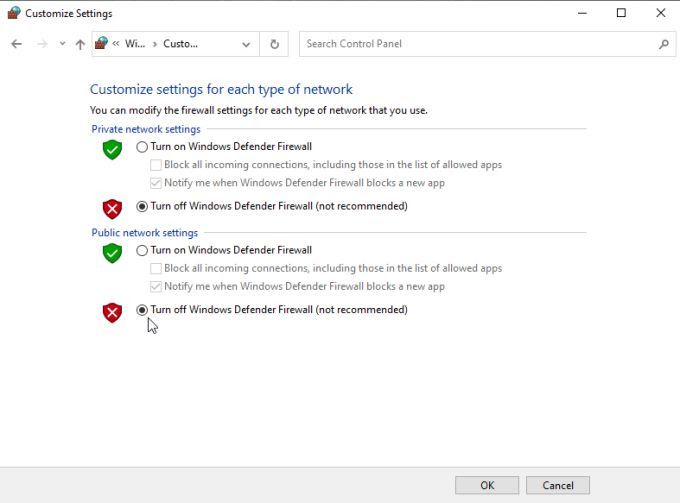
OKを選択して、コンピュータを再起動します。 。バックアップが開始されたら、Windows10がWi-Fiネットワークを検出できることを確認します。
Windows10がWi-Fiネットワークを検出できません
これを取得した場合これまでのところ、他のいくつかのオプションしかありません。 Wi-Fiネットワークアダプターの交換が必要になる場合があるため、自分で交換する方法がわからない場合は、コンピューターの技術者に連絡してください。
ただし、この手順を実行する前に、コンピューターをローカルWi-Fiホットスポット に接続し、ネットワークアダプターが別のWi-Fiネットワークを認識できるかどうかを確認します。それができない場合は、ネットワークアダプターが問題である可能性がはるかに高いため、交換する必要があります。
<!-AI CONTENT END 1->
関連記事: