ゲームに没頭し、気を散らすことなく集中するのは楽しいことです。フルスクリーンモードは、気を散らすものを減らすのに役立ちます。この記事では、ゲームとアプリで全画面表示にする方法を説明します。
一部のゲームとアプリは、さまざまな理由で全画面表示を拒否します。うまくいけば、この記事ですべてがクリアされ、Windows10のエクスペリエンスを向上させる になります。
ゲームに没頭し、気を散らすことなく集中するのは楽しいことです。フルスクリーンモードは、気を散らすものを減らすのに役立ちます。この記事では、ゲームとアプリで全画面表示にする方法を説明します。
一部のゲームとアプリは、さまざまな理由で全画面表示を拒否します。うまくいけば、この記事ですべてがクリアされ、Windows10のエクスペリエンスを向上させる になります。
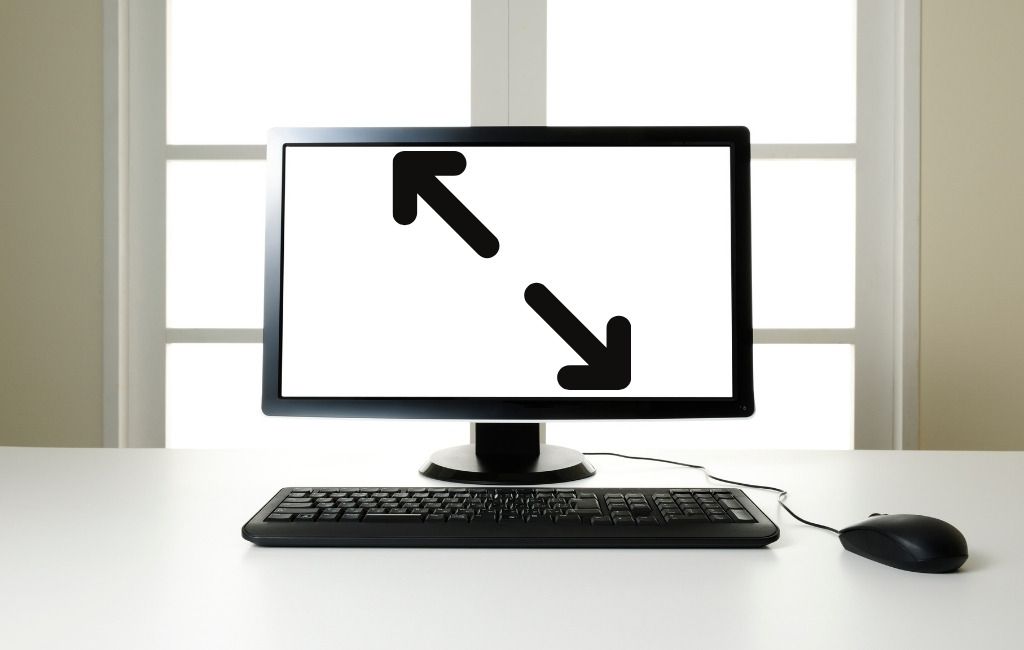
アプリケーションまたはゲームで全画面表示にする最も簡単な方法は、Alt + Enterキーボードショートカットを使用することです。この方法は、他の機能を有効にするために使用しない限り、ほとんどのゲームやアプリで機能します。ショートカットは、全画面モードからウィンドウモードに切り替えるためにも使用されます。
Alt + EnterショートカットはWebブラウザでは機能しないことに注意してください。ブラウザを全画面表示にするには、F11キーを押します。
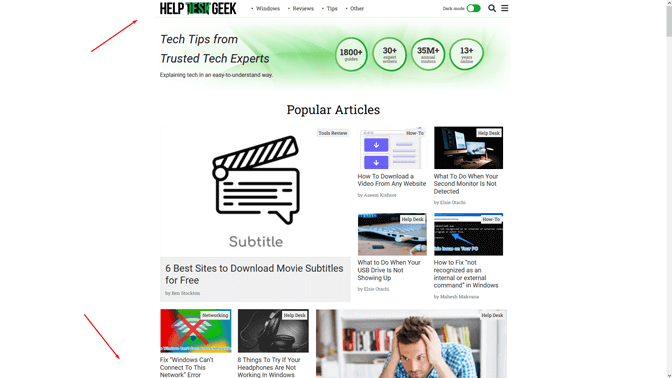
Google Chrome、Firefox、Edgeなどのブラウザを使用してウェブページを開き、そのキーを押します。ページは、画面全体を覆うように境界線なしで表示する必要があります。
ゲームが全画面モードで起動しない場合は、何よりもまずゲーム内の設定を確認する必要があります。表示モードは、デフォルトでウィンドウに設定されている場合があります。
ゲームの表示設定を変更するには、メインメニューからアクセスできる専用のグラフィックパネルが必要です。ゲームによっては、メニューセクションは「グラフィックオプション」、「表示設定」、または「ビデオ設定」と呼ばれる場合があります。ドロップダウンメニューから表示モードなどを探し、フルスクリーンに設定します。
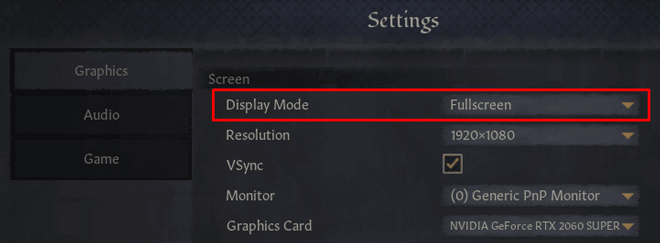
保存して行った変更を適用します。
一部のゲームはすぐに全画面モードに切り替わらない場合があることに注意してください。その場合は、ゲームを再起動してください。
一部のゲームは、コンピューターのディスプレイの拡大縮小が原因で、フルスクリーンモードで正しく動作しません。これが全画面表示の妨げにならないようにするには、設定アプリを開き、[システム]をクリックして、[ディスプレイ]を選択します。
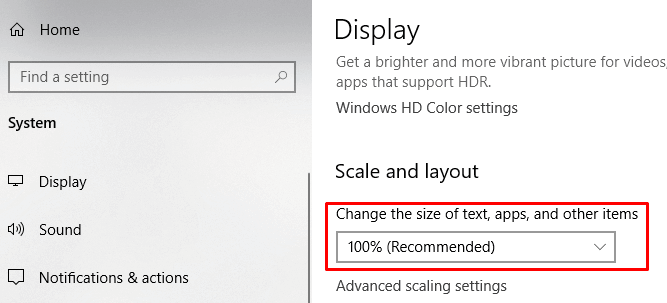
「テキスト、アプリ、その他のアイテムのサイズを変更する」機能を100%に設定します。
デュアルモニターのセットアップ は最近非常に一般的ですが、一部のゲームで問題が発生する可能性があります。ゲームやアプリを全画面表示に設定しようとしたときに何かおかしなことが起こった場合は、メインモニターを変更してください。
コンピューターのディスプレイ設定ウィンドウを起動します。開くと、セットアップに応じて2台以上のモニターが表示されます。
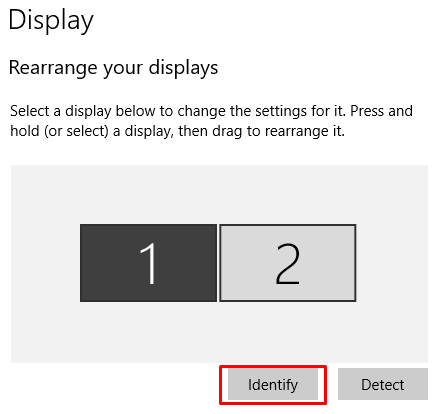
画面には番号が付けられています。 識別をクリックして、どのモニターがどれであるかを確認します。次に、画面の1つを反対側にドラッグして、画面の順序を変更できます。変更を保存して、ゲームまたはアプリを全画面で実行してみてください。
Windows 10には、メインモニター、ディスプレイの解像度、その他の設定を変更できる一般的なアプリケーションが用意されています。ただし、GPUメーカーは独自のツールを提供しています。 グラフィックスカード に応じて、これらのアプリケーションのいずれかで調整を行う必要があります。
グラフィックカードの設定を変更するには、次のいずれかのアプリケーションにアクセスします。
Windowsのスタートメニューまたは検索ボックスでアプリケーションを検索すると、これらのアプリケーションにアクセスできます。外観が異なり、一部の設定の名前も異なりますが、基本的には同じように機能します。
Nvidiaコントロールパネルの設定を調整して、全画面表示にする方法を説明します。ただし、以下の手順をガイドラインとして使用し、これらの変更をGPU独自の解像度センターに一致させることができます。
1。コントロールパネル内にあるNvidiaコントロールパネルにアクセスします。
2。 [3D設定]タブで[3D設定の管理]を選択し、[グローバル設定]に移動します。
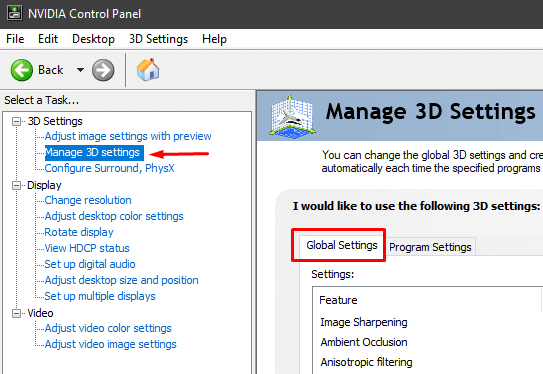
3。 優先グラフィックプロセッサが自動選択に設定されている場合は、高性能Nvidiaプロセッサに切り替えます。自動選択機能では、ゲームの起動時にNvidia GPUが有効にならず、オンボードグラフィックカードに制限される場合があります。
注:このオプションは、次の場合にのみ使用できます。複数のGPUがあります。 Nvidia GPUのみを使用している場合、このオプションはデフォルトで有効になっています。
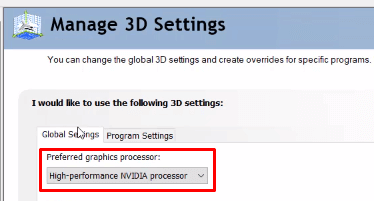
4。変更を適用して、ゲームの1つでフルスクリーンモードをテストします。
上記の手順が機能しなかった場合は、デスクトップのサイズと位置を調整してみてください。その方法は次のとおりです。
1。 Nvidiaコントロールパネルにアクセスします。
2。 [ディスプレイ]の下にある[デスクトップのサイズと位置を調整する]をクリックします。
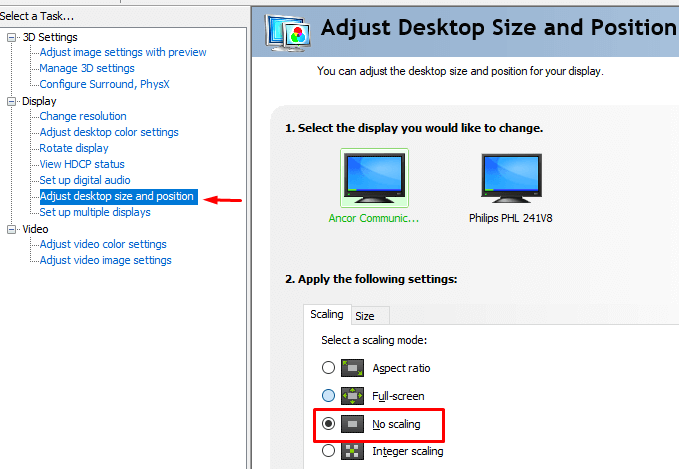
3。スケーリングモードをスケーリングなしに設定し、適用ボタンをクリックします。
これで、ゲームが全画面モードで実行されるはずです。 AMDユーザーの場合は、AMDRadeonソフトウェアパネルで同じ変更を適用します。
特定のアプリを実行できない場合またはフルスクリーンモードのゲームでは、互換性の問題が発生している可能性があります。これは通常、Windows10用に最適化されていない古いゲームやプログラム の場合です。
互換モードでアプリ/ゲームを実行するには、アプリ/ゲームを右クリックして
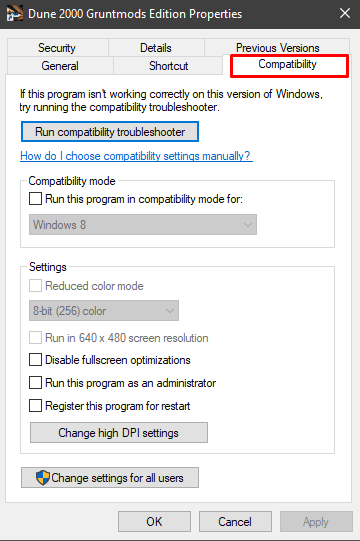
互換性タブを開くと、互換モードの下に、さまざまなバージョンのWindowsのドロップダウンメニューが表示されます。 。
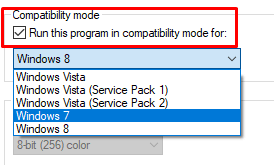
最初に互換モードでこのプログラムを実行するオプションをオンにしてから、Windows7やXPなどの古いWindowsを選択してください。変更を保存して、ゲーム/アプリをテストします。
タスクバーの設定を変更すると、一部のゲームやアプリが全画面で正しく実行されない場合があります。一部のユーザーは、タスクバーを画面の下部に戻した後に問題を修正したと報告しています。
タスクバーがデフォルトの場所にない場合は、タスクバーを右クリックして、[すべてのタスクバーをロックする]オプションをオフにします。
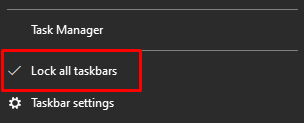
これで、下にドラッグするだけで移動できます。所定の位置に配置したら、誤って移動しないようにロックしてください。
これが問題であることが判明したが、タスクバーを別の場所に配置したい場合は、自動的に非表示になるように設定できます。デスクトップモードで。
これを行うには、Windows 10 設定アプリを実行し、パーソナライズを選択します。左側のパネルには、タスクバーの設定があります。 デスクトップモードでタスクバーを自動的に非表示にする機能をオンに設定します。
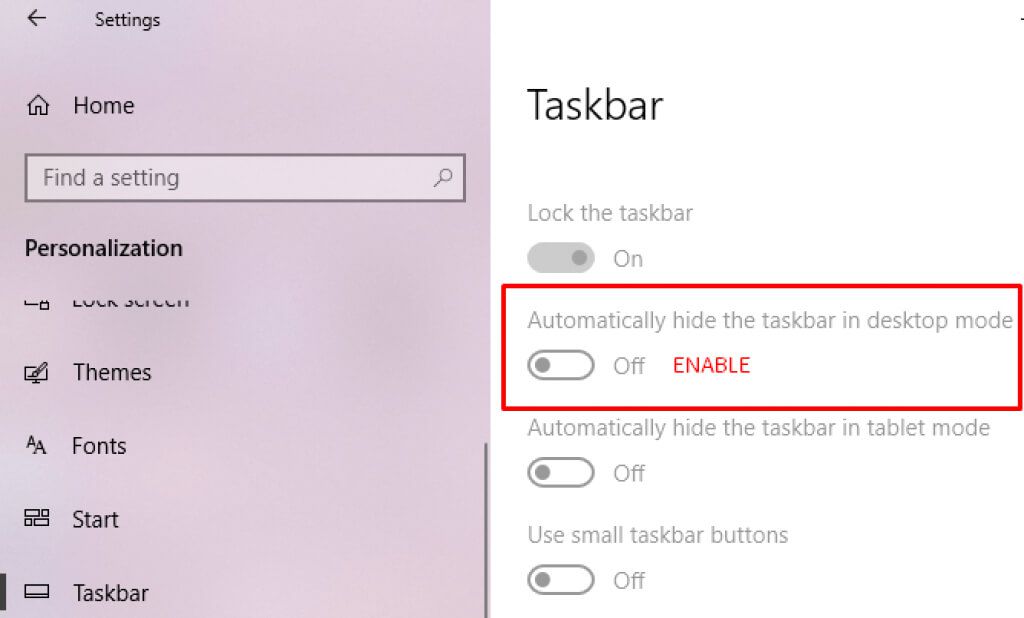
ゲームまたはアプリがいっぱいの場合-画面オプション、解決策の1つが役立つはずです。コメントで何がうまくいったか教えてください。
7.09.2021