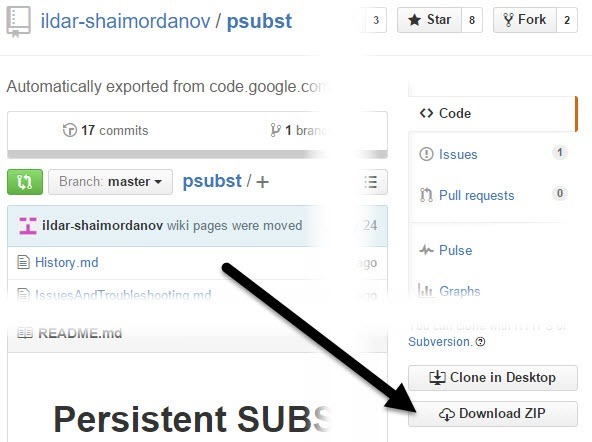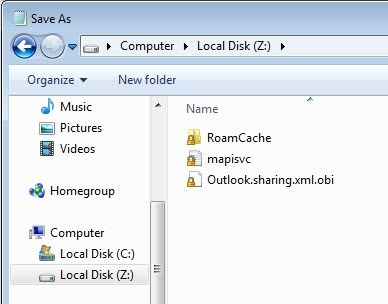これまでにWindowsで代替ドライブを作成したことがありますか?そうでない場合は、WindowsのSUBSTコマンドを使用すると、長いファイルパスをドライブレターにマップできます。
たとえば、このコマンドを使用して、 Zのようなドライブ文字にC:\ Documents and Settings \ username \ Local Settings \ Application Data \ Microsoft \ OutlookマイコンピュータのZドライブを使用すると、実際にOutlookフォルダにリダイレクトされます。
SUBSTコマンドを使用する際に何が問題になるのですか?それは永続的ではありません!つまり、コンピュータを再起動すると、ドライブは消えてしまいます。あなたはもう一度それを作成しなければなりません。そして、起動されたプログラムは消えてしまいますので、置換されたドライブにアクセスしようとすることはできません。
psubst is
psubstを使用してWindowsで永続仮想ドライブを作成するのは非常に簡単です。まず、ZIPアーカイブをダウンロードし、.BATファイルを展開します。 Windowsでファイルを抽出するには、ZIPファイルを右クリックし、すべて抽出を選択するだけです。
psubst.batファイルをC:\ Windows \ System32フォルダにドロップして、コマンドプロンプトのどこからでも実行できるようにします。コマンドプロンプト(開始、実行、CMD)に移動します。 CMDを検索ボックスに入力して)仮想ドライブの作成を開始します。 psubstを使用する構文は次のとおりです。ディスクの作成:
psubst drive1: drive2:path既存のディスクのリスト:
psubst
これは標準を使用しますsubstコマンドを使用して仮想ドライブを作成します。永続的な仮想ドライブの作成:
永続的仮想ドライブの作成:
psubst drive1: drive2:path /Ph3>
上記のOutlookデータフォルダに永続仮想ハードドライブ(Z)を作成するには、私は次のコマンドを発行します:
psubst z: "C:\Documents and Settings\akishore\Local Settings\Application Data\Microsoft\Outlook" /P
ディスクをクリックすると、Outlookフォルダに直接移動します。ドライブレターにファイルやフォルダをドロップすると、データはフォルダにコピーされます。
コンピュータを再起動すると、ドライブはそこに残ります。それだけでなく、ドライブなどが利用可能になるため、Windowsが完全に起動する前でもサービスなどの他のプログラムで仮想ドライブにアクセスできるようにすることができます。 開く]ダイアログ、[名前を付けて保存]ダイアログなどのようにエクスプローラが使用されている場所も表示されます。
全体として、フォルダをドライブレターにマッピングすると、非常に深いフォルダに簡単にアクセスすることができます。もちろん、フォルダへのデスクトップショートカットを作成することもできますが、置換ドライブ方法は、コンピュータをブラウズできるWindowsダイアログからアクセスできるという利点があります。ご不明な点がございましたら、お気軽にコメントしてください。お楽しみください!