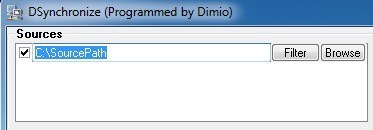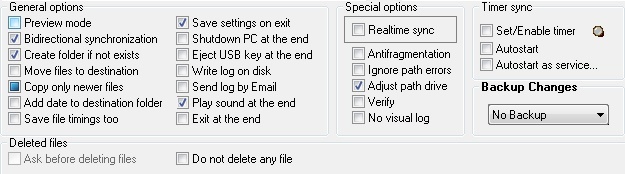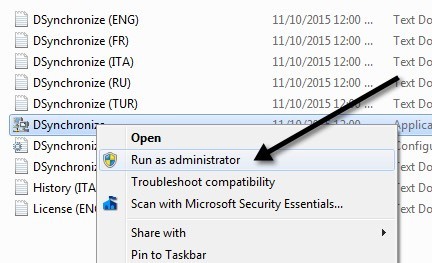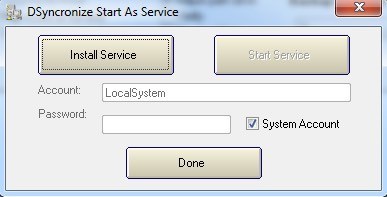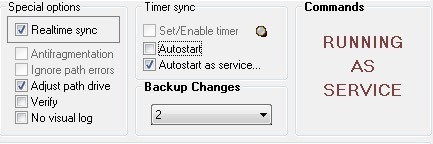2つの異なる場所にある2つのフォルダをリアルタイムで同期させたかったことはありますか?デスクトップやラップトップに1つのフォルダがあり、自宅の別のPCやUSBハードディスクやネットワーク接続されたストレージデバイス(NAS)などの外部ストレージデバイスと同期したい場合があります。
そこには2つのフォルダを同期するのに役立つフリーウェアのプログラムがたくさんありますが、それらのフォルダのほとんどはリアルタイムでフォルダを同期させる良い仕事をしていません。私がリアルタイムで意味することは、ユーザーが手動でプログラムを開いて同期を実行する必要はなく、プログラムが定期的に実行されるのを待たなければならないということです。
この記事では、別の場所に保存された2つのフォルダ間でリアルタイムの同期をセットアップするために使用できるフリーウェアプログラムについて書きます。これは、バックアップの目的や、チームで作業していてDropboxやGoogleドライブのようなクラウドサービス を避けたい場合に便利です。
Dsynchronize
同期させる は、ポーランドの一部の開発者が1990年代のウェブサイトのように見えるフリーウェアのプログラムです!しかし、彼が書いたプログラムが優れているので、表紙で本を判断しないでください。
まず、上記のリンクにアクセスすると、正しいプログラムに行くために少し下にスクロールする必要があります。最初は私がDspeechという彼の最初のプログラムについて読んでいたので、間違ったウェブサイトにいると思った。
2
前にも述べたように、それはかなり見栄えの悪いウェブサイトです。ありがたいことに、ソフトウェアはきれいで、ジャンクウェア、マルウェア、広告などは一切含まれていません.ZIPファイルをダウンロードしたら、すべてのファイルを抽出してアプリケーションファイルを実行してください。
最初にアプリケーションを実行すると、上部にソースと宛先の2つのボックスが表示されます。
送信元のチェックボックスをオンにしてからEnterを押します。 フィルタとブラウズの2つのボタンが表示されます。
p>[参照]ボタンをクリックし、最初のフォルダを選択します。特定の種類のファイルを除外したい場合、またはサブフォルダを除外する場合は、[フィルタ]ボタンをクリックします。すべてを同期させたい場合は、フィルタボタンについて気にしないでください。2つのフォルダが選択されたので、オプションの設定を開始できます。デフォルトでは、[同期]ボタンをクリックしたときにのみ同期が機能します。マニュアルによると、リアルタイム同期を有効にする前に通常の同期を最初に実行する必要があります。
オプションを設定しましょう。開始するには、両方のフォルダ間で変更を同期させたい場合は、[双方向同期]をオンにします。これにより、[新しいファイルのみをコピー]ボックスも自動的に有効になります。 存在しない場合はフォルダを作成にチェックを入れると、あるフォルダに新しいフォルダを作成すると、自動的に別の同期フォルダに同じフォルダが作成されます。
もう1つの重要なオプションは、[変更をバックアップ]です。これは、何かを削除するつもりがなかった場合や、以前のバージョンのドキュメントなどを表示したい場合に備えて、いくつかのバージョンの変更を保存したい場合に便利です。
それは自明である。混乱している場合は、アプリケーションが解凍されたフォルダにあるTXTファイルを必ず確認してください。
同期ボタンをクリックして同期を完了します。これを済ませたら、いくつかの変更を加えて、別の同期を行い、あなたが望むように動作することを確認できます。
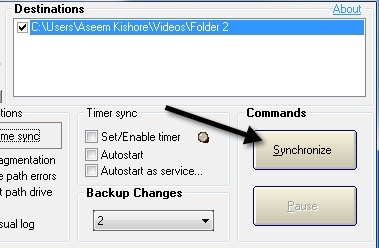 リアルタイム同期を取得するには、[特別なオプション]の[リアルタイム同期]チェックボックスをオンにする必要があります。ここで、プログラムウィンドウを開いたままにして、ソースフォルダまたはコピー先フォルダ内のファイルの追加、削除、または更新を開始すると、ユーザーの介入なしにフォルダが自動的に更新されます。
リアルタイム同期を取得するには、[特別なオプション]の[リアルタイム同期]チェックボックスをオンにする必要があります。ここで、プログラムウィンドウを開いたままにして、ソースフォルダまたはコピー先フォルダ内のファイルの追加、削除、または更新を開始すると、ユーザーの介入なしにフォルダが自動的に更新されます。
これはまだ理想的ではありませんプログラムのウィンドウを開いたままにしておく必要があるため、開発者はそれを理解するのに十分なほどスマートでした。 Timer syncには、Autostartとサービスとしての自動スタートの2つのオプションがあります。 Autostartボタンを確認しようとすると、管理者としてDsynchronizeを開始する必要があるというメッセージが表示されます。これを行うには、プログラムを終了し、アプリケーションファイルを右クリックして管理者として実行を選択します。
これで、メッセージなしで[自動スタート]ボックスを確認できるはずです。次にサービスとして自動起動チェックボックスをオンにすると、サービスのインストールボタンをクリックする必要があるポップアップが表示されます。
これを行うと、サービスの開始ボタンがクリック可能になります。それをクリックし、アカウント、パスワードなどを心配しないでください。システムアカウントがチェックされていることを確認してください。 完了をクリックすると、プログラムでサービスとして実行されていると表示されます。
全体として、このプログラムは私のテストでは本当にうまくいっていました。速度と、変更のバックアップを保持し、更新、追加、削除されたすべてのログファイルを見ることができるという事実には感銘を受けました。ご不明な点がございましたら、お気軽にコメントを投稿してください。お楽しみください!