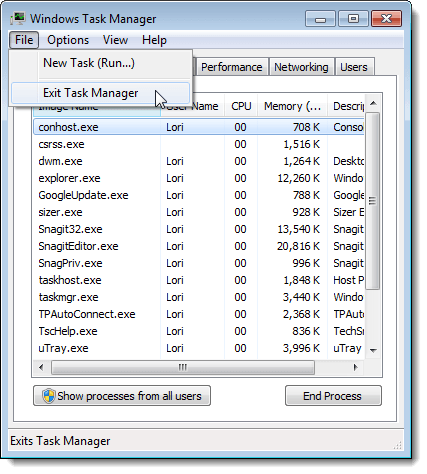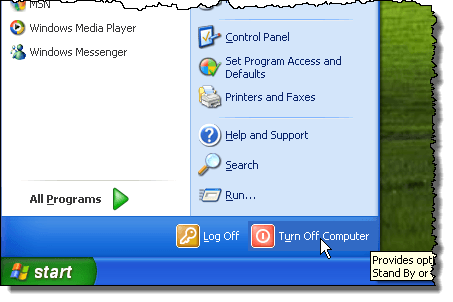レジストリの変更を行うには、コンピュータを再起動する必要があると思われるかもしれません。必ずしも。 explorer.exeプロセスを再起動すると、同じ機能が実行されます。 Explorer.exeは、Windowsシェルを提供するWindowsのプログラムコンポーネントです。 Windowsシェルまたはエクスプローラは、タスクバー、デスクトップ、エクスプローラ、通知領域(システムトレイ)、開始]メニュー、ダイアログボックス、およびインターフェイスコントロールなどのWindowsユーザーインターフェイス全体を作成して表示します。 タスクマネージャを使用してexplorer.exeプロセスの終了について聞いたことがあります。 タスクマネージャーを使用すると効果的ですが、プロセスを強制終了させるのではなく強制的に強制終了させ、プロセスを安全かつ完全に終了させます。 Windows 10では、タスクマネージャを使用してプロセスを終了します。 Windows 7とVistaの開始]メニューには隠しオプションがあり、Windows XPの[シャットダウン]メニューの追加機能を使用すると、
Windows 10
Windows 10では、まずCTRL + SHIFT + ESCキーを押してタスクマネージャを開く必要があります。
アプリケーションの上部にあるWindowsエクスプローラを見つけてくださいそれを右クリックしてください。オプションの1つは再起動です。 Windows 10では、プロセスは強制終了され、自動的に再起動されます。
Windows 7とVista
Windows 7以前と同じように、ファイル - 新しいタスクを実行p>Windows 7およびWindows Vistaでexplorer.exeプロセスを正しくシャットダウンするには、[開始]メニューを開きます。 CtrlキーとShiftキーを押したまま、開始メニューの空白部分を右クリックします。短い2つのオプションがあるポップアップメニューが表示されます。 エクスプローラを終了オプションを選択します。
タスクバーが消え、デスクトップアイコンが消えてしまいます。 タスクマネージャにアクセスしてexplorer.exeプロセスを再起動するには、Ctrl + Alt + Deleteを押します。 5つのオプションが表示された画面が表示されます。 [タスクマネージャー]を選択します。
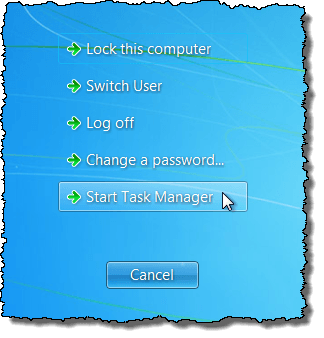 ファイル]メニューから[新しいタスク(実行...)]を選択します。
ファイル]メニューから[新しいタスク(実行...)]を選択します。
 タスク]ダイアログボックスが表示されます。 [開く]編集ボックスに「explorer.exe」と入力して[OK]をクリックします。
タスク]ダイアログボックスが表示されます。 [開く]編集ボックスに「explorer.exe」と入力して[OK]をクリックします。
タスクマネージャを閉じるには、 ファイル]メニューから[終了タスクマネージャ]を選択してください。
Windows XP
Windows 7およびWindows Vistaのexplorer.exeプロセスを正しくシャットダウンするには、[開始]メニューを開き、[コンピュータを終了]ボタンをクリックします
デスクトップはバックグラウンドでグレーの色調に変わり、コンピュータをオフにするダイアログボックスに3つのオプションと[キャンセル]ボタンが表示されます。 Ctrl + Alt + Shiftを押したままキャンセルボタンをクリックします。
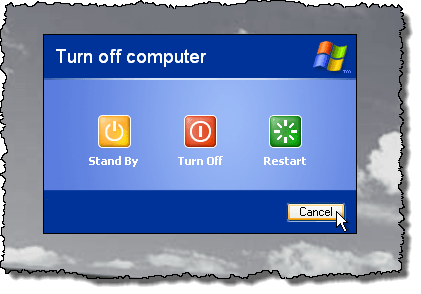 Windows 7のように、タスクバーが消えてデスクトップのアイコンが消えてしまいます。 タスクマネージャにアクセスしてexplorer.exeプロセスを再起動するには、Ctrl + Alt + Deleteを押します。 タスクマネージャで、ファイルメニューから新しいタスク(実行...)を選択します。
Windows 7のように、タスクバーが消えてデスクトップのアイコンが消えてしまいます。 タスクマネージャにアクセスしてexplorer.exeプロセスを再起動するには、Ctrl + Alt + Deleteを押します。 タスクマネージャで、ファイルメニューから新しいタスク(実行...)を選択します。
/ s>
[新しいタスクを作成]ダイアログボックスが表示されます。 [開く]編集ボックスに「explorer.exe」と入力して[OK]をクリックします。

タスクマネージャを閉じるには、[ファイル]メニューから[終了タスクマネージャ]を選択します。 タスクマネージャまたはタスクキル コマンドを使用して強制的にexplorer.exeプロセスを強制終了すると、Windowsセッションをロックするリスクがなくエクスプローラをシャットダウンできます。お楽しみください!