PC の NVIDIA ドライバーをインストールまたは更新する を試行すると、「NVIDIA インストーラーを続行できません」というエラーが繰り返し発生しますか?通常、この問題は、NVIDIA インストーラーが Windows、グラフィック カード、またはその両方との非互換性を検出したときに、表示されるべきではない場合でも表示されます。
Windows 10 および 11 での「NVIDIA インストーラーを続行できません」エラーを修正するには、いくつかのテクニックが役立ちます。このトラブルシューティング ガイドでは、それぞれのテクニックを段階的に説明します。
すべての NVIDIA バックグラウンド プロセスを終了します
まず、Windows PC 上のすべての NVIDIA バックグラウンド プロセスを終了することをお勧めします。これにより、NVIDIA インストーラーによる正確な互換性チェックの完了を妨げるランダムな異常が解消されるはずです。そのためには:
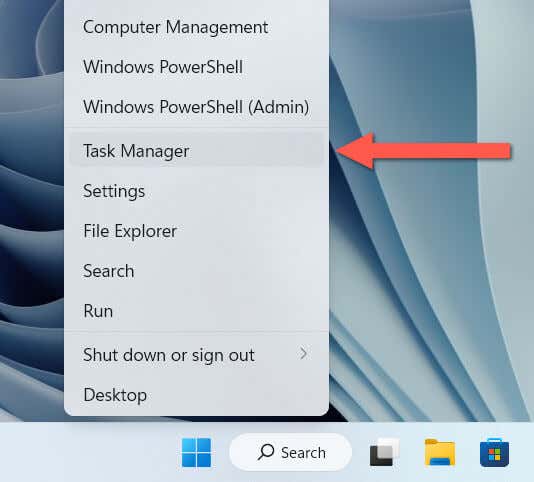
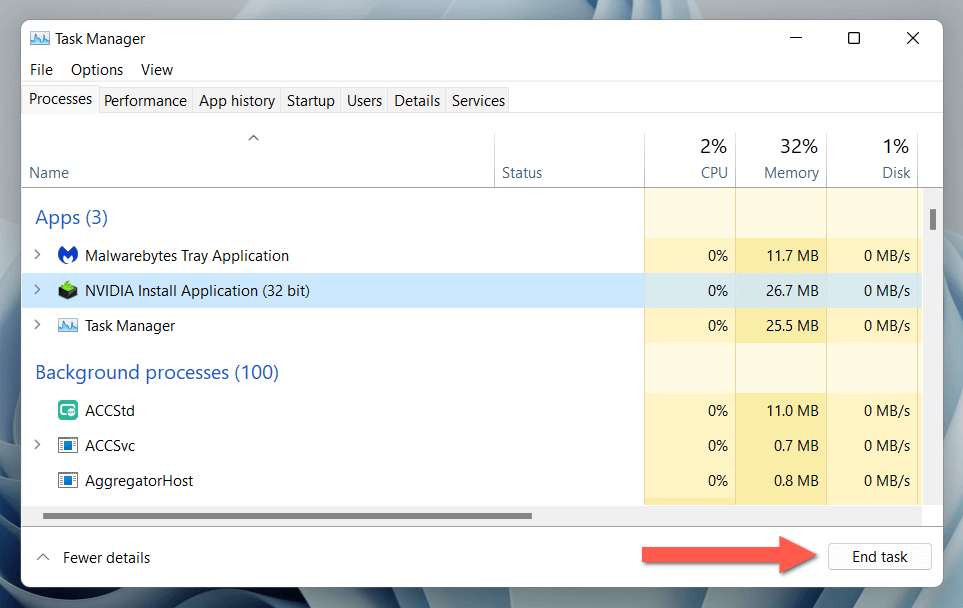
NVIDIA のインストールが再び失敗した場合は、次に進む前にコンピュータを ハードウェアドライバーのキャッシュをクリアする まで再起動してください。
マルウェア対策ソフトウェアを一時的に停止する
NVIDIA インストーラーの実行に引き続き問題がある場合は、サードパーティのウイルス対策ソフトウェアがインストーラーの動作に干渉していることが原因である可能性があります。コンピュータにセットアップしている場合は、更新中は一時的に停止し、問題が解決するかどうかを確認してください。
最新バージョンの Windows に更新します
Windows を新規インストールした直後に「NVIDIA インストーラーを続行できません」エラーが表示される場合は、まだダウンロードしてインストールしていない保留中のオペレーティング システムのアップデートがあるかどうかを確認してください。そのためには:
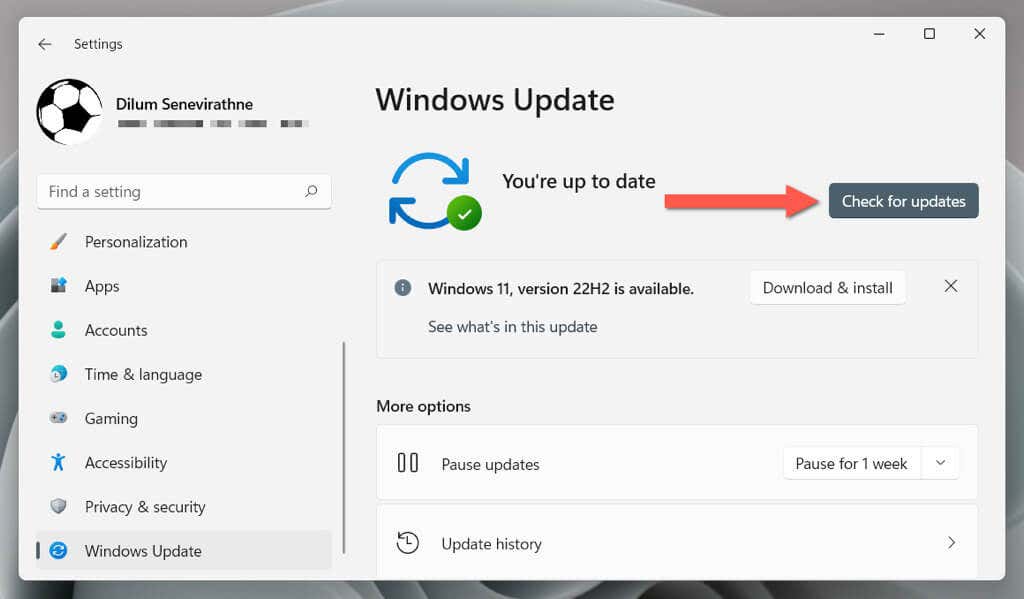
さらに、Microsoft から入手可能なハードウェア ドライバーのアップデートをすべてインストールする必要があります。これを行うには、Windows Update 画面から 詳細オプション>オプションの更新に移動し、各ドライバーの横にあるボックスをチェックして、インストールを選択します。.
NVIDIA ドライバー ソフトウェアを再ダウンロードします
「NVIDIA インストーラーを続行できません」エラーが発生する一般的な原因は、互換性のない NVIDIA グラフィックス ドライバー バージョンを誤ってダウンロードしてインストールしようとすることです。 NVIDIA ダウンロード ページ 、正しいビデオカードモデルを指定してください 、およびオペレーティング システムに戻り、NVIDIA ドライバー インストーラーを再ダウンロードして、もう一度試してください。
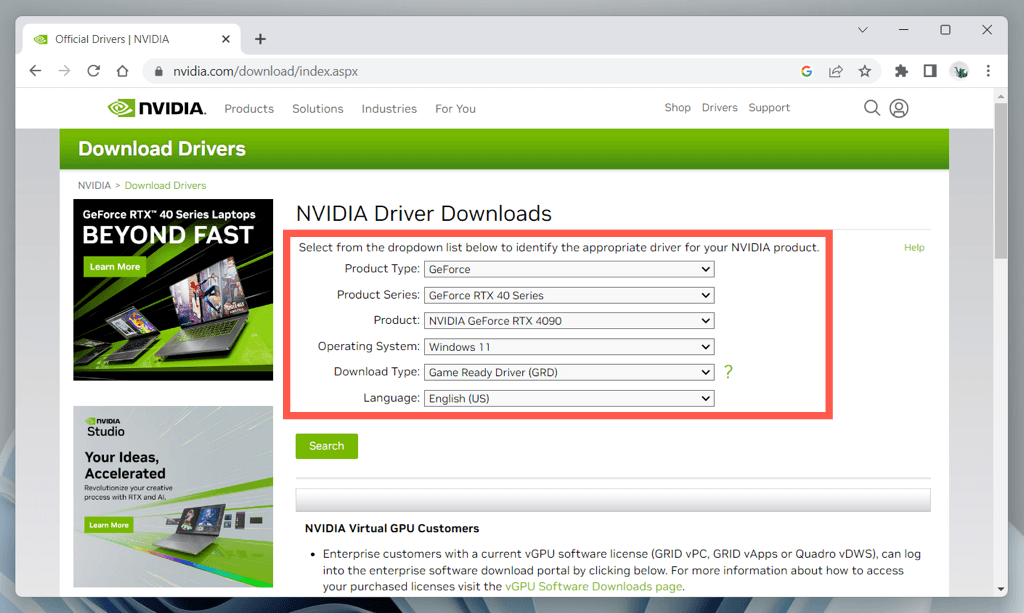
それでも問題が解決しない場合は、NVIDIA GeForce エクスペリエンス または サードパーティのハードウェア ドライバー更新ユーティリティ を使用して、NVIDIA ハードウェアに適したドライバーを自動検出して取得します。
メーカーを通じてラップトップ ドライバーを更新する
ASUS TUF Gaming F15 などの NVIDIA グラフィックス カードを搭載したラップトップ デバイスを使用している場合は、メーカーから直接グラフィックス ドライバーを使用すると、互換性の問題を回避できる可能性があります。
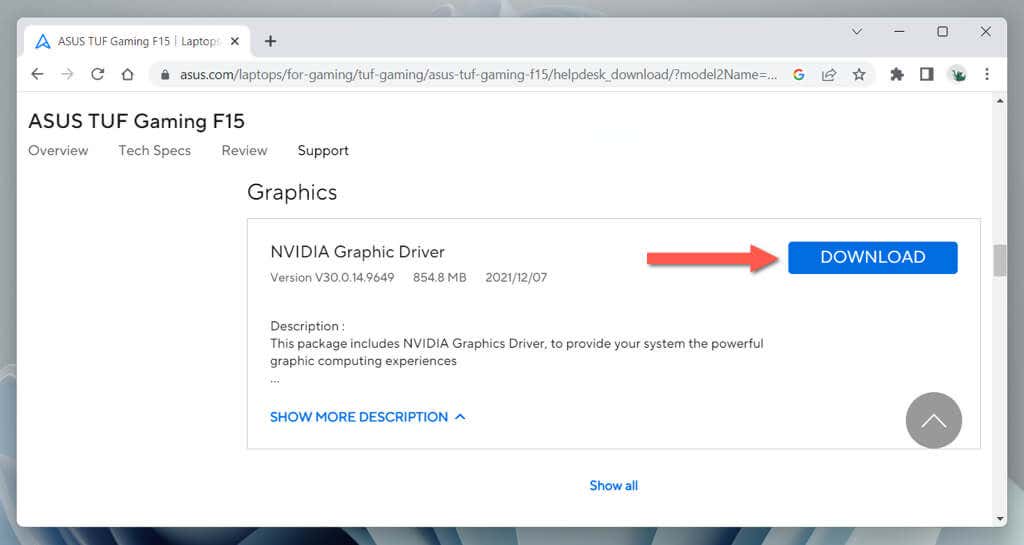
製造元の Web サイトでラップトップのモデルを検索し、Windows バージョンに関連する NVIDIA グラフィックス ドライバーをダウンロードして、インストール中に同じエラーが発生するかどうかを確認してください。
デバイス マネージャーを使用して NVIDIA ドライバーをインストールする
「NVIDIA インストーラーを続行できません」エラーが続く場合は、デバイス マネージャーを使用して NVIDIA ドライバーをインストールしてみてください。 7-Zip ファイルのアーカイブおよび抽出ユーティリティ をインストールしてから:
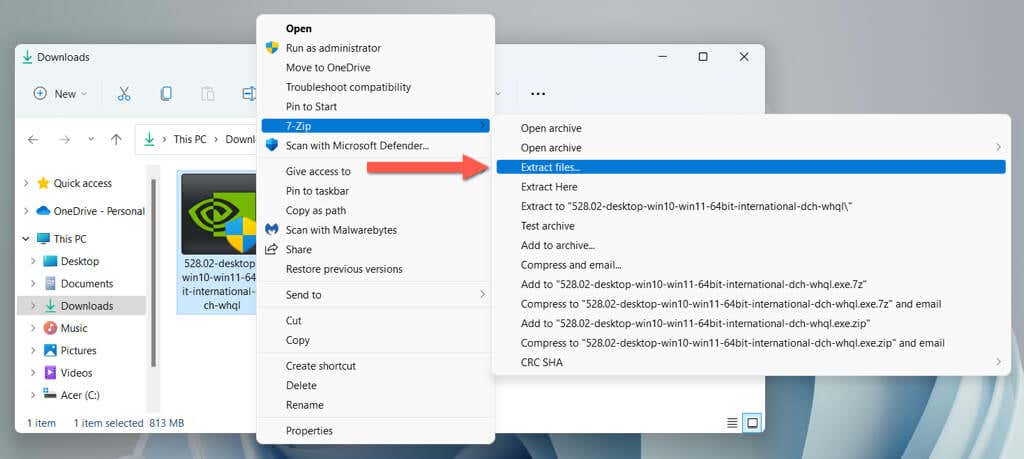
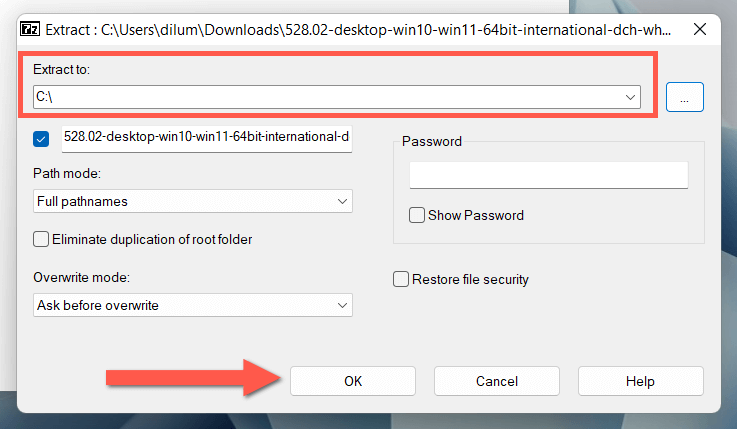
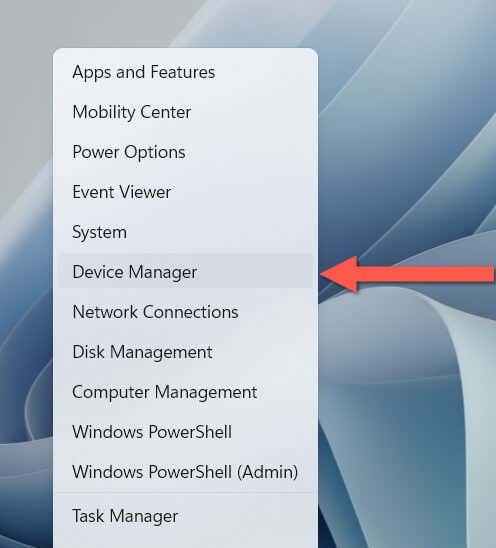
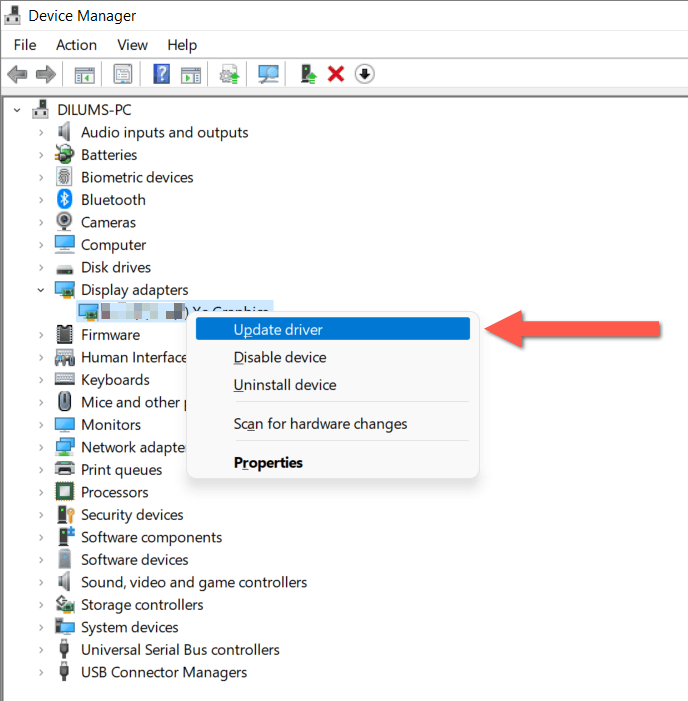
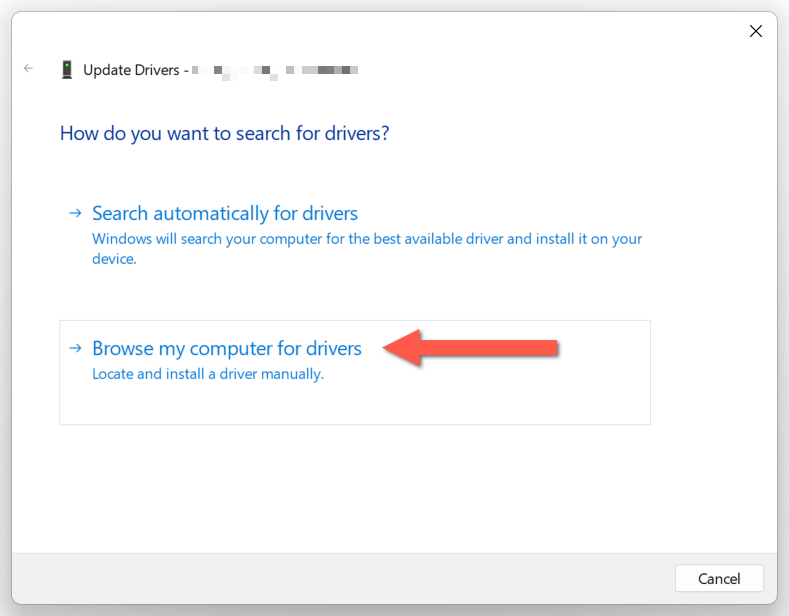
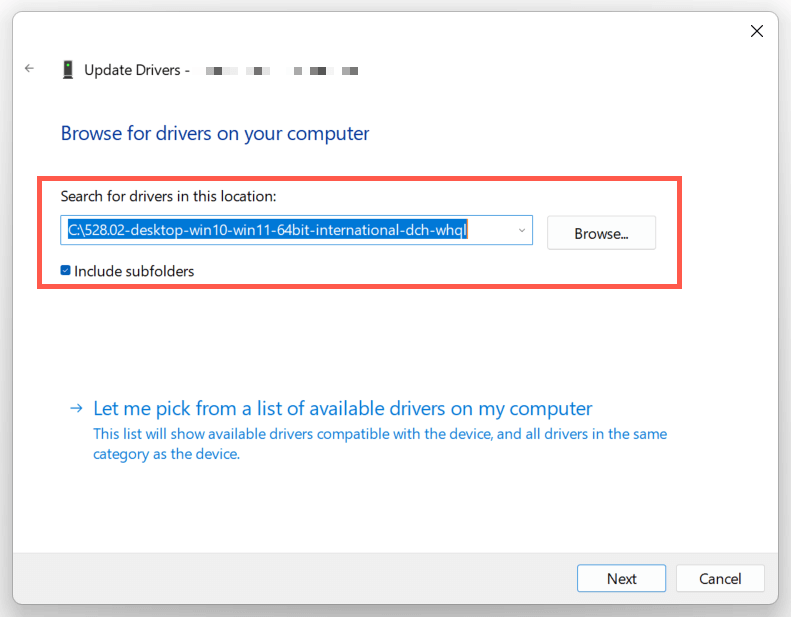
NVIDIA インストーラーの非互換性を修正
NVIDIA グラフィック アダプター用の正しいインストーラーを使用しているにもかかわらず、「Nvidia インストーラーを続行できません」エラーが表示され続ける場合は、関連するハードウェア識別子を追加してドライバーを強制インストールしてみることができます。
警告: 一致しない可能性のあるハードウェア ドライバーをインストールすると、システムが不安定になる可能性があるため、続行する前に Windowsの復元ポイントを作成する をお勧めします。
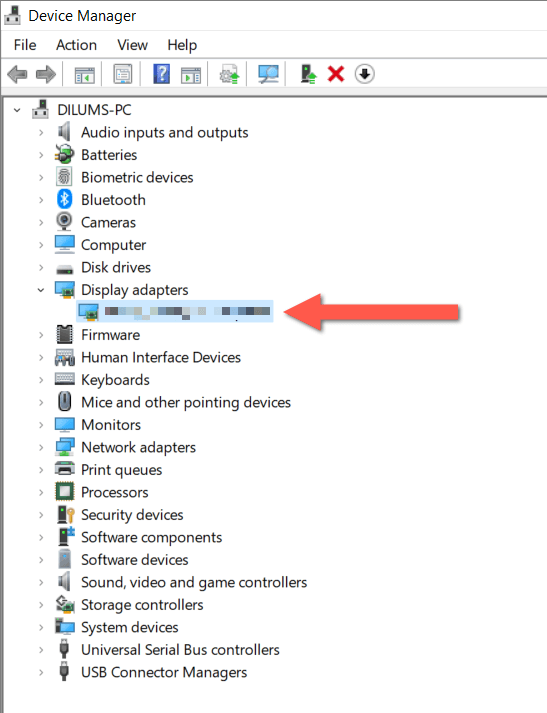
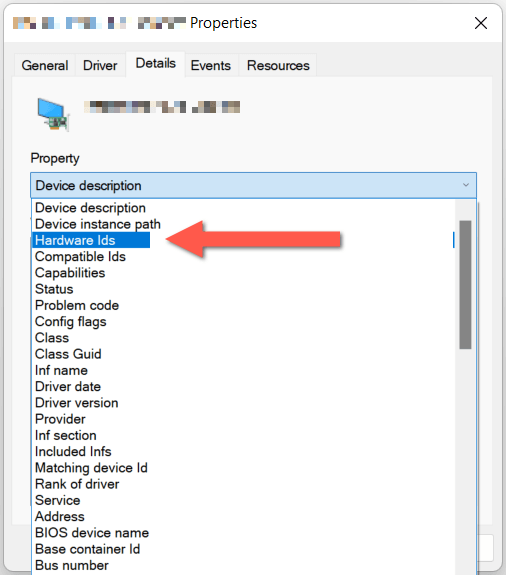
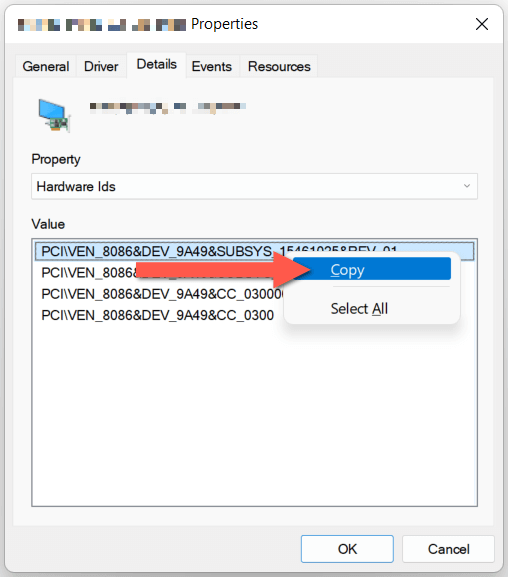
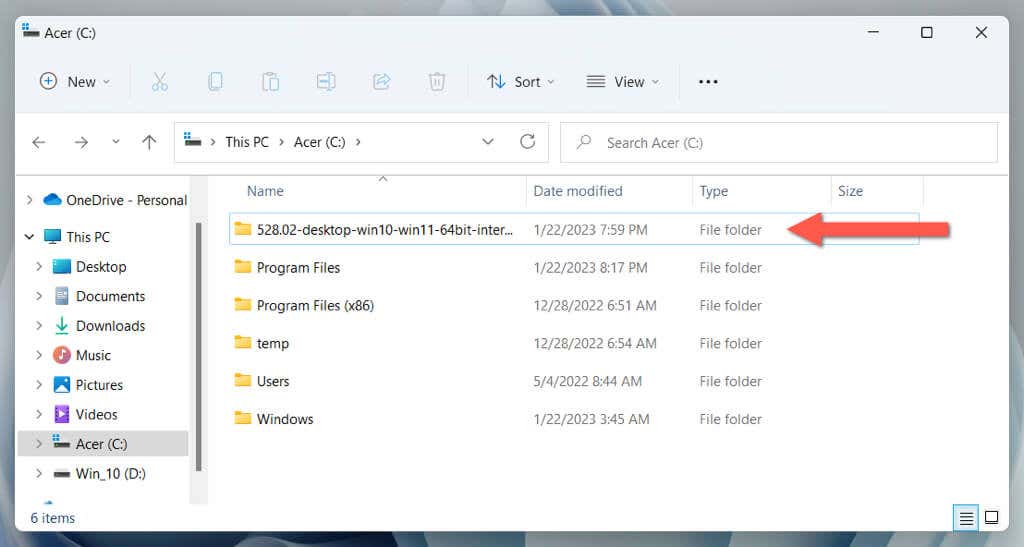
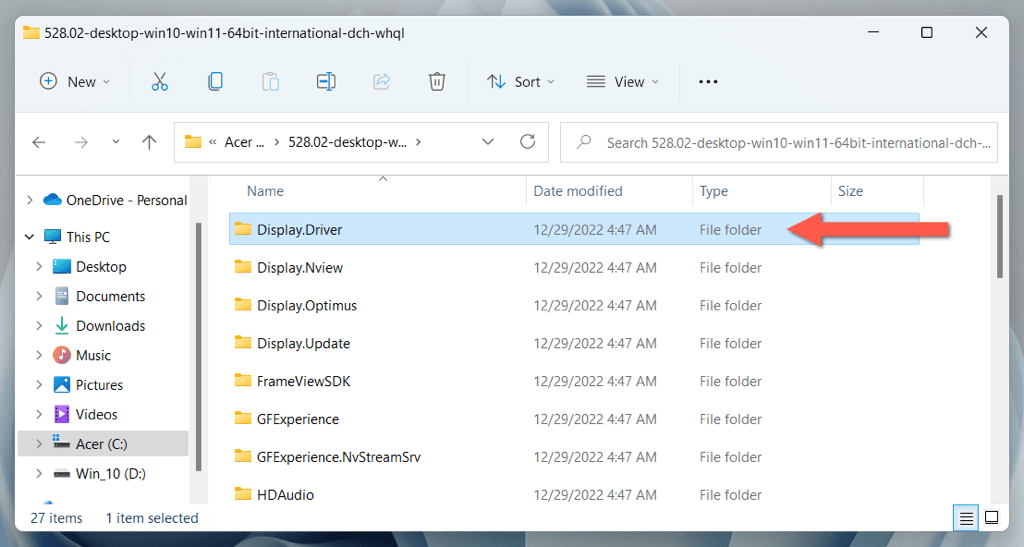
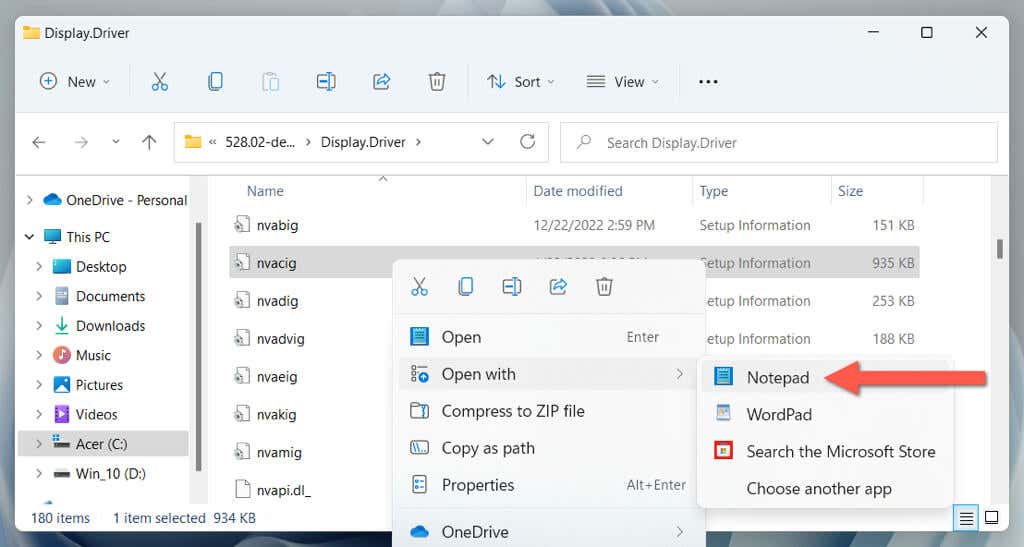
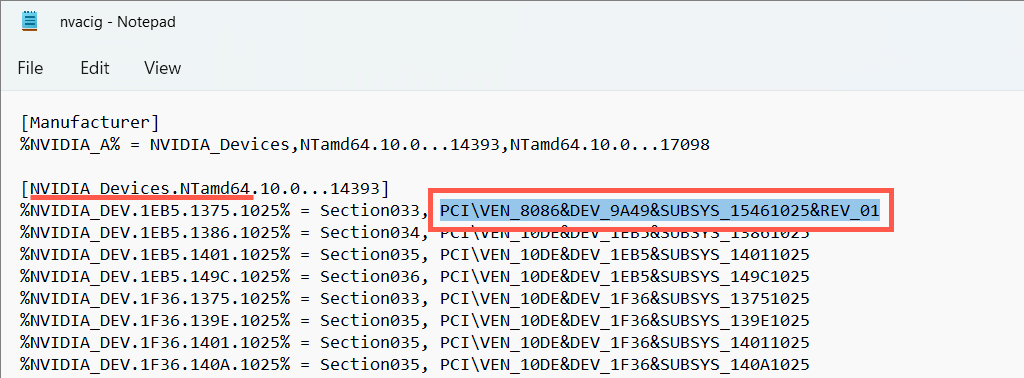
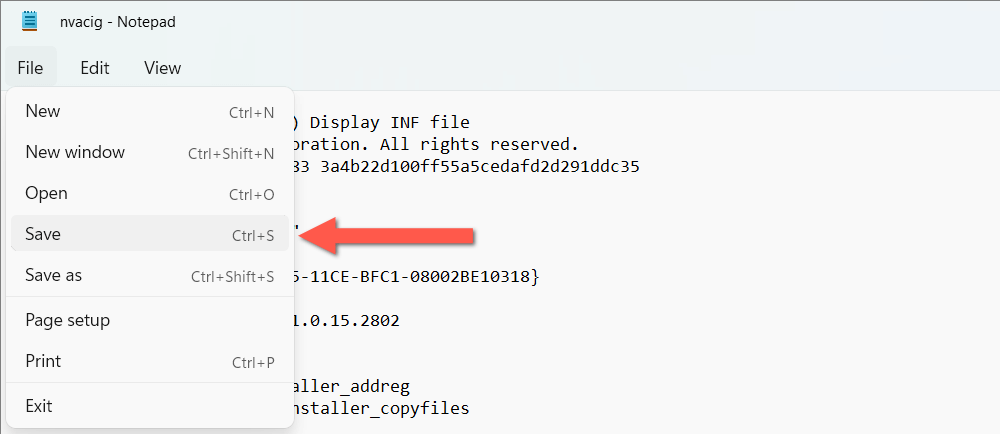
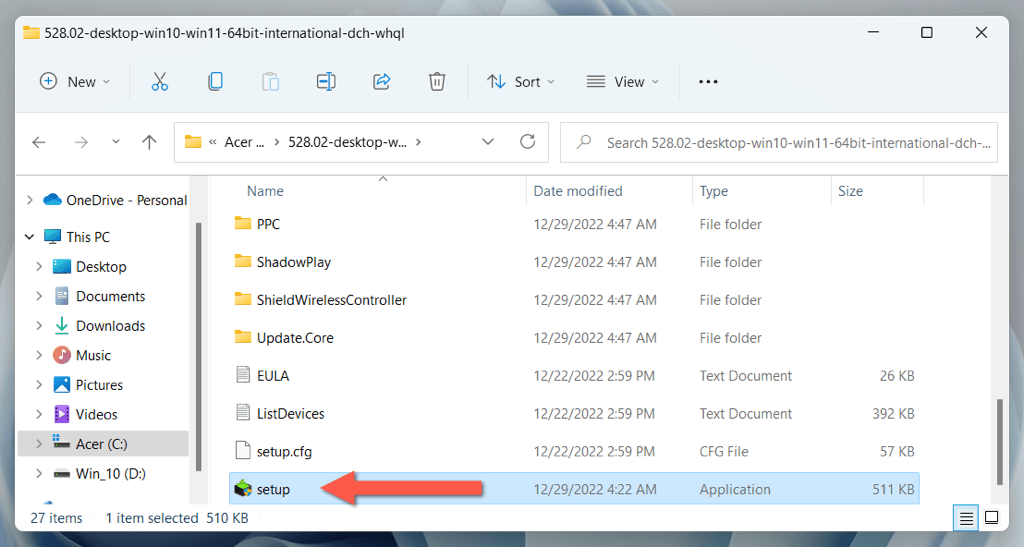
NVIDIA フォルダーの名前を変更します
次に、PC 上の NVIDIA ソフトウェアが格納されているフォルダーの名前を変更します (例: NVIDIA コントロール パネル)。
これを行うには、エクスプローラーで ローカル ディスク C>プログラム ファイルにアクセスし、NVIDIA Corporationというラベルの付いたフォルダーを右クリックして、 名前を変更。次に、フォルダー名を NVIDIA Corporation.oldに変更し、Enterを押して、NVIDIA インストーラーを再度実行します。
NVIDIA ドライバーを削除してクリーン インストールする
既存の NVIDIA ドライバを削除して、ドライバの破損に起因する NVIDIA のインストールと更新の問題を排除します。そのためには:
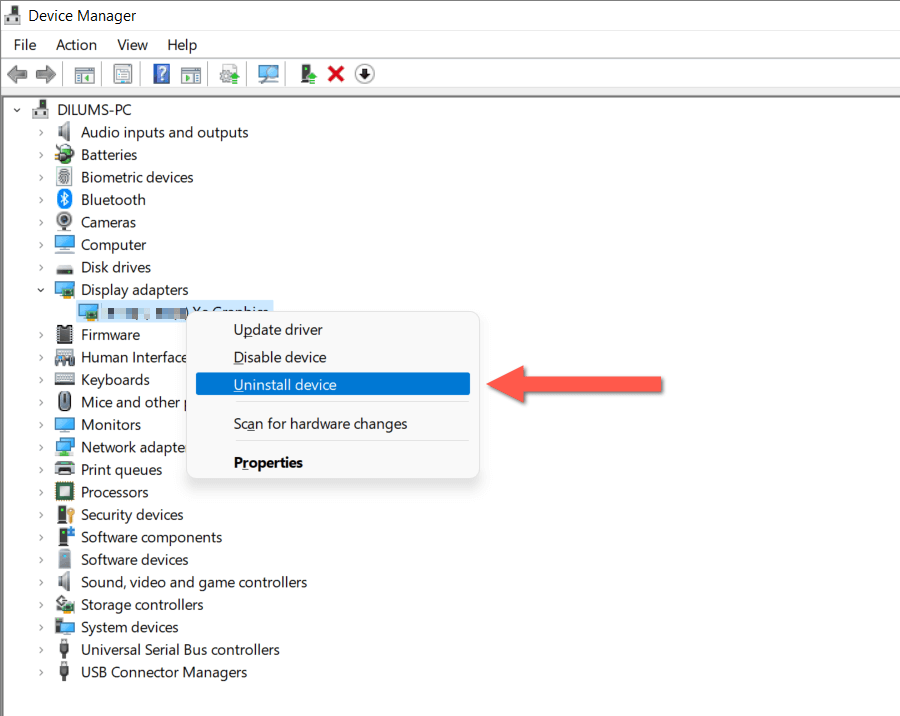
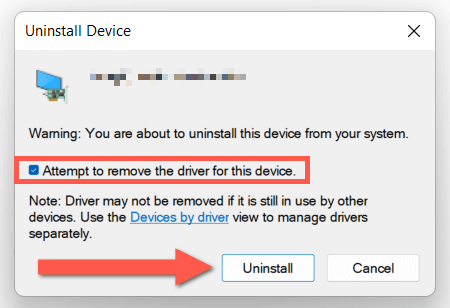
オプションで、再インストールする前に、サードパーティの デバイスドライバーアンインストールユーティリティ をダウンロードして実行し、コンピュータの既存のグラフィック カード ドライバの痕跡をすべて完全に削除します。
SFC ツールと DISM ツールを実行する
Windows の SFC および DISM コマンドライン ユーティリティ を使用して、システム ファイルの破損または欠落が原因で発生するグラフィックス カードの非互換性の問題を修正します。
これを行うには、スタート メニューを右クリックし、Windows PowerShell (管理者)または Windows ターミナル (管理者) を選択します。。次に、「sfc /scannow」と入力し、Enterを押します。
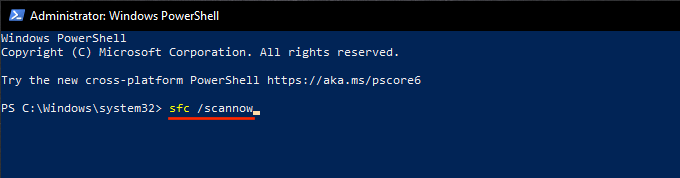
次に、次のコマンドを実行します。
DISM.exe/Online /Cleanup-Image /Restorehealth
NVIDIA インストーラーを続行できないエラーが修正されました
上記の修正により、「NVIDIA インストーラーは続行できません」エラーが回避され、NVIDIA ドライバーがインストールされるか、最新バージョンに更新されると思われます。問題が解決しない場合は、Windows 10を出荷時設定にリセットする または 11 パソコン を試してください。または、トラブルシューティングに関するさらなるアドバイスについては NVIDIA サポートにお問い合わせください までお問い合わせください。
.