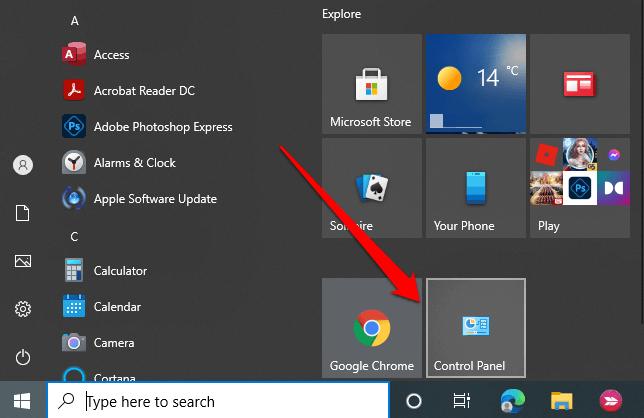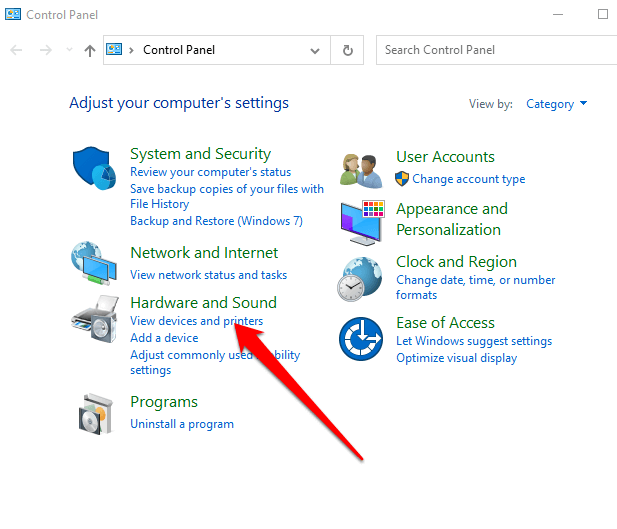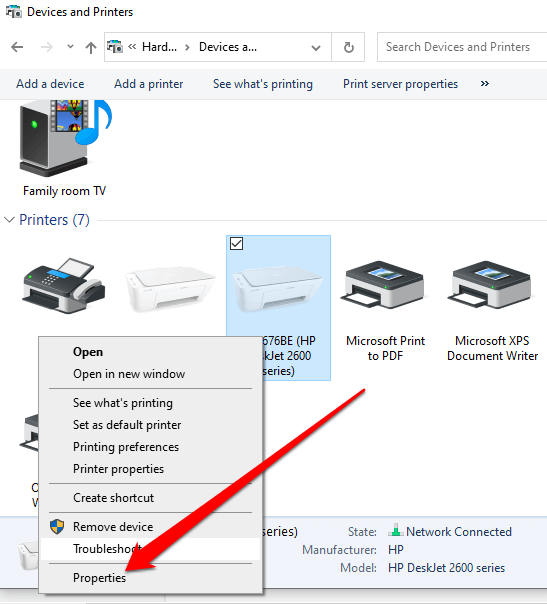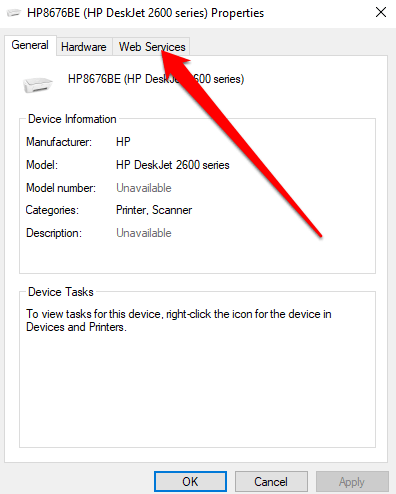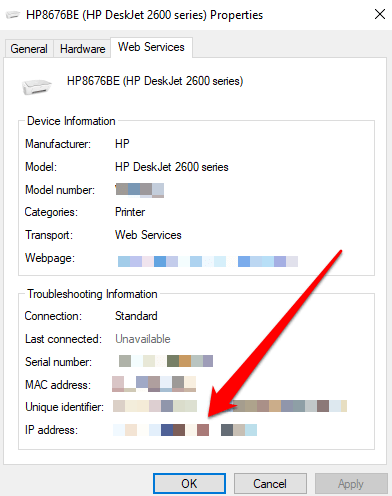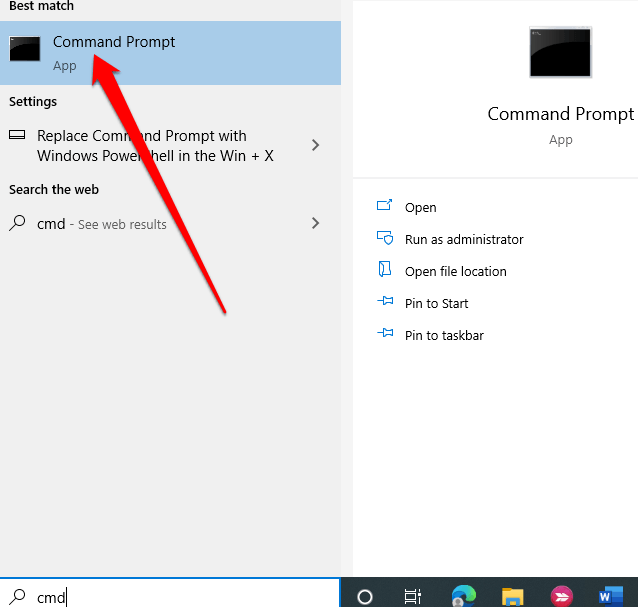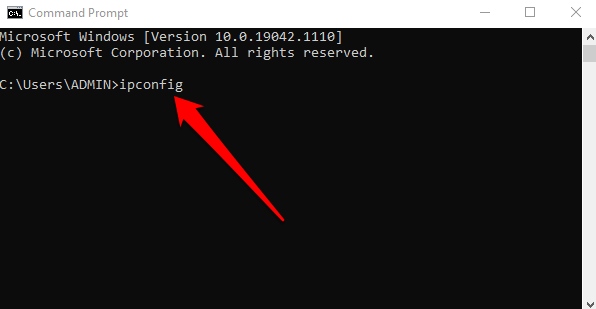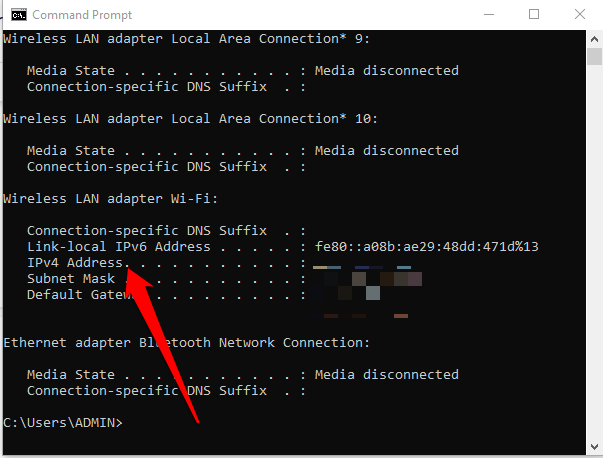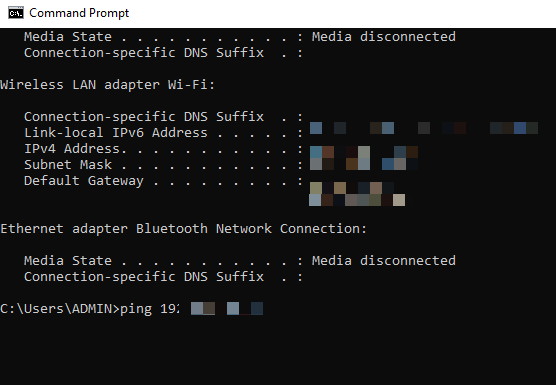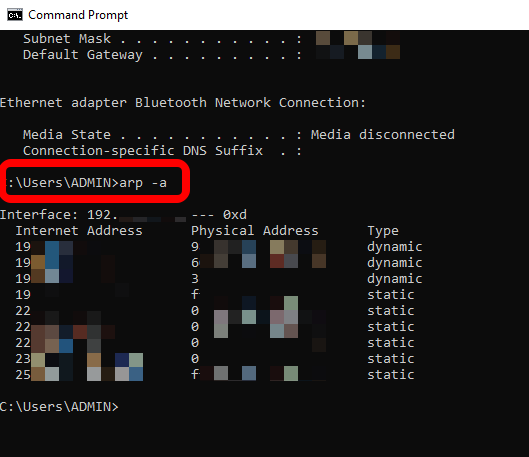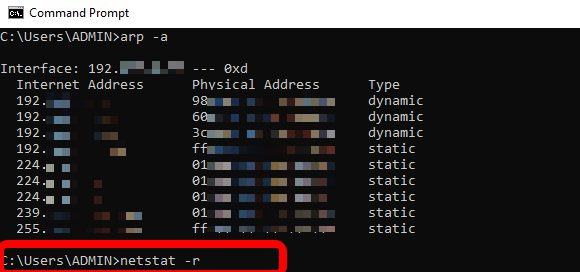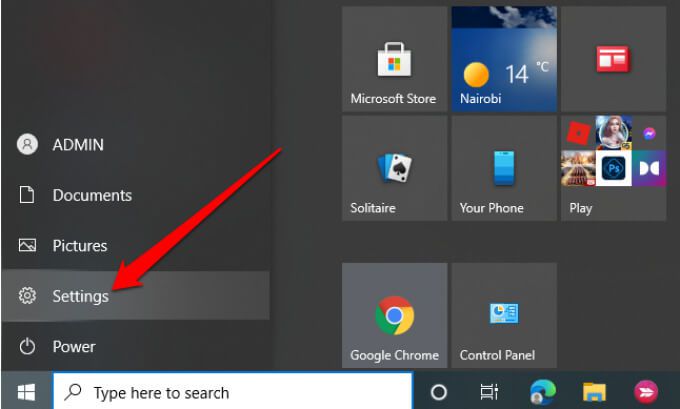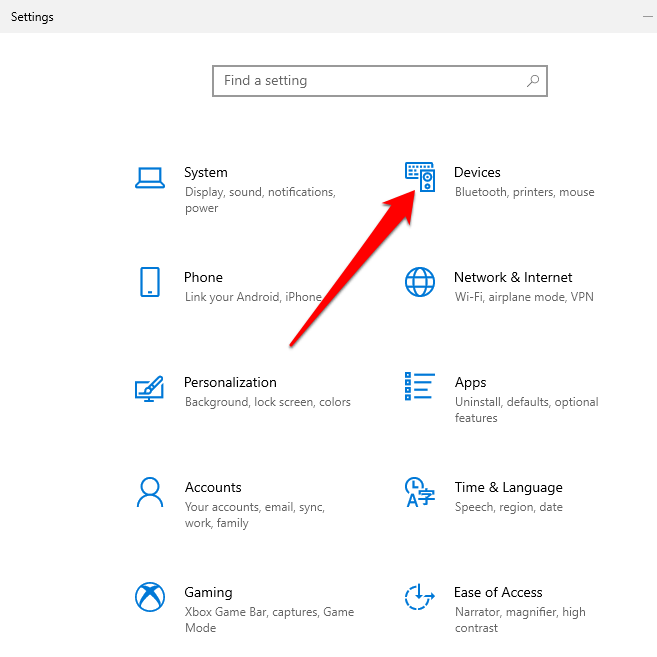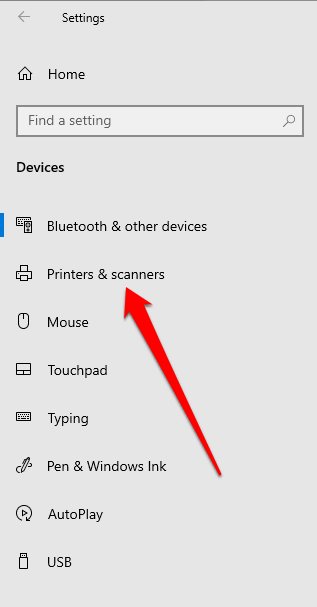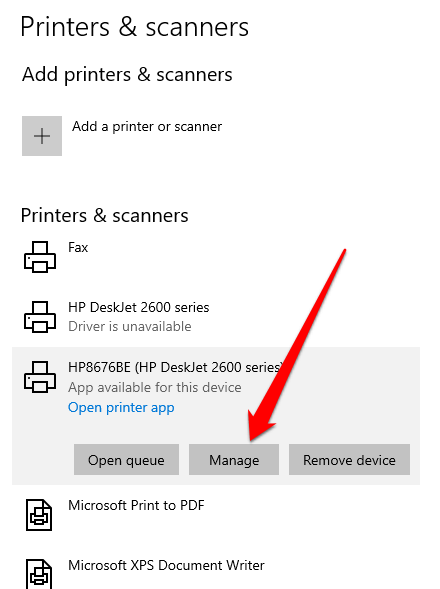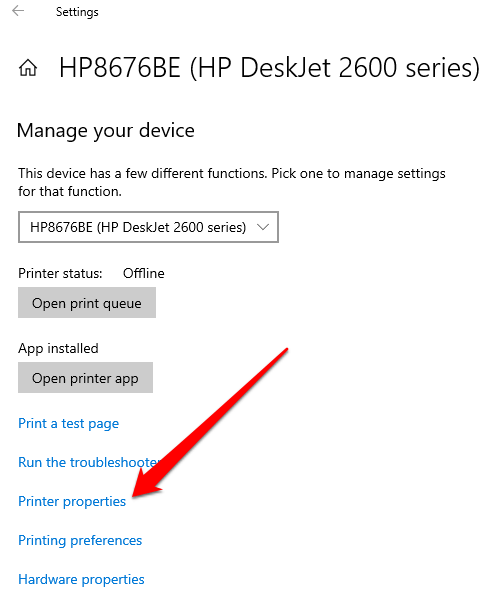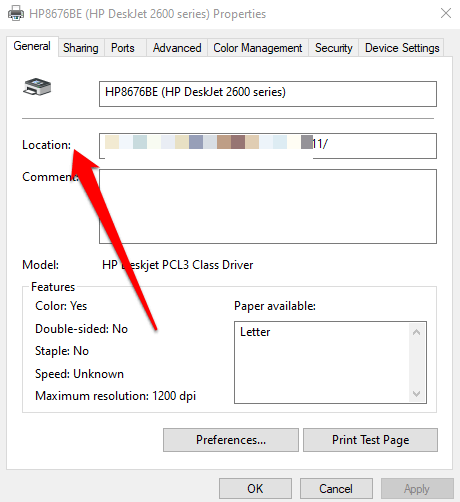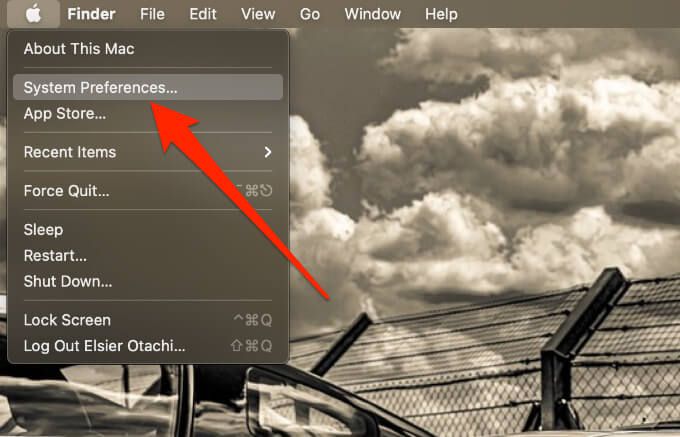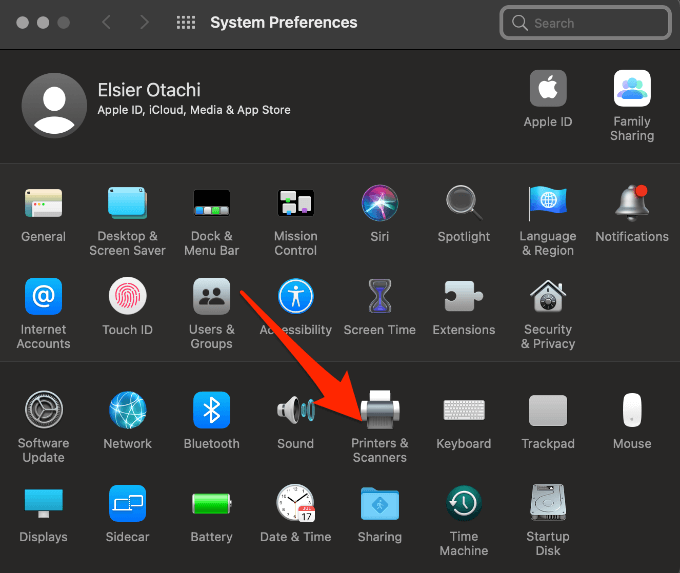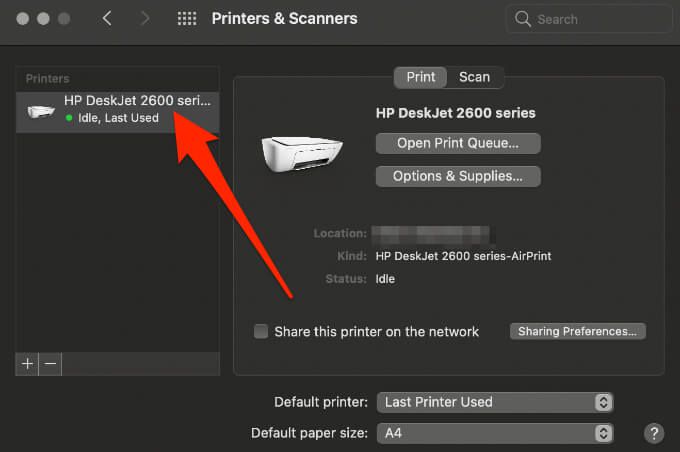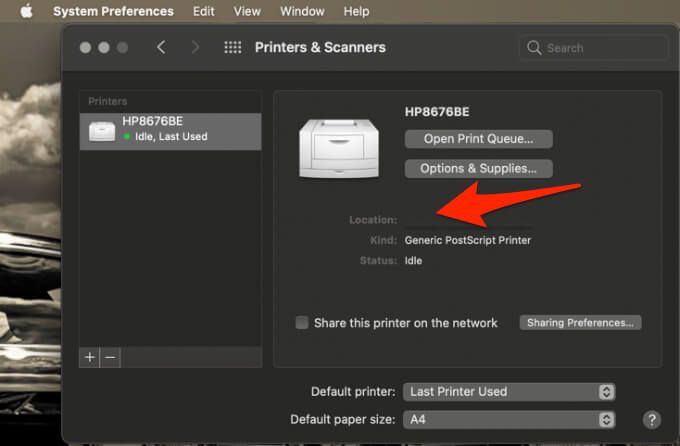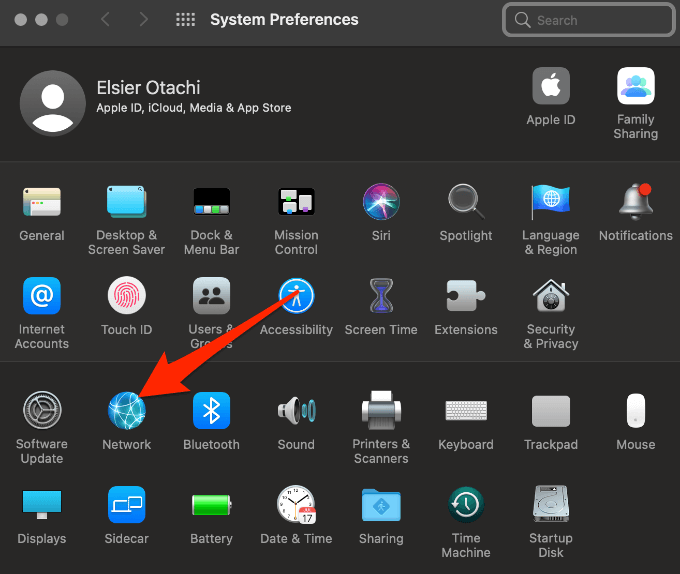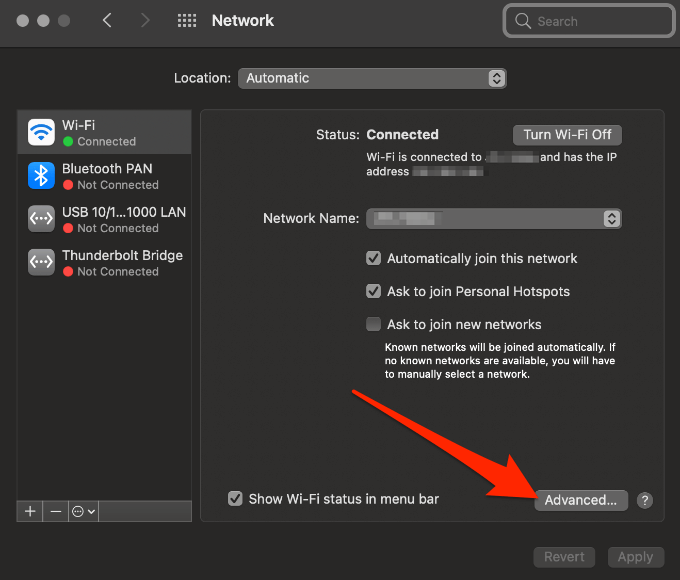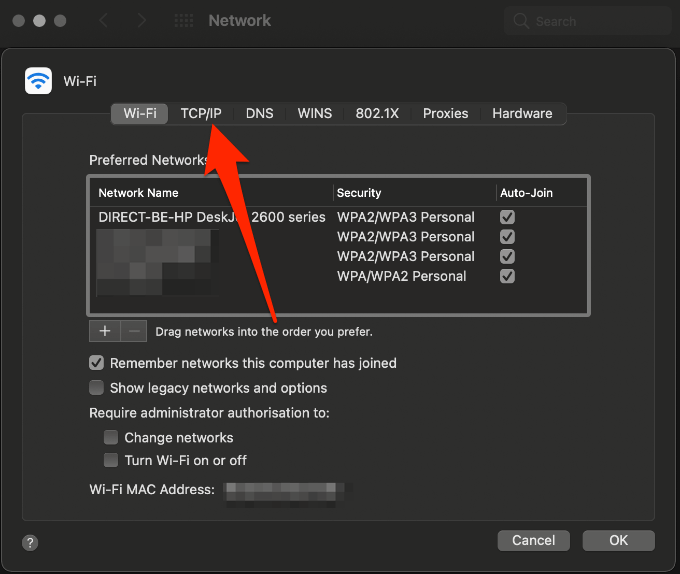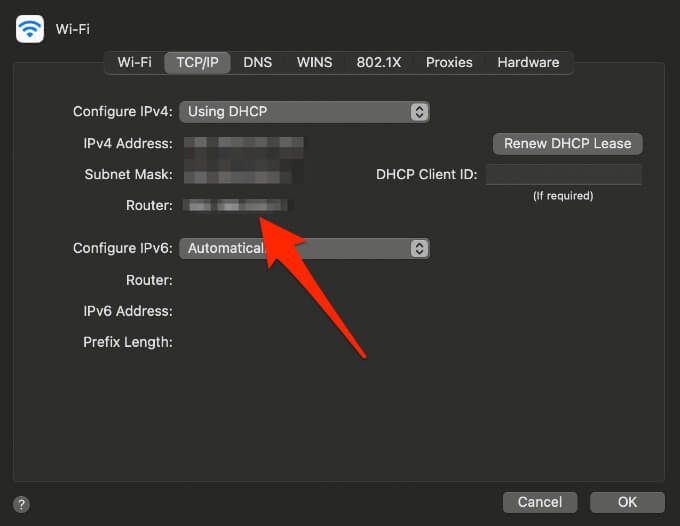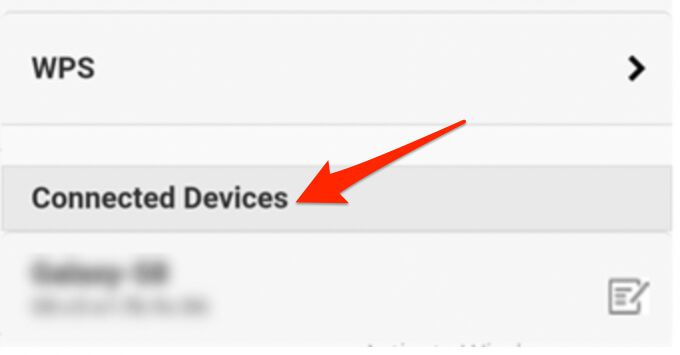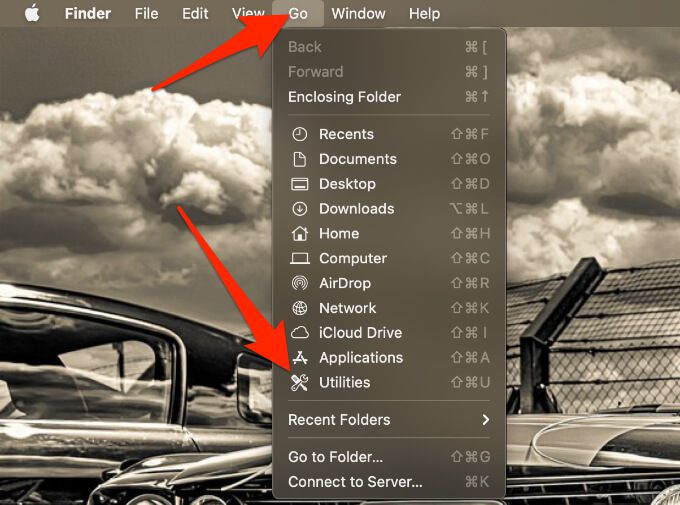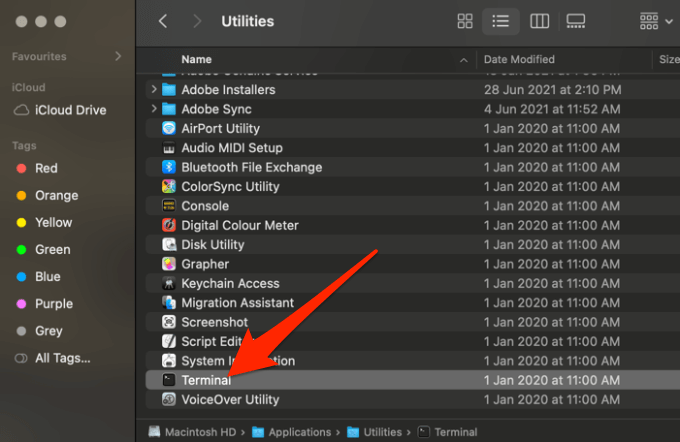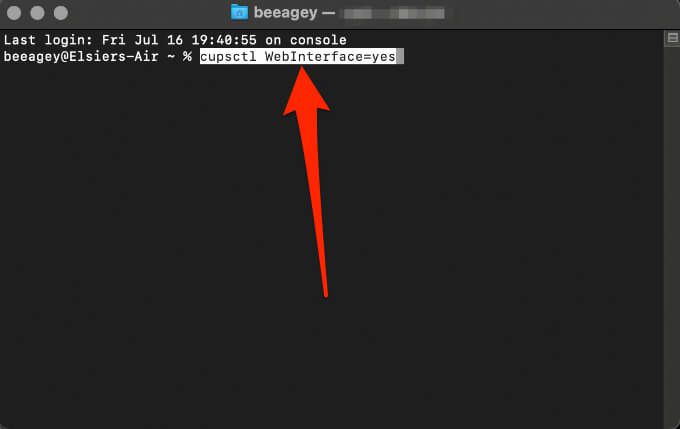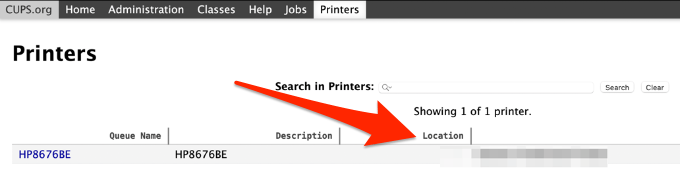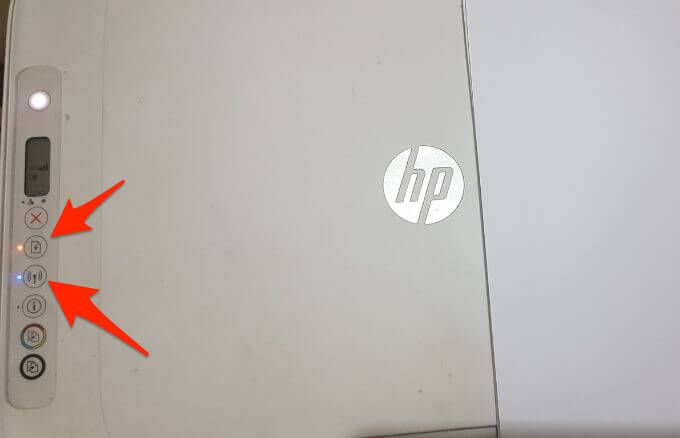すべてのWiFiプリンターには、IPアドレス が割り当てられており、プリンターが自宅やオフィスのネットワークに正常に接続できるようになります。 WiFiプリンターへの印刷で問題が発生した場合は、トラブルシューティング を開始するときにIPアドレスを知っておくと役立ちます。プリンタを別のコンピュータにインストールする必要がある場合は、IPアドレスを知っておくと便利です。
コンピューターでWiFiプリンターのIPアドレスを見つける方法はいくつかあります。プリンタにディスプレイがある場合は、通常、プリンタのコントロールパネルから構成ページを印刷することでIPアドレスを取得できます。