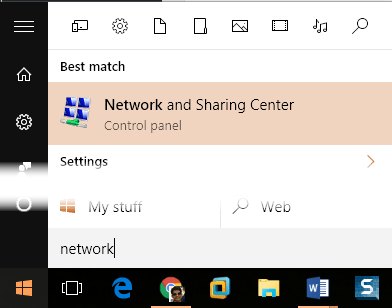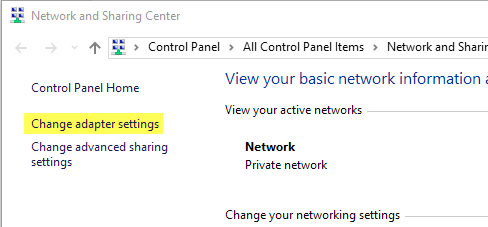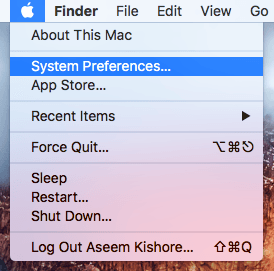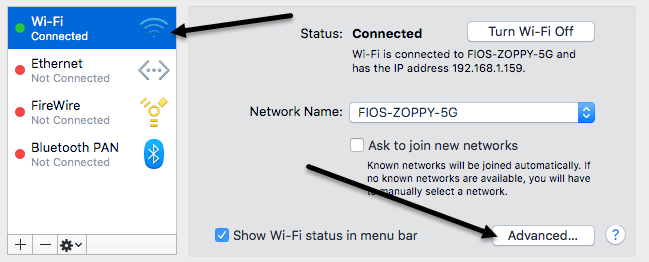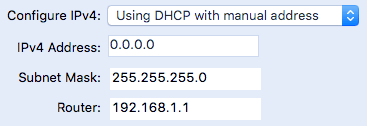デフォルトでは、ネットワーク上のほとんどのコンピュータとデバイスは、DHCP経由でIPアドレスを取得します。 DHCPは基本的にルータやサーバのようなホストがデバイスにIPアドレスを与え、ネットワーク上でホストやホストと通信できるようにするシステムです。
ネットワーク上の各デバイスは、固有のIPアドレスを持つこと。デバイスのIPアドレスは、いくつかの要因によって時間の経過とともに変化する可能性があります。これは通常問題はありませんが、静的IPアドレスが必要な状況があります。
たとえば、お使いのコンピュータが自宅のメディアサーバーとして使用されている場合、IP IPアドレスを使用してコンピュータに接続する必要がある場合は、同じアドレスを使用します。他の例では、別のデバイスのサブネットと一致するようにIPアドレスを変更して、接続して設定する必要があります。デバイスに静的IPアドレスを設定するには、2つの方法があります。
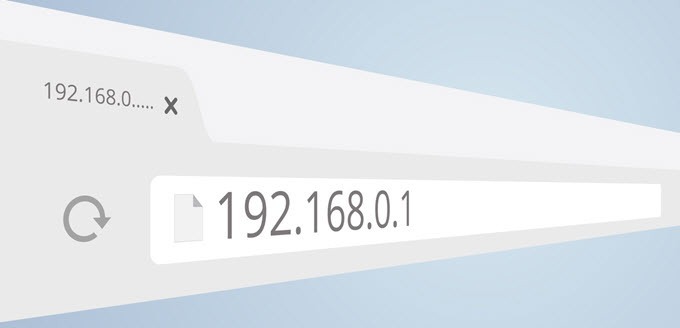 特定のデバイスの場合はIPアドレスを予約する です。この方法の利点は、すべての変更が1か所で行われているため、どのデバイスに静的IPアドレスとそのアドレスがあるのかを簡単に確認できます。
特定のデバイスの場合はIPアドレスを予約する です。この方法の利点は、すべての変更が1か所で行われているため、どのデバイスに静的IPアドレスとそのアドレスがあるのかを簡単に確認できます。
この方法の欠点は、ルータにログインする必要があることです。これは最も簡単な方法ではありませんいくつかの非専門家のために行う。第2に、静的IPアドレスをルータに割り当てる方法を考えるのは複雑であり、それを行う方法はありません。
静的IPアドレスを割り当てるもう1つの方法は、デバイス自体の設定を変更することです。ここでの利点は、プロセスが少し単純ですが、各デバイスが静的IPを割り当てるための別の方法を持っている可能性があるということです。
いずれの方法も機能するので、より便利です。この記事では、2番目の方法について説明しますが、WindowsとOS Xの場合のみ説明します。
注:静的IPアドレスを割り当てるときは、これはDHCP範囲内にあります。そうしないと、IPアドレスの競合 に関するメッセージが表示されることがあります。これは、2つのデバイスがネットワーク上で同じIPアドレスを持つ場合に起こります。
この競合を避ける最善の方法は、ルータやDHCPサーバとして動作しているデバイスにログインし、IPアドレスの配布開始アドレスを変更することです。 .10または.11のようなアドレスでアドレスを開始すると、静的IPとして割り当てるために使用できるいくつかのIPアドレスが自由になります。
静的IPアドレスを割り当てる - Windows
以下の手順は、Windows 7、Windows 8またはWindows 10.最初に行うのは、ネットワークと共有センター を開くことです。 [スタート]ボタンをクリックして[ネットワークと共有]と入力すると、その操作を行うことができます。
[ネットワークと共有センター]ウィンドウの左側にある[アダプタ設定の変更]をクリックします。
ネットワーク接続ウィンドウが開き、すべての物理ネットワークデバイスと仮想ネットワークデバイスの一覧が表示されます。ここでは、コンピュータをネットワークに接続するために現在使用されているネットワーク接続を右クリックし、[プロパティ]を選択します。 WiFiの場合は、[ワイヤレスネットワーク接続]を使用します。 インターネットプロトコルバージョン4(]をクリックして、
最後に、これを選択するには、[プロパティ]をクリックします。
[次のIPを使用する]を選択すると、アドレス]ラジオボタンをクリックし、IPアドレス、サブネットマスク、およびデフォルトゲートウェイを入力します。デフォルトでは、IPアドレスを入力すると、サブネットマスクが入力されます。 デフォルトゲートウェイと優先DNSサーバーの両方をルータのIPアドレスに設定する必要があります。
設定の確認終了時にチェックボックスをオンにして、新しい値がネットワーク上で動作することを確認します。
静的IPアドレスを割り当てる - Mac(OS X)
Macを使用している場合は、 システム環境設定(基本的にWindowsのコントロールパネルと同じです)に移動します。メニューバーの左上にあるAppleアイコンをクリックしてください。
次に、[ネットワーク<
この画面は、Windowsの[ネットワーク接続]ダイアログに似ています。左側にネットワーク接続のリストが表示されます。接続が緑色の場合は、接続がアクティブであることを示します。接続をクリックし、右下の詳細ボタンをクリックします。
ネットワーク接続の詳細設定。 [TCP / IP]タブをクリックすると、[IPv4を設定]の横にプルダウンが表示されます。
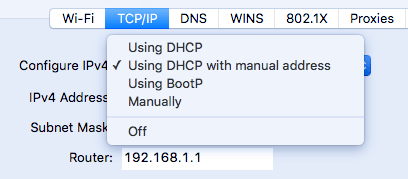 ドロップダウンリストには、DHCPの使用、手動アドレスでのDHCPの使用、BootPの使用、手動で、オフを選択します。 OS Xでは、手動アドレスのDHCPか手動かを選択できます。 手動では基本的にWindowsのデフォルトオプションのようなもので、すべての値を自分で入力する必要があります。
ドロップダウンリストには、DHCPの使用、手動アドレスでのDHCPの使用、BootPの使用、手動で、オフを選択します。 OS Xでは、手動アドレスのDHCPか手動かを選択できます。 手動では基本的にWindowsのデフォルトオプションのようなもので、すべての値を自分で入力する必要があります。
かなり複雑に見えますが、コンピュータのIPアドレスを変更するのは簡単な作業です。より難しいのは、使用するIPアドレスを知っているので、競合は起こらず、同時にネットワークに接続できます。ご不明な点がございましたら、お気軽にコメントしてください。お楽しみください!