古いWindowsオペレーティングシステムは、ストレージとしてFAT32ファイルシステムに大きく依存していました。このファイルシステムは32ビットオペレーティングシステムを念頭に置いて開発され、FAT32ドライブの最大ストレージ容量を2TBに制限し、ファイルサイズを2〜4GBに制限します(オペレーティングシステムによって異なります)。ただし、FAT32は古いファイルシステムです。
Windows XP 日以来、NTFSはWindowsユーザーのデフォルトのファイルシステムでした。そのため、FAT32を使用するドライブを引き続き使用している場合は、現在維持されているNTFSが提供する速度と技術の進歩。ウィンドウドライブをFAT32からNTFSに変換する場合は、次の手順を実行する必要があります。
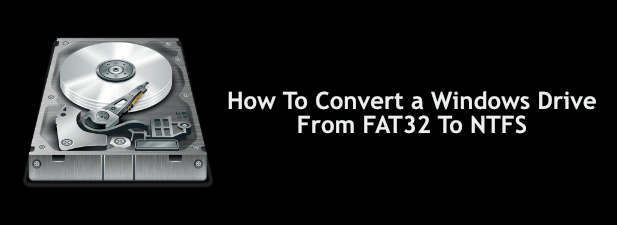
Windows PowerShellを使用してFAT32をNTFSに変換する
Windowsでは、FAT32ドライブをNTFSに変換するグラフィカルオプションはありません。ただし、Windows PowerShell を使用してWindowsドライブをFAT32からNTFSに変換できますが、これはWindowsインストールを含むドライブでは機能しません。
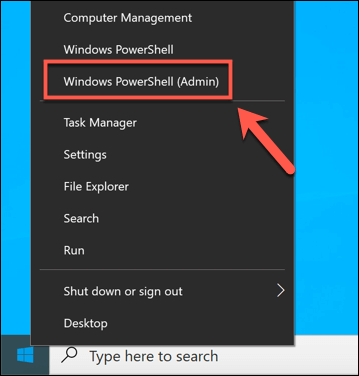
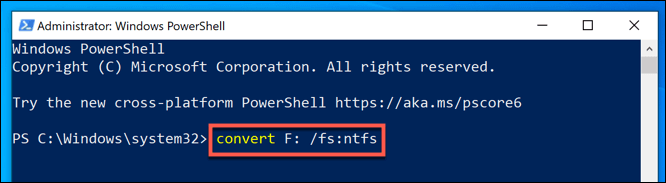
プロセス完了するまで少し時間がかかります。プロセスが完了し、エラーが発生していないと想定すると、ドライブ上のファイルシステムは、追加の手順を必要とせずにNTFSに変換されているはずです。
エラーが発生した場合は、ドライブなので、プロセスを再試行する前に必ずハードドライブにエラーがないか確認してください を実行してください。
Windowsファイルエクスプローラーを使用してFAT32ドライブをNTFSに変換
ドライブをフォーマットせずにFAT32からNTFSに変換することをお勧めしますが、これはできない場合があります。ファイルシステムにエラーがある場合、または単にドライブをクリアして再利用したい場合は、フォーマットすることをお勧めします。
In_content_1 all:[300x250] / dfp:[ 640x360]->これは、現在のFAT32ファイルシステムがすべての既存のファイルと共に消去され、空のNTFSドライブに置き換えられることを意味します。これにはいくつかの方法がありますが、最も簡単な方法はWindowsファイルエクスプローラーを使用することです。
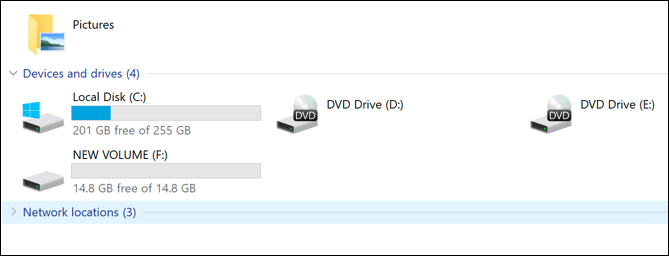
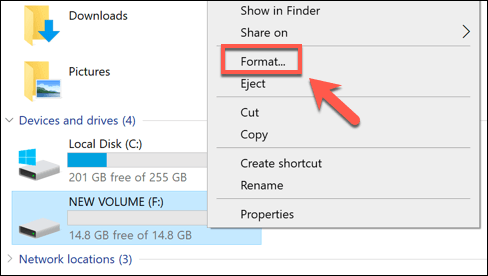
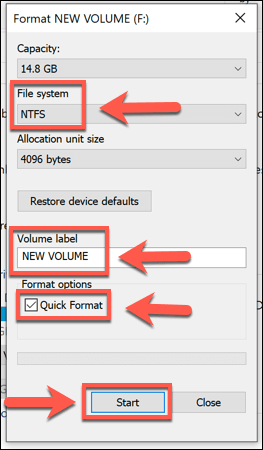
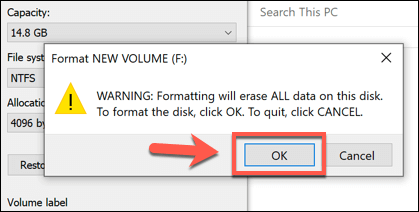
フォーマット速度は、ドライブのサイズと、クイックフォーマットオプションの使用を選択したかどうかによって異なります。 NTFSフォーマットプロセスが完了したら、ドライブをすぐに自由に使用できます。
ディスクの管理を使用してFAT32ドライブをNTFSに変換
また、Windows Disk Managementツールを使用してFAT32ドライブをフォーマットし、NTFSに変換します。上記の方法と同様に、これもデータをワイプするため、必ず最初にファイルをバックアップする を実行してください。
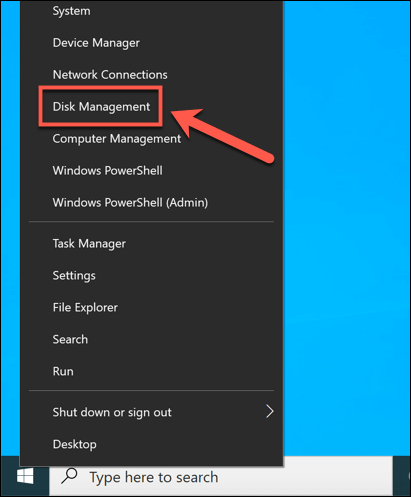
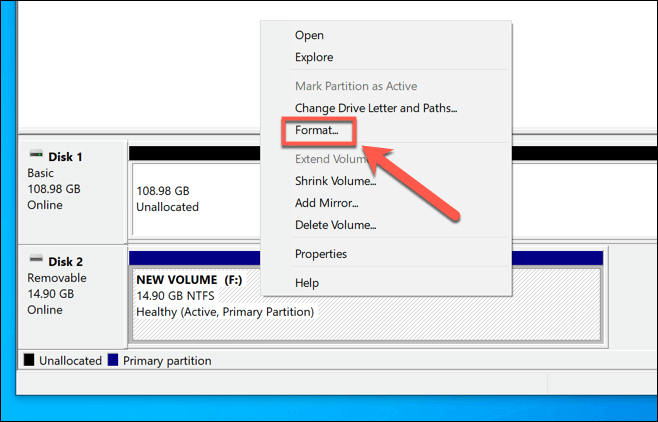
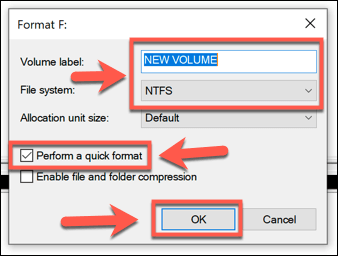
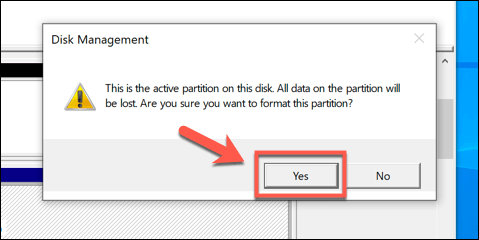
この時点でドライブがフォーマットされます。プロセスが完了すると、新しくフォーマットされたドライブがWindowsファイルエクスプローラーに表示され、使用できるようになります。
サードパーティソフトウェアを使用したFAT32ドライブの変換
Windowsには、ドライブをFAT32からNTFSにフォーマットまたは変換するためのさまざまな組み込みメソッドが含まれていますが、サードパーティのオプションも利用できます。
このタスクを実行できる無料ソフトウェアの例として、 AOMEI Partition Assistant strong> 。このソフトウェアの有料バージョンが存在する一方で、無料バージョンでは、ドライブをフォーマットしてデータを失うことなく、FAT32ドライブをNTFSに変換できます。
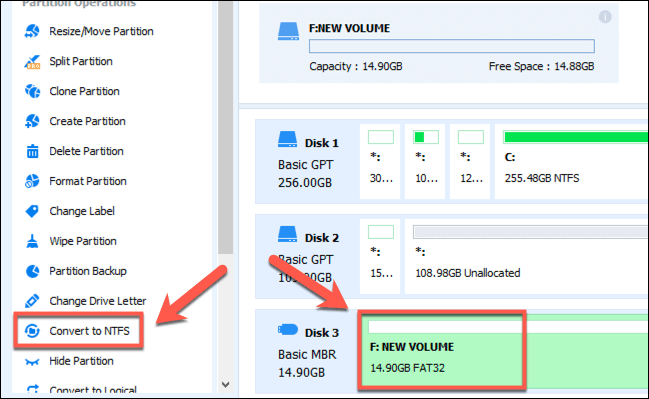
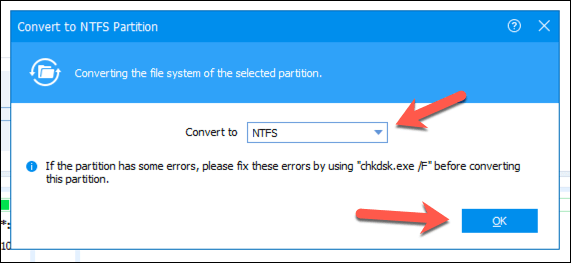
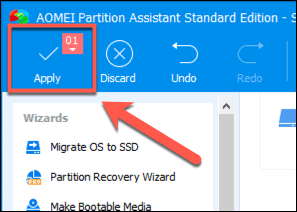
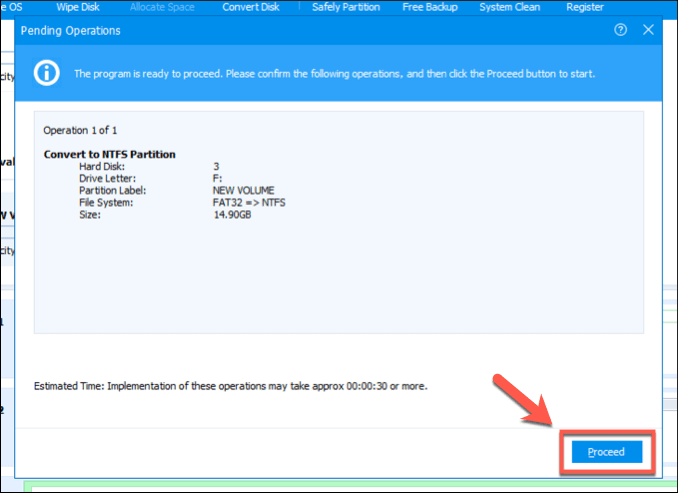
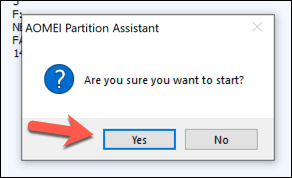
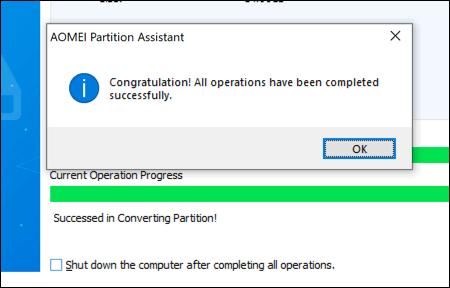
新しく変換されたNTFSドライブは、このプロセスが完了するとすぐに使用できるようになります。
Windowsドライブの代替ファイルシステム
FAT32は古いファイルシステムである可能性がありますが、それでも完全に破棄する価値があるという意味ではありません。古いFAT32ドライブをデュアルブートシステム用の共有ストレージドライブ として使用することもできますが、NTFSや、多くのLinuxディストリビューションで使用されているファイルシステムであるEXT4などの別のタイプのファイルシステムに切り替える方が簡単だと思うでしょう。 p>
古いPCで作業している場合はUSBドライブにFAT32を使用する を選択することをお勧めしますが、USBおよび外部ストレージドライブの場合、ほとんどの場合、NTFSは最高のファイルシステム です。 FAT32は最も互換性のあるオプション と見なされます。ただし、Macを使用している場合は、WindowsとmacOSの両方でサポートされているため、exFATを試してみることをお勧めします。