Windows PC で USB キーボードが切断と再接続を繰り返しますか?慌てないで!この潜在的な修正のリストを確認してください。
コンピュータを再起動します
USB、ブルートゥース の負荷、および周辺機器の問題は、コンピュータの電源をオフにして再度オンにするだけで解決できます。これは簡単な解決策であるため、問題が一時的な不具合によるものである場合に備えて、最初に実行することをお勧めします。
キーボードを容疑者として排除する
キーボードではなくコンピューターに問題があるのではないかと考えがちですが、問題の原因としてキーボードを取り除くのが最も簡単なコンポーネントです。別のコンピューターでキーボードを使用してみてください。キーボードに問題が発生する場合は、デバイスに問題がある可能性があります。
残念ながら、故障したキーボードではできることはあまりありませんが、一部のワイヤレス キーボードではファームウェアを更新できます。キーボード用の新しいファームウェアがリリースされている場合は、関連するバグが解決される可能性があるため、インストールする価値があるかもしれません。問題がキーボードに固有のものである場合は、製造元に連絡してテクニカル サポートを求めることも検討してください。
1.オンスクリーン キーボードを使用する
以下の修正の多くは、[スタート] メニューの検索バーに検索語を入力できればはるかに簡単です。キーボードが常に切断されたり、まったく機能しない場合は、面倒なことになる可能性があります。したがって、スクリーン キーボードを有効にして、代わりにマウス ポインタで入力できるようにすることをお勧めします。
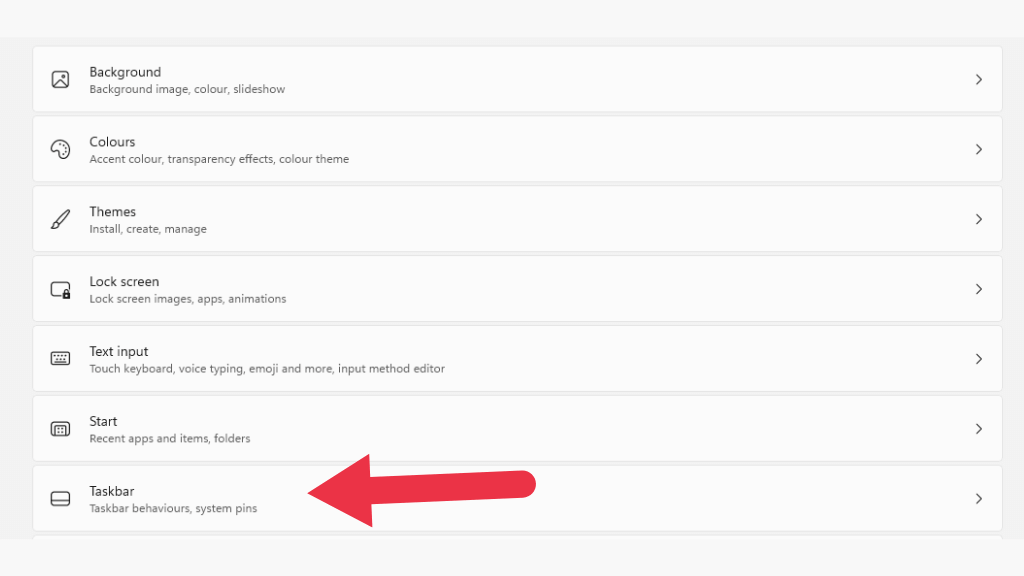
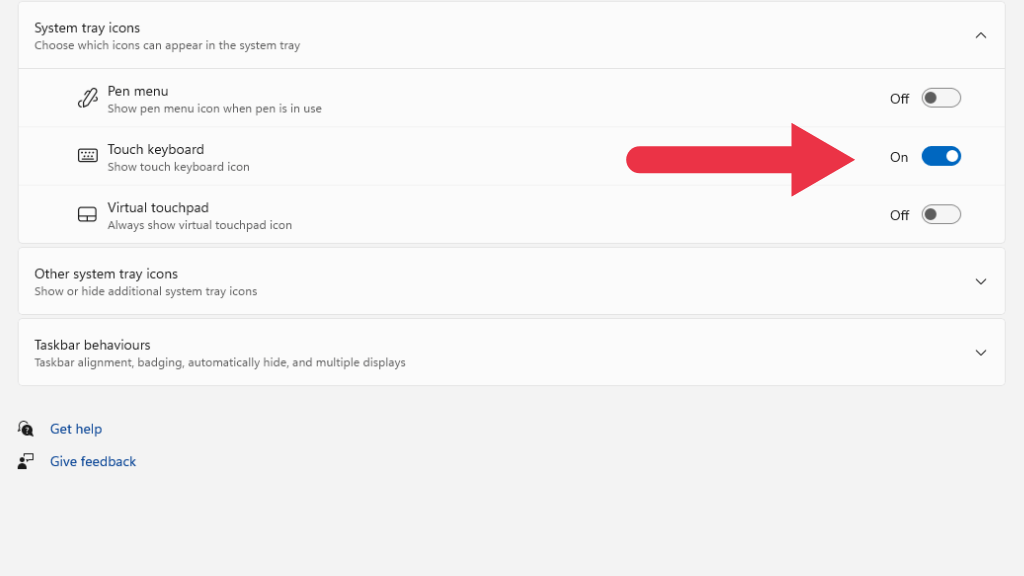
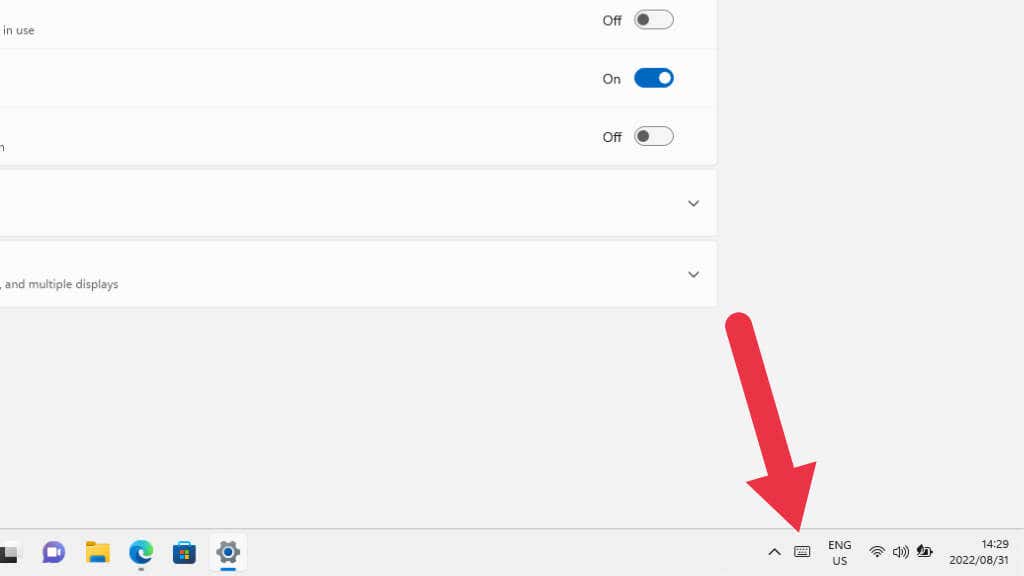
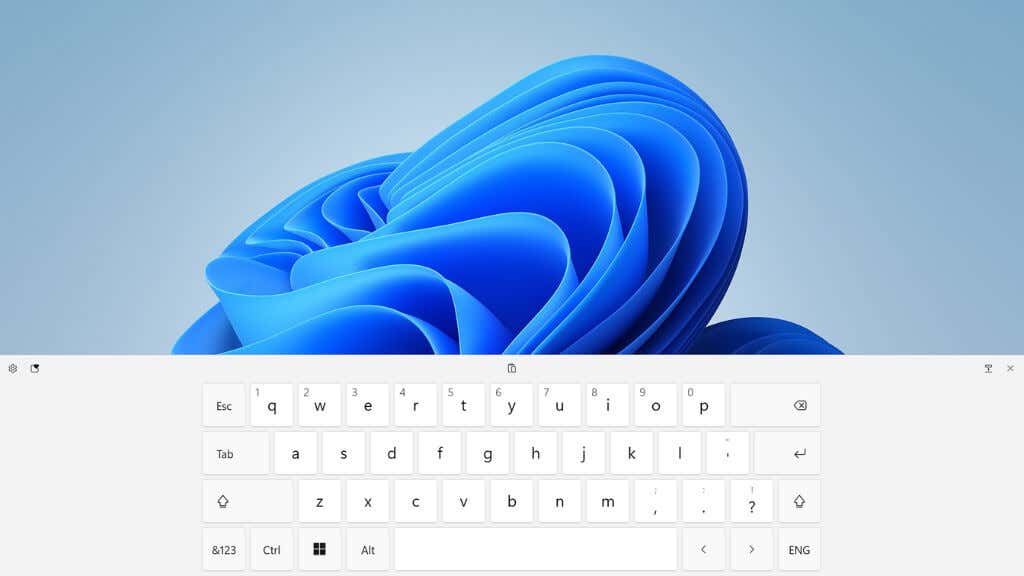
2.キーボード ハードウェアのトラブルシューティング ツールを実行します
キーボードのトラブルシューティングから始めるとよいでしょう。
スタート メニューを開き、「キーボードの修正」を検索して、キーボードの問題の検索と修正を選択します。このトラブルシューティング ツールは、コントロール パネルで検索して見つけることもできます。.
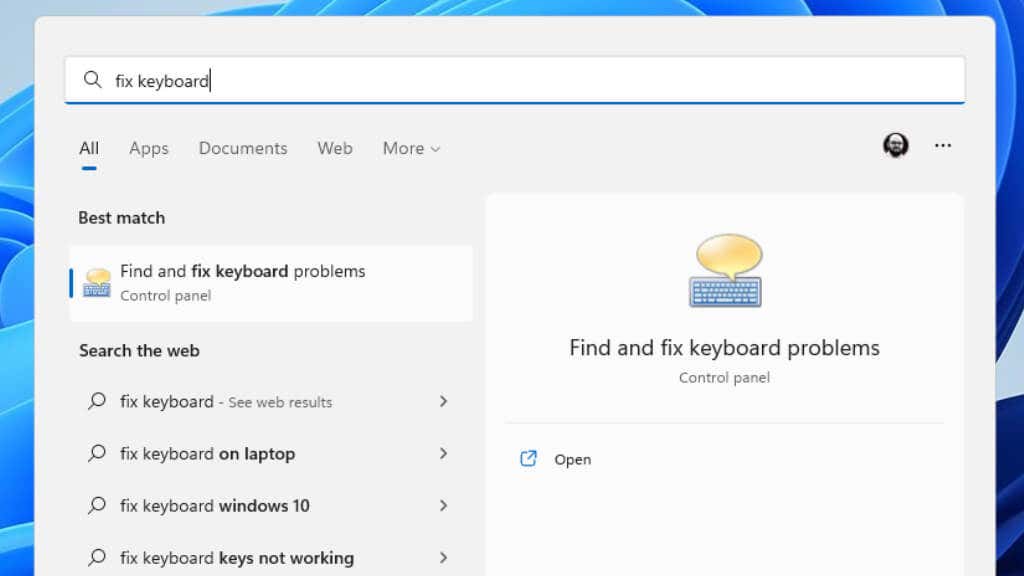
ツールが開いたら、指示に従って、アプリによって問題が検出されるかどうかを確認してください。ドライバーの更新や USB コントローラーの再起動が試行されるため、問題が見つかった場合はいくつかのことを承認する必要がある場合があります。
3.バッテリーをチェックしてください!

バッテリー駆動のワイヤレス キーボードを使用している場合は、バッテリーに十分な電力があることを確認してください。これは、アルカリ電池を使用している場合に特に当てはまります。アルカリ電池は、キーボードがオフのときにある程度の電圧を回復するため、キーボードが接続されていて、スイッチをオンにすると切断されるように見えるためです。
キーボードにリチウム バッテリーが内蔵されている場合は、バッテリーが古いか破損している可能性があります。その場合は、バッテリーまたはキーボード全体のアップデートが必要になる可能性があります。
4. Windows を更新するか、更新をロールバックします
Windows は継続的に更新プログラムを受信しており、これらの更新プログラムの 1 つがハードウェアの問題を引き起こすことは珍しくありません。また、ソフトウェア パッケージまたはドライバーの現在のバージョンで動作するために、Windows インストールのアップデートが必要な場合もあります。
Windows アップデートの直後に問題が発生した場合は、そのアップデートをロールバックする を実行してください。保留中の Windows アップデートがある場合は、その逆を試してみるとよいでしょう。
5.チップセットまたは Bluetooth ドライバーを更新する
USB キーボードを使用している場合、そのハードウェアはマザーボードのチップセット ドライバーによって管理されます。チップセットは、マザーボード上に統合された周辺機器とプロセッサの集合です。 Windows がチップセット用の間違ったドライバーをインストールしたか、使用している Windows またはアプリケーションのバージョンに対してチップセットが古い可能性があります。
その答えは、問題が発生しているマザーボード、ラップトップ、または構築済みコンピューターの製造元の Web サイトにアクセスし、最新のチップセット ドライバーをダウンロードすることです。 Bluetooth キーボードを使用している場合は、コンピュータ用の最新の Bluetooth ドライバをダウンロードするとよいでしょう。このドライバは、チップセット ドライバと同じダウンロード ページにあるはずです。
6.障害物や干渉がないか確認してください

ワイヤレス キーボードを使用している場合、信号の干渉が切断の原因となるもう 1 つの一般的な原因です。
7. USB セレクティブ サスペンドを無効にする
Windows には、USB セレクティブ サスペンドと呼ばれる電源管理機能があります。これにより、USB ハブは、他のポートやそれに接続されているデバイスに影響を与えることなく、特定のコネクタ上のデバイスを一時停止できます。
選択的一時停止により、キーボードが接続されているポートが誤って一時停止され、オンラインに戻るまでに 1 ~ 2 秒かかることがあります。これは、ユーザーにとってはキーボードの接続が切断されたように感じる場合があります。
この機能を無効にして、それが断続的なキーボード機能の原因であるかどうかを確認する価値があります。
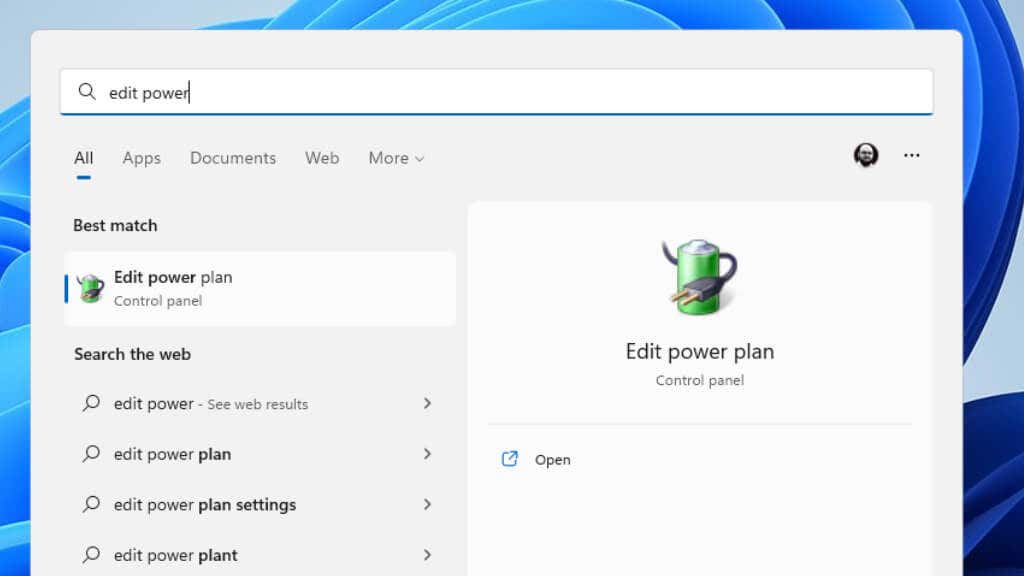
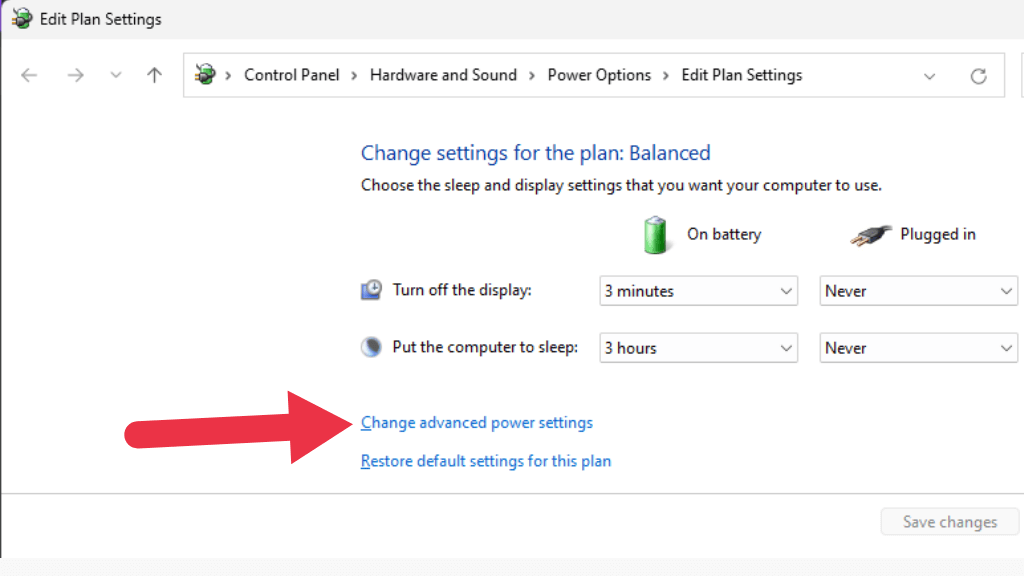
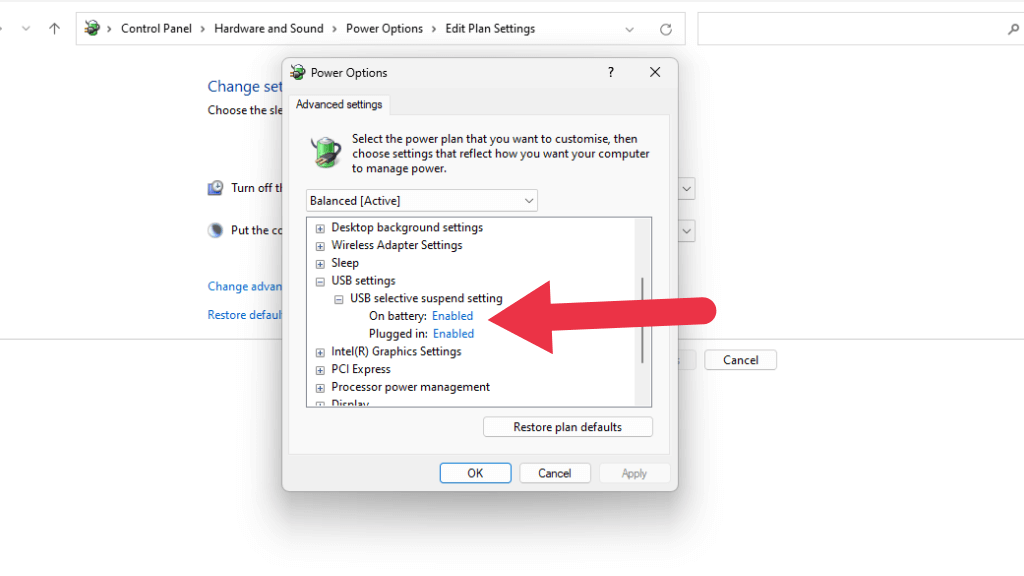
[電源管理] にオプションが表示されない場合は、デバイス マネージャーでオプションをオフにしてみてください。
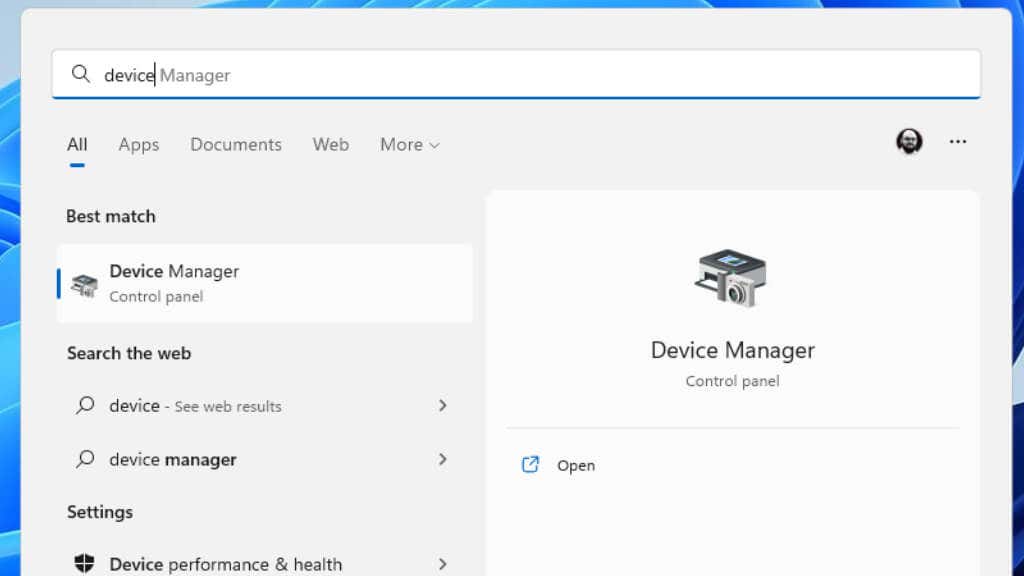
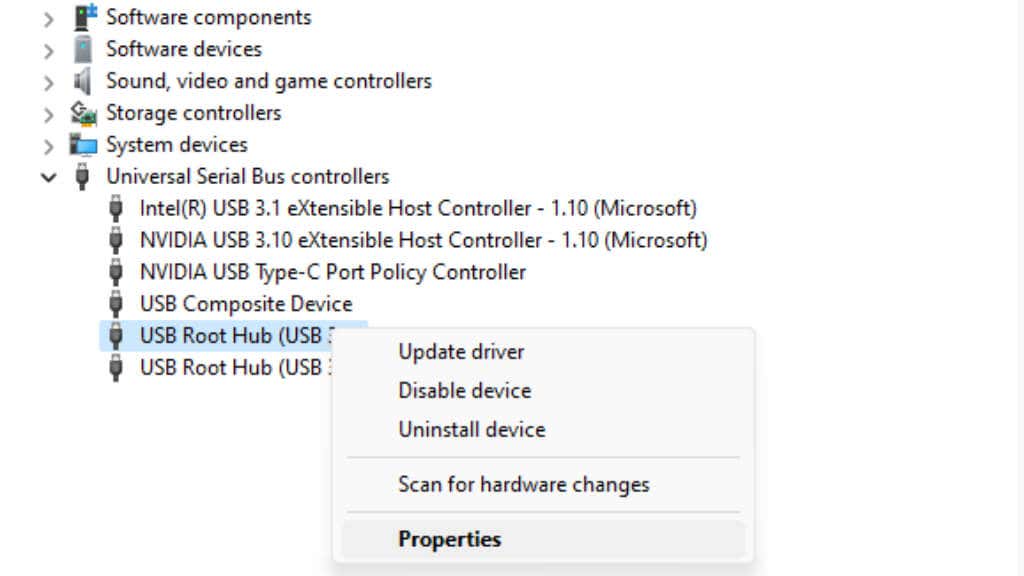
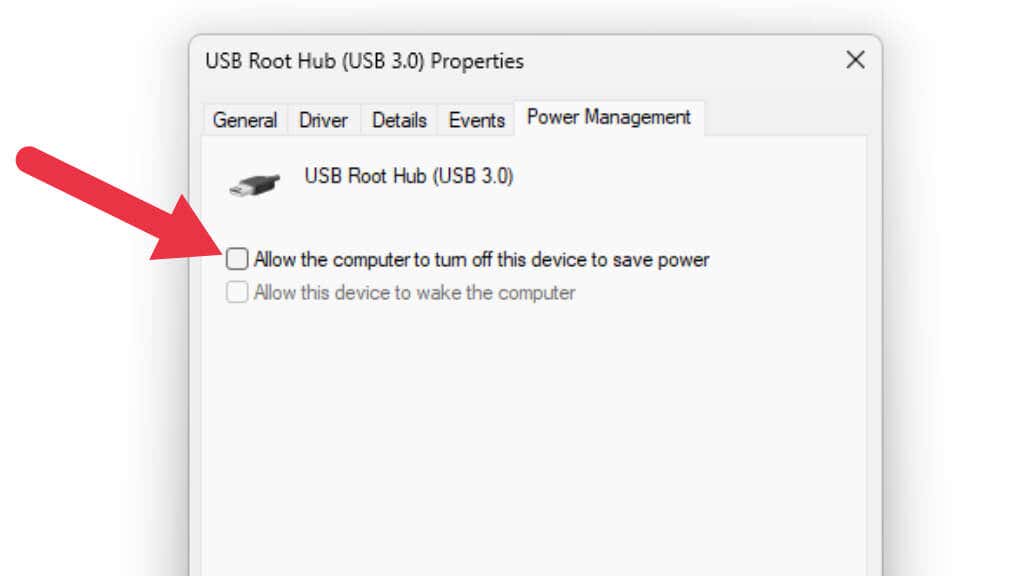
8.独自の無線規格に切り替える

一部のワイヤレス キーボードでは、Bluetooth か、キーボードに付属している独自のワイヤレス アダプタのどちらかを選択できます。たとえば、Logicool Unified Receiver は、多くの Logitech Bluetooth キーボードで動作します。 Bluetooth 関連の問題が発生している場合、これは切断の問題を解決できる 1 つの回避策です。.
9.キーボードを別の USB ポートに接続します
USB が 90 年代後半に初めて家庭用コンピュータに導入されて以来、USB デバイスは、両方のポートで同じUSBコントローラーです。
この問題が発生する理由は実際には多数ありますが、どの状況においても、解決策は通常、キーボードを別の USB ポートに移動するか、ワイヤレス USB レシーバーを別のポートに移動することです。
10.キーボードを PC に直接接続します
一部のワイヤレス キーボードでは、有線接続を使用するオプションが提供されます。したがって、Bluetooth キーボードが頻繁に切断される場合は、ケーブルを使用することができます。たとえ一時的な解決策であっても!
ハブまたは別の USB デバイス経由で有線キーボードを使用している場合は、キーボードをコンピュータに直接接続してみてください。延長ケーブルもすべて取り外します。キーボードとコンピュータの間にあるデバイスのいずれかが正しく動作していない場合、キーボードに干渉する可能性があります。

デスクトップ PC のマザーボード上の USB ポートの 1 つにキーボードを直接接続してください。つまり、前面の USB ポートや、マザーボードの延長ケーブルを使用するポートの使用を避けることになります。
マザーボードに直接接続されている USB ポートに接続しても問題が解決しない場合は、マザーボードのチップセット ドライバーに問題がある可能性があります。
11.デバイス マネージャーでキーボードをアンインストールして再インストールする
上記のどのヒントでも問題が解決しない場合、試してみる価値のある最後の方法は、デバイス マネージャーからキーボードを削除して再インストールすることです。
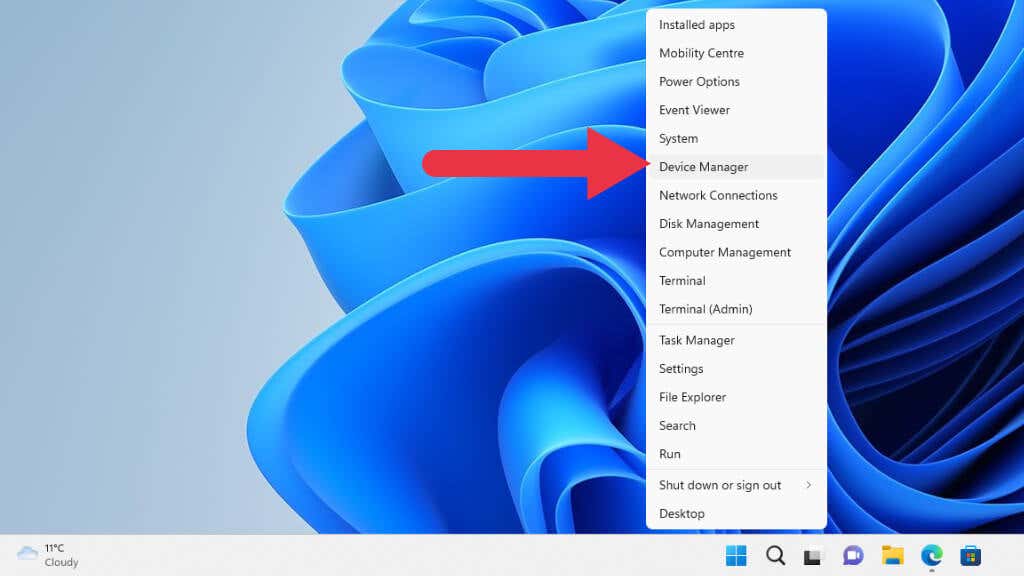
2. キーボードセクションを展開します。デバイス マネージャーを初めて使用する場合は、最初に最上位のカテゴリを展開する必要がある場合があります。問題が発生しているキーボードを探して、それを右クリックします。 デバイスのアンインストールを選択します。
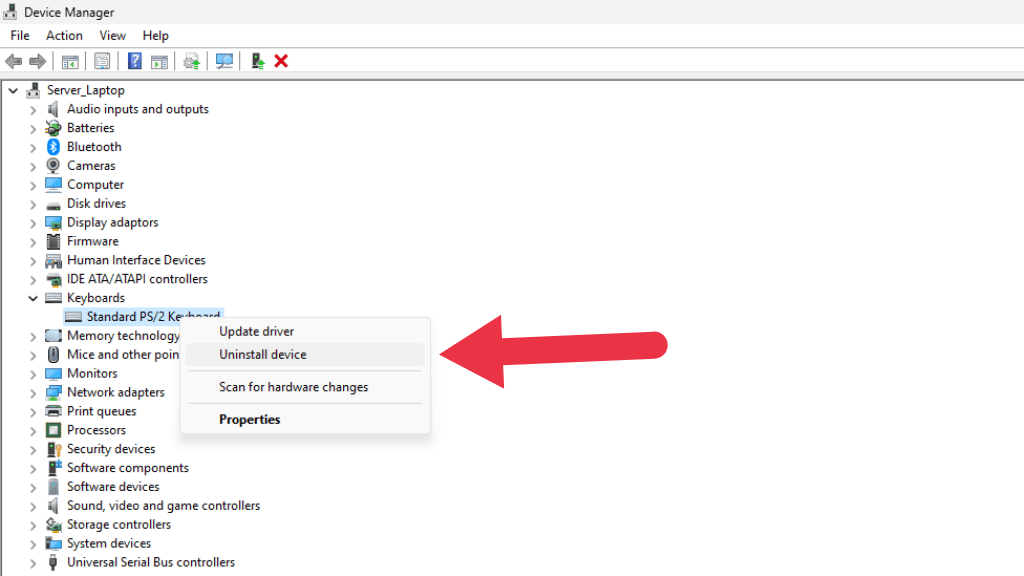
3.ポップアップ表示される確認ウィンドウで、もう一度 [アンインストール] を選択します。 「このデバイスのドライバーの削除を試行します」というメッセージが表示された場合は、チェックを入れないでください。この方法が最初に機能しない場合は、2 回目の試行でキーボード ドライバーを削除することをお勧めします。.
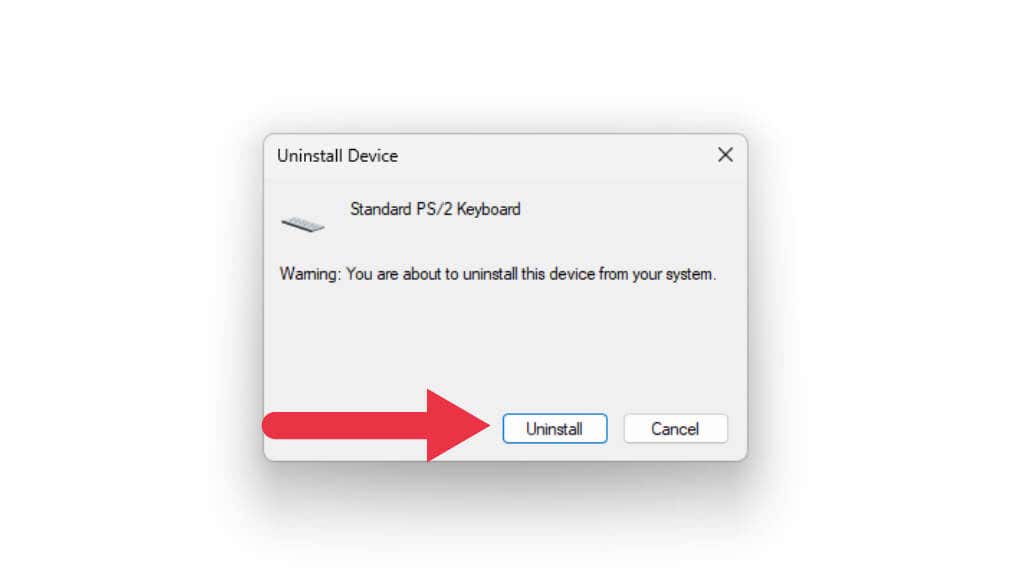
4.これで、キーボードがデバイスのリストから消えるはずです。 アクション>ハードウェア変更のスキャンを選択します。
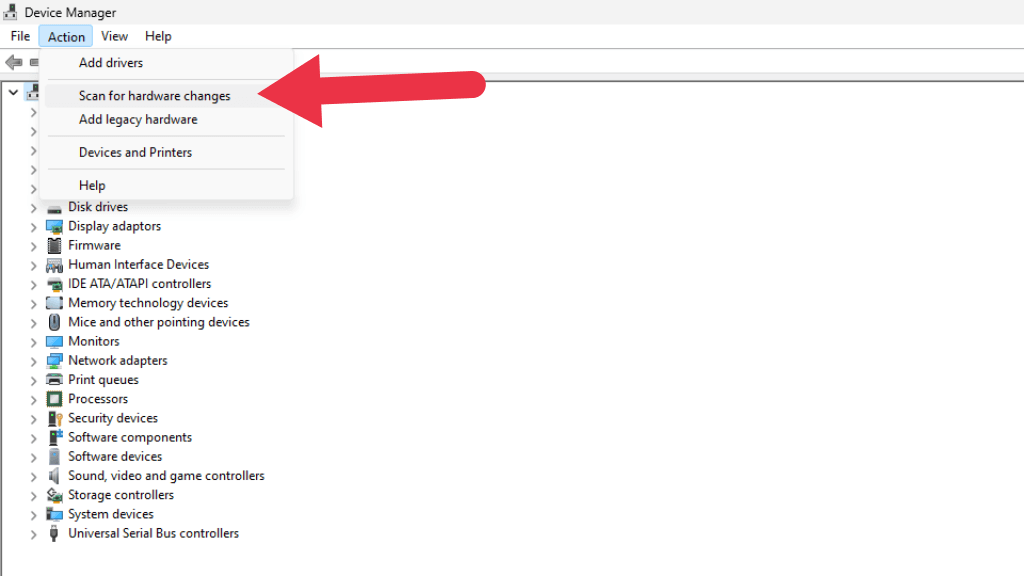
リストが更新されると数回点滅し、キーボードが同じ場所に戻るはずです。キーボードを再度使用して、切断の問題が解決されたかどうかを確認してください。
.