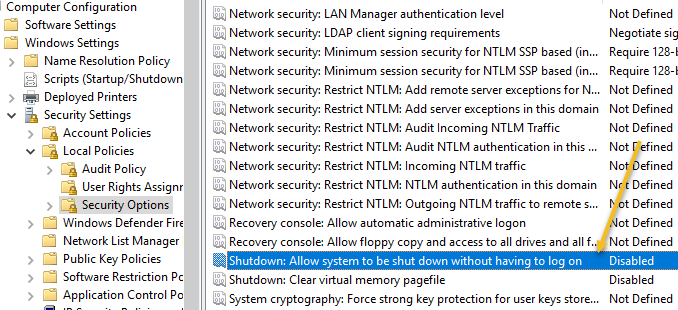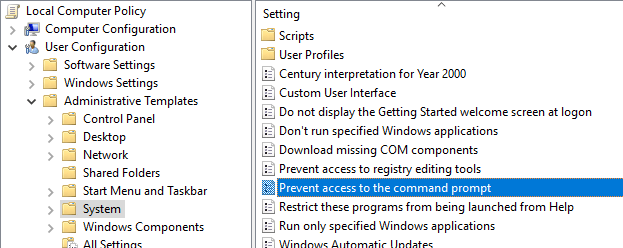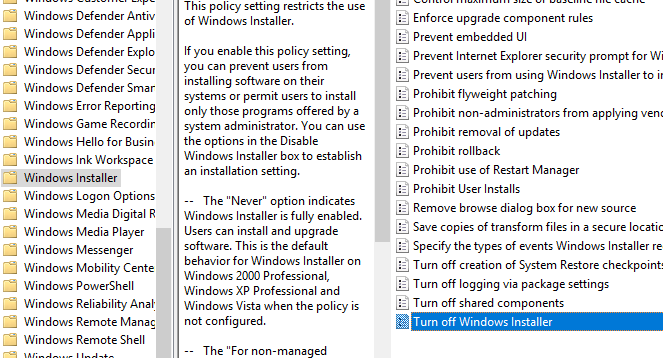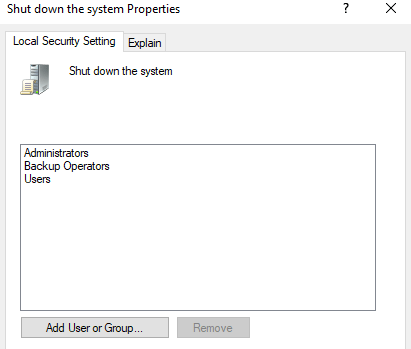他人が Windows マシンをシャットダウンしたりログオフしたりするのを防ぐ方法をお探しなら、ここが最適な場所です。理由が何であれ、Windows コンピュータをシャットダウンまたはログオフするためのすべてのオプションを削除するには、いくつかの方法があります。
デフォルトでは、Windows コンピュータをシャットダウンするにはいくつかの方法があります。スタート とコンピュータの電源を切る / シャットダウン をクリックし、CTRL + ALT + DEL を押して [シャットダウン] を選択します。コマンド プロンプトを開いてシャットダウン コマンドを入力するか、コンピュータをシャットダウンするサードパーティ製アプリケーションをインストールします。
この記事では、それぞれの方法を説明し、シャットダウンをブロックする方法を説明します。使用できる距離は、Windows のバージョンによって異なることに注意してください。 Windows の Home または下位エディションのバージョンを実行している場合、以下のオプションはすべて使用できません。
シャットダウン オプションの削除
まず、グループ ポリシー エディタを使用して、[スタート] メニューおよび CTRL + ALT + DEL 画面から [コンピュータの電源を切る ] ボタンを削除できます。このエディタは Windows Home または Starter エディションでは利用できないことに注意してください。
[スタート ] をクリックし、「gpedit.msc 」と入力して Enter キーを押します。左側のペインで ユーザー構成 を展開し、管理用テンプレート を展開します。最後にスタート メニューとタスクバー をクリックします。設定をコンピュータ上のすべてのユーザーに適用する場合は、[コンピュータの構成 ] の下の同じ場所に移動することもできます。
右側のペインで、[シャットダウン、再起動、スリープ、休止状態のコマンドを削除してアクセスを禁止する ] をダブルクリックし、有効 に設定します。説明では、これにより [スタート] メニューとタスク マネージャーからシャットダウン オプションが削除されることがわかります。
ただし、ユーザーは Windows からログオフし、そこから電源 ボタンをクリックすることもできます。このボタンは、上記の設定を有効にした後でも残ります。
これを防ぐには、同じセクションで [スタート メニューのログオフを削除 ] 設定を見つけて、それを 有効 に変更する必要があります ([ユーザー設定] の下でのみ) )。これで、ユーザーはログオフできなくなり、その画面にアクセスできなくなります。ただし、何らかの理由でコンピュータが再起動した場合は、ログイン画面が表示され、コンピュータをシャットダウンできます。このシナリオを防ぐために、誰かがログオンしているときのみコンピュータのシャットダウンを許可するようにグループ ポリシーを構成することもできます。.
[コンピュータの構成] – [Windows 設定] – [セキュリティ設定] – [ローカル ポリシー] – [セキュリティ オプション] をクリックし、[シャットダウン: ログオンせずにシステムをシャットダウンできるようにする ] まで下にスクロールして設定します。それを無効 にします。
最後に、ユーザーがコマンド プロンプトにアクセスして単に「シャットダウン 」と入力するのを防ぐ必要があります。これを行うには、次のポリシーに移動します。
[ユーザー構成] – [管理用テンプレート] – [システム] をクリックし、コマンド プロンプトへのアクセスを禁止 ポリシーをダブルクリックして、有効 に設定します。
ユーザー設定 セクションの内容はすべて、管理者アカウントを含むすべてのユーザーに適用されるため、必要に応じてアクセスを復元するオプションを必ず残しておいてください。私が通常行うのは、後でグループ ポリシーにアクセスできるように、[スタート] メニューの [ファイル名を指定して実行] コマンドのオプションを残しておくことです。このオプションも削除すると、基本的に自分自身がロックアウトされることになります。
管理者アカウントを除くすべてのユーザーにローカル グループ ポリシーを適用する方法がありますが、それにはかなりの手順が必要です。 Microsoft は、その正確な方法について ナレッジベースの記事 を作成しました。
最後に、ユーザーがサードパーティ プログラムをインストールしてコンピューターをシャットダウンするのを防ぐために、Windows で標準 (非管理者) ユーザー アカウントを作成できます。標準アカウントには、ほとんどの場合、ソフトウェアをインストールする権限がありません。あらゆる種類のソフトウェアのインストールを本当に阻止したい場合は、次のポリシーに進んでください:
コンピュータの構成 – 管理用テンプレート – Windows コンポーネント – Windows インストーラー をクリックし、Windows インストーラーを無効にする またはWindows インストーラーをオフにする をクリックします。
[有効 ] に設定し、ドロップダウン ボックスから [常に ] を選択します。標準ユーザー アカウントもグループ ポリシー エディターにアクセスできないことに注意してください。これも、非管理者アカウントを使用する十分な理由です。
ユーザーを標準ユーザーとしてログインさせると、誰かが Windows のリモート シャットダウン コマンド を使用してコンピュータをシャットダウンすることもできなくなります。.
最後に、追加のバックアップとして、通常のユーザー アカウントからシャットダウン権限を確実に剥奪することもできます。これを行うには、次のポリシーに移動します。
コンピュータの構成\Windows の設定\セキュリティの設定\ローカル ポリシー\ユーザー権利の割り当て\ をクリックし、システムのシャットダウン をクリックします。
デフォルトでは、実行している Windows のバージョンに応じて、いくつかのグループがここにすでにリストされています。最も簡単な方法は、Users グループを削除し、残りはそのままにすることです。そうすることで、あなたにはシャットダウン権限が与えられますが、通常のユーザーにはシャットダウン権限が与えられません。たとえ Windows にシャットダウン信号を送信する何らかの方法を見つけたとしても、それはこのポリシーによってブロックされます。
ここまでは Windows コンピュータをシャットダウンするさまざまな方法をすべて説明したので、すべてをカバーできれば幸いです。繰り返しますが、これは Windows の Pro 以降のバージョンでのみ機能します。ご質問がある場合は、コメントを投稿してください。お楽しみください!