Windows 10バックアップのセットアップ にしたい理由はたくさんあります。何か問題が発生した場合、バックアップを使用すると、データをほとんどまたはまったく失うことなくファイルとシステムを復元できます。残念ながら、欠点はスペースの損失です。これらのファイルは、特に小さいサイズのドライブではハードドライブをいっぱいにする可能性があります。
常に自動システムバックアップ を維持することをお勧めしますが、Windowsは、古いWindows更新ファイルを含め、時々削除できる不要なバックアップファイルでドライブをいっぱいにします。 Windows 10でバックアップファイルを削除する方法を知りたい場合は、次の手順に従ってください。
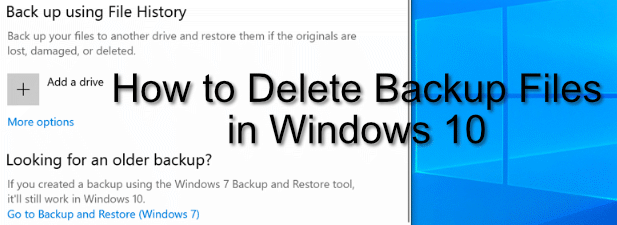
Windowsファイル履歴の削除
Windows 10は、組み込みのファイルバックアップシステムのおかげで、以前のWindowsバージョンよりもはるかに優れた定期的なファイルバックアップシステムを提供します。 Windowsファイル履歴を使用すると、特定の重要なフォルダー内のファイルのコピーが10分ごとから1日1回まで定期的に保存され、コピーは無期限に保存されます。
時間の経過とともに、使用されているストレージスペース。 Windows 10でバックアップファイルを削除する方法を知りたい場合は、Windowsファイル履歴のバックアップを削除することがリストの最初のタスクになるはずです。
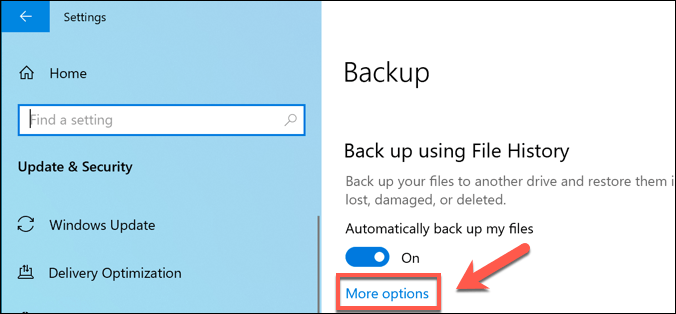
デフォルトでは、[バックアップを保持]オプションは[永久]に設定されています。これを変更すると、毎月、またはスペースが必要になったときにバックアップが削除され、利用可能なディスク容量。
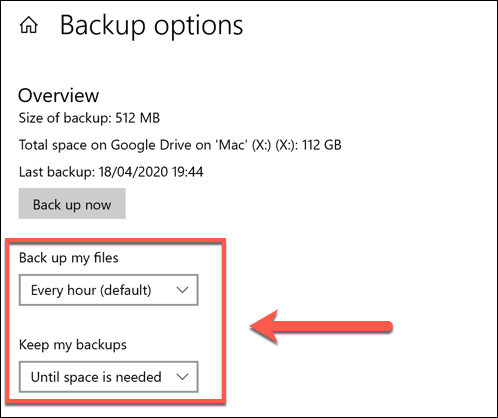
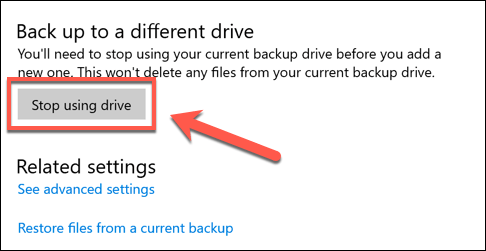
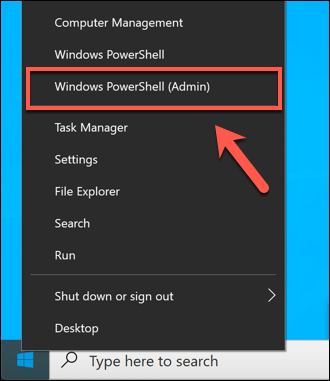
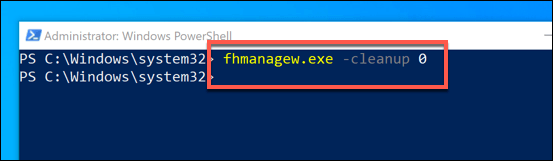
Windowsシステムの復元ポイントの削除
以前のバージョンのWindowsでファイルをバックアップすることは、少なくとも組み込み機能が関係する場合は、すべてか何も問題ではありませんでした。最も初期のバックアップ機能の1つは、現在のWindowsインストールとファイルのスナップショットを保存するシステムの復元機能でした。
この機能はWindows 10にまだ存在し、作成に使用されますメジャーシステムアップデートの復元ポイント。これが有効になっていて、作成される復元ポイントが多すぎる場合、貴重なディスク領域を占有する可能性があります。これらの復元ポイントの一部を削除することは、他のファイルのためにスペースを空けるための良い方法です。
In_content_1 all:[300x250] / dfp:[640x360]->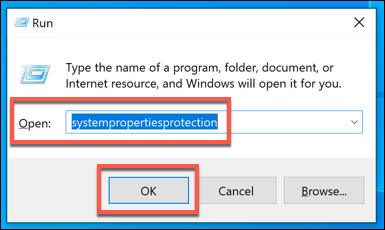
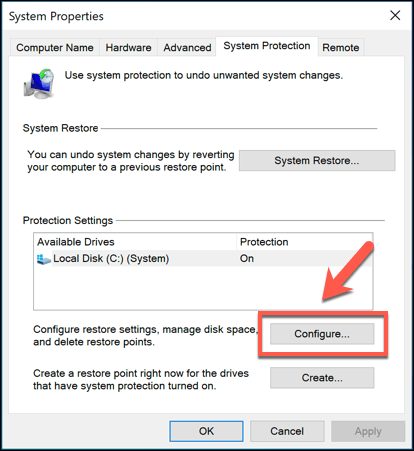
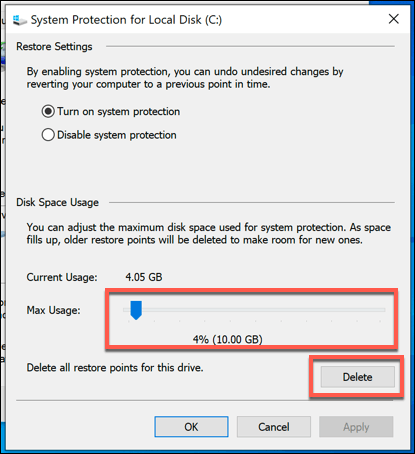
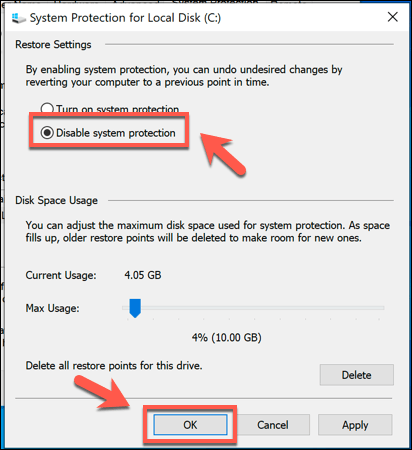
以前にシステムの復元ポイント用に予約されていたスペースはすべて無効になります
Windows 10の更新後のWindows.oldフォルダーの削除
Windows 10のメジャーアップデート後にスペースを空けたい場合は、Windows.oldフォルダーの削除 から始めてください。このフォルダは、Windowsのメジャーアップデートが行われたときに、古いWindowsインストールのバックアップとして自動的に作成されます。
ほとんどの場合、このフォルダを削除する必要はありません。Windowsは1か月で自動的に削除しますアップグレードが行われた後。ただし、より早くスペースを取り戻すために早く削除したい場合は、できます。
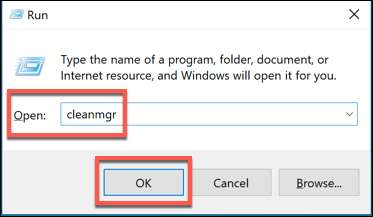
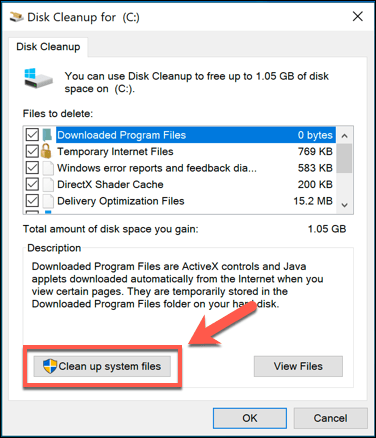
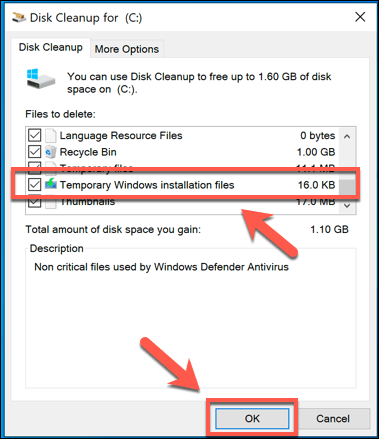
これにより、Windows.oldフォルダが削除され、数ギガバイトのスペースが復元されます過程の中で。ただし、これを実行すると、以前のWindowsインストールを復元することはできなくなります。そのため、続行する前に、更新または新規インストールが正しく機能していることを確認してください。
Windowsでのディスク領域のクリア10
Windows自体で不要なバックアップファイルを削除できるはずですが、Windows 10でより多くのスペースを作成する には他にも優れた方法があります。たとえば、より大きなファイルを探す を削除して、他のアプリやファイルのためにスペースを解放することができます。
それでもうまくいかない場合は、を確認する必要があるかもしれません。 5他の重要なファイル(重要なWindows 10バックアップファイルを含む)のためのスペースを確保します。