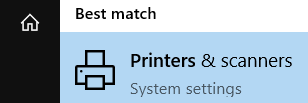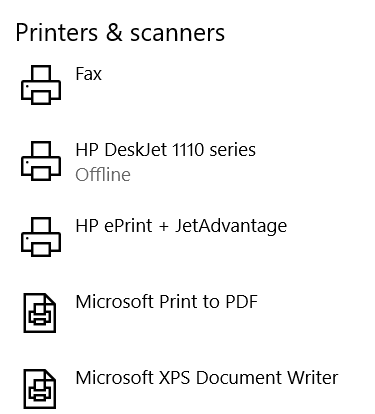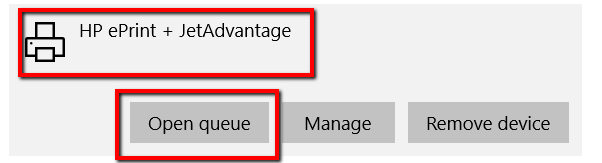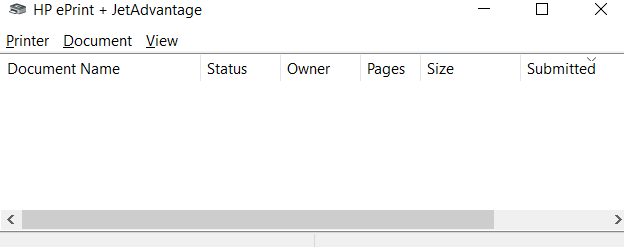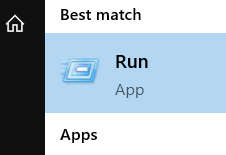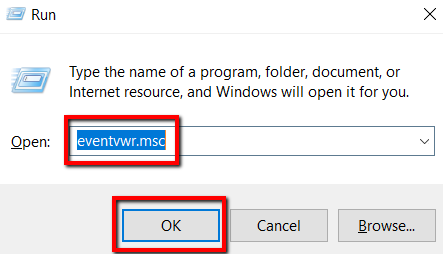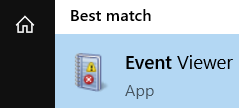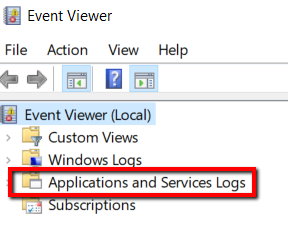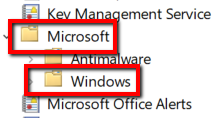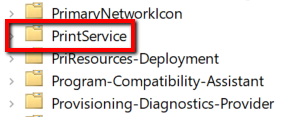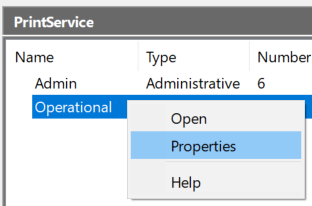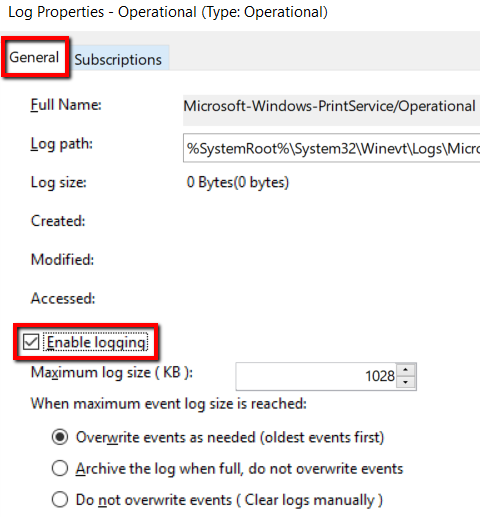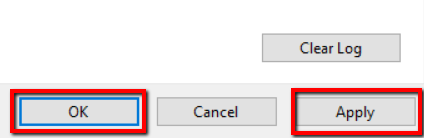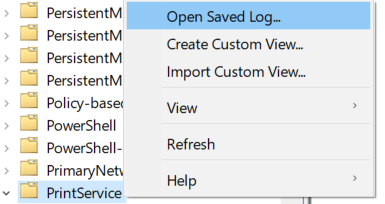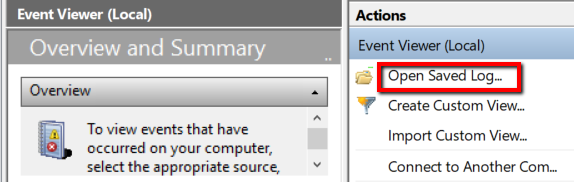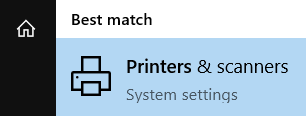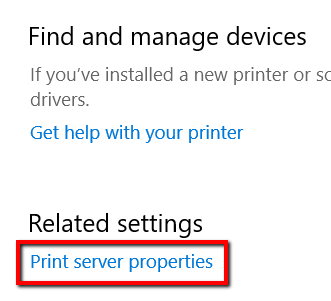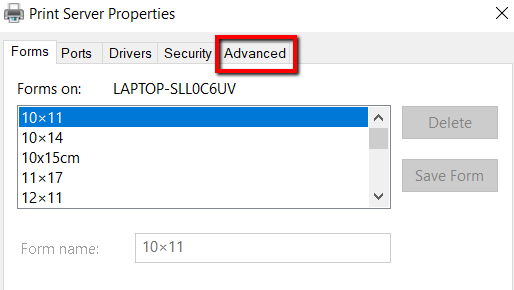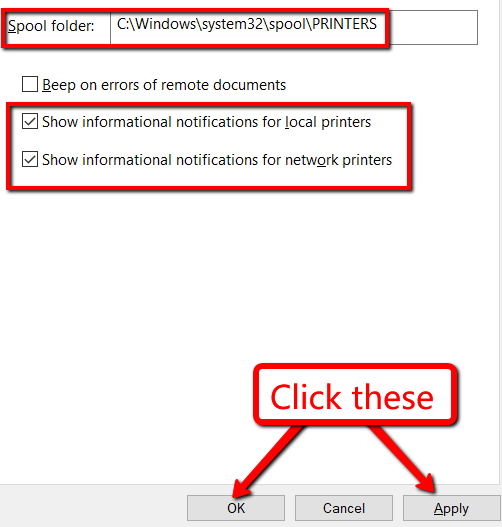特定のコンピューターから何が印刷されたかを知ることが役立つ場合が多くあります。印刷しようとしているものすべてを見つけることができます。また、印刷されたものを表示する方法もわかります。最近のものでも、昔のものでも。
確認することもできます許可なく他の誰かがコンピューターから印刷している場合。
印刷キューにアクセスする方法
印刷キューを表示すると、印刷しようとしているドキュメントを見ることができます。これは、誤って間違ったファイルを印刷キューに送信したと思われる場合に便利です。
間違ったファイルを印刷リストに送信した場合、時間、インク、紙が無駄になります。ソリューション?印刷キューが100%確実であることを確認します。
まず、Windowsボタンを押して、プリンタとスキャナを検索します。表示されたら、これを起動します。
次に、印刷デバイスのリストを見つけます。
次に、プリンターの名前を選択します。それをクリックして、すぐ下のメニューを開きます。次に、キューを開くを選択します。
「キューを開く」をクリックすると、ウィンドウがポップアップ表示されます。そこに、プリンタを通過しようとしているもののリストが表示されます。また、最近の印刷ジョブを表示することもできます。
印刷キューは、キューにあるドキュメントとキューにあったドキュメントに関して必要なすべての情報を提供します。これには、ドキュメント名、ステータス、およびサイズが含まれます。
最近の印刷履歴を表示する方法
プリンタのキューでは印刷ジョブを表示できますが、最近のドキュメントに限定されます。最近印刷したすべてのドキュメントの完全なログが必要な場合は、運が悪いです。プリンターのキューにこれを当てにすることはできません。
<!-
In_content_1 all:[300x250] / dfp:[640x360]
->
しかし、幸いなことに、回避策があります。プリンターのキューに移動する代わりに、イベントマネージャーを使用できます。
まず、Windowsキーを押して、実行を検索します、アプリを起動します。
eventvwr.mscを入力します。次に、[OK]をクリックします。これを行うと、アクションが確認され、タスクが実行されます。
これにより、イベントビューアーへのアクセスが許可されます。このプログラムにより、ユーザー(およびコンピューターのすべての管理者とユーザー)がリモートマシンのイベントログにアクセスできます。
実行を使用しながら>は簡単ですが、別の方法があります。つまり、スタートメニューから直接イベントビューアーを起動します。
Windowsキーを押してプログラムを検索し、Enterキーを押します。
そこで、アプリケーションとサービスログを選択します。
次は、Microsoft。次に、Windowsを使用します。
Windowsを展開すると、多くのアイテムが表示されます。幸いなことに、このリストはアルファベット順であるため、ハントが簡単になります。 「P」までスクロールして、PrintServiceを見つけます。次に、このオプションを選択します。
Operationalを選択します。それを右クリックし、選択から、プロパティを選択します。
そこで、[全般]タブに移動します。 ログを有効にするを探します。その横に、関連する情報を記録できるボックスがあります。
完了したら、[適用]をクリックします。次に、OKを押して変更を保存し、ウィンドウを閉じます。
この時点から、将来の印刷ジョブの記録が得られます。いつでもこの記録を表示できます。
動作を確認するには、単にPrintServiceフォルダーを起動します。それを右クリックして、[保存されたログを開く]を選択します。
これを開くと、ロギングを有効にした瞬間からログのリストが表示されます。または、イベントビューアを起動して、保存済みログを開くを選択することもできます。
印刷履歴を確認する方法
将来の印刷ジョブを記録するためにシステムを有効にするのは便利な方法の1つです関数。しかし、時間の始まり以降に既に印刷したものを振り返りたい場合はどうなりますか?
Windows 10を使用している場合は、問題にはなりません。次の簡単な手順に従ってください。
まず、Windowsボタンを押して、プリンタとスキャナを起動します。
そこで、関連設定セクションまでスクロールします。次に、印刷サーバーのプロパティを起動する必要があります。
そこから、詳細タブを選択します。
このタブでは、スプールフォルダを確認できます。また、次のようなボックスをオンにする必要があります。ローカルプリンターの情報通知を表示およびネットワークプリンターの情報通知を表示
変更を保存するには、[適用]をクリックします。ここで、OKを選択します。
適用したすべての変更を有効にするには、コンピューターを再起動します。
ファイルをUSBメモリーにコピーするには(Windows 10)
関連記事: