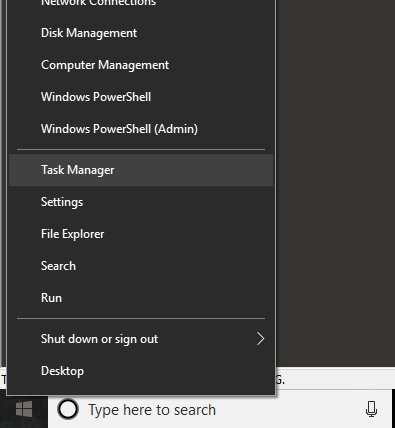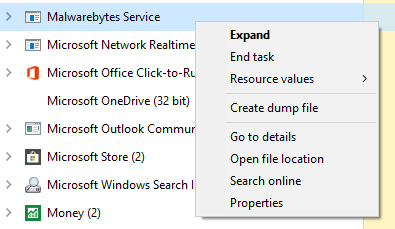閉鎖または消滅を拒否するプログラムがあなたに凍ってしまったことはありますか? 1つの厄介な問題は、あまり書かれていないアプリケーションがクラッシュし、シャットダウンを拒否するときです。または、あなたのコンピュータが突然非常に遅く動作していることに気づいたかもしれませんが、理由は分かりません。その場合、CPU時間のすべてを奪う、またはメモリの負荷を取り除くプロセスがシステム上で実行されている可能性があります。
Windowsタスクマネージャーは、原因を特定し、問題のアプリケーションを終了させることができます。まず、タスクマネージャーの目的は、現在実行中のプログラム、プロセス、およびサービスに関する詳細とともに、コンピュータのパフォーマンス情報を提供することです。
タスクマネージャーを開く
Windows 10でこの非常に便利なツールについて学習しましょう。いくつかの方法でタスクマネージャにアクセスできます:
1。各キーを押しながらCtrl + Shift + Escを押します。 Ctrl + Alt + Deleteを行うのと同じように、ほとんどの人が今行っていると思います。
2。もう1つの方法は、Ctrl + Alt + Deleteの2番目のキーの組み合わせを押してから[タスクマネージャー]をクリックすることです。 s>0
3。 Windowsのキー+ Xを押すか、スタートボタンを右クリックすると、タスクマネージャへのリンクがある電源メニューが表示されます。タスクマネージャオーバービュー
これで、コンピュータ画面にタスクマネージャダイアログが表示されます。デフォルトでは、Windows 10ではスリム化されたバージョンが表示され、実行中のアプリケーションの一覧が表示されます。
応答しないプログラムをクリックし、タスクを終了ボタンをクリックするだけです。ほとんどの人は実際にこの目的のためにタスクマネージャを使用するだけなので、Microsoftは誰かが本当に見たいと思わない限り、すべての詳細を隠すことにしました。
実行中のアプリケーションだけでなく、 [詳細]をクリックします。これにより、タスクマネージャにすべてのタブが表示されます。
プロセス、詳細、サービスタブ
デフォルトでは、[プロセス]タブが表示されます。プロセスのリストは、Apps、バックグラウンドプロセス、Windowsプロセスの3つのカテゴリに分類されます。 AppsはあなたのPC上で現在実行中のすべてのプログラムのリストを提供します。
バックグラウンドプロセスとは、システム上で動作するWindowsストアアプリとサードパーティアプリケーションのことです。ここのプロセスの一部は、システムトレイで実行されていることがあります。
Windowsプロセスセクションは、Windows 10が正常に動作するために必要なすべてのコアプロセスで構成されています。ほとんどの場合、多くのサービスホスト(svchost.exe)プロセスで構成されます。これまでにsvchost.exeによりCPU使用率が高くなることがある の方法を書いてきましたが、問題を解決するにはWindowsサービスがその特定のsvchost.exeプロセス内で実行されている を知っておく必要があります。
このタブを使用すると、システム上で実行されている各プロセスの詳細なリソース使用情報を取得できます。 1つのプロセスがCPUの95%を占有している場合、遅いコンピュータを迅速に診断する方法です。または、あるプログラムがあなたのディスク使用量を最大100% を引き起こしている場合、ここでそれを見ることができます。
プロセスタブはエクスプローラを再起動する にも適しています。 Windowsエクスプローラを右クリックして[再起動]を選択するだけです。以前のバージョンのWindowsでは、プロセスを終了してから新しいexplorer.exeタスクを実行する必要がありましたが、これは痛みでした。
プロセスを右クリックすると、そのプロセスで実行できるアクションのリストが表示されます。
ダンプファイルを作成したり、詳細に移動したり、ファイルの場所を開いたり、オンラインで検索したり、プロパティを表示することができます。終了タスクは先に進み、プロセスを終了します。 ダンプファイルの作成は開発者のみが使用するため、心配する必要はありません。 [詳細に移動]をクリックすると、プロセスIDが表示される詳細]タブに移動します。
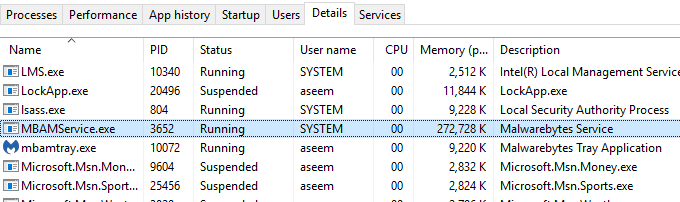 p>
p>
[説明]見出しの下に、そのプロセスに関連付けられている会社またはプログラムに関する詳細情報が表示されます。もう1つの良いオプションは、[オンラインで検索]のリンクです。プロセスが何をやっているのかわからない場合は、[オンラインで検索]をクリックすると、そのEXEファイルとその説明が検索されます。
最後に、[詳細]タブで、プロセスを右クリックするとファイルの場所を開く[サービス]タブに移動するオプションも表示されます。ここでは、プロセスの優先順位と親和性を設定できることに注意してください。
11
プロセスにサービスが関連付けられている場合は、 [サービス]タブに移動し、その特定のサービスを強調表示します。ただし、すべてのプロセスにサービスが関連付けられているわけではありません。
ここで右クリックしてサービスを開始または停止できます。ここからサービスコンソールを開きます。この画面では、システム上のすべてのサービスが表示され、実行中のサービスと停止しているサービスが表示されます。
Windows 10のタスクマネージャーの概要とその可能性について説明しました。のために使用される。 パートII では、[パフォーマンス]タブと[アプリ履歴]タブについて説明します。お楽しみください!