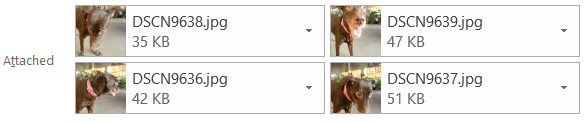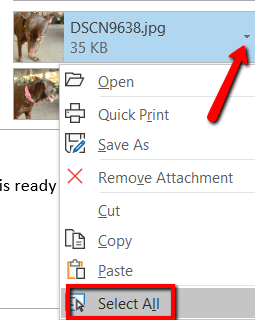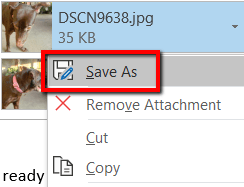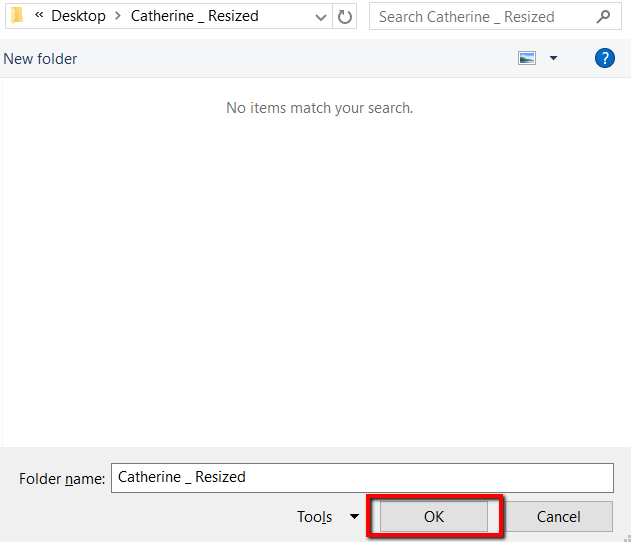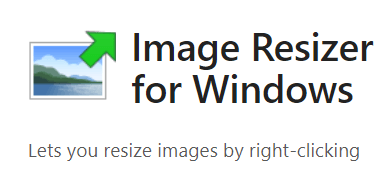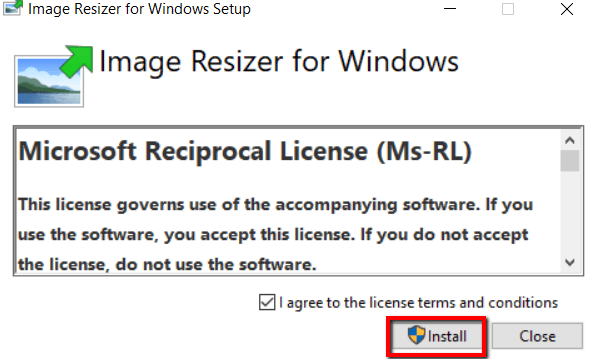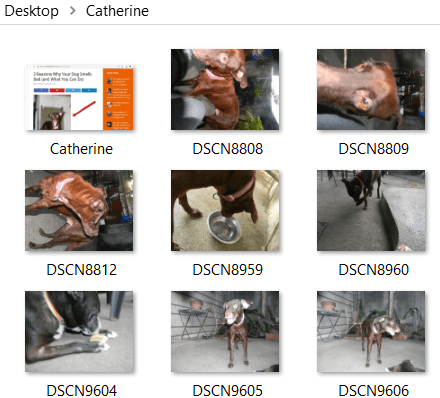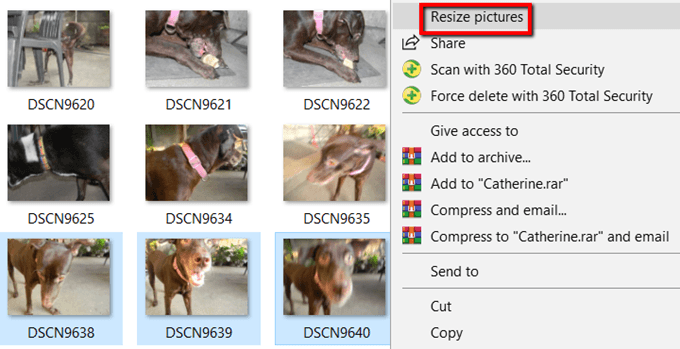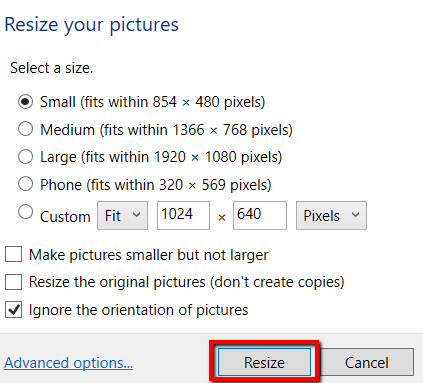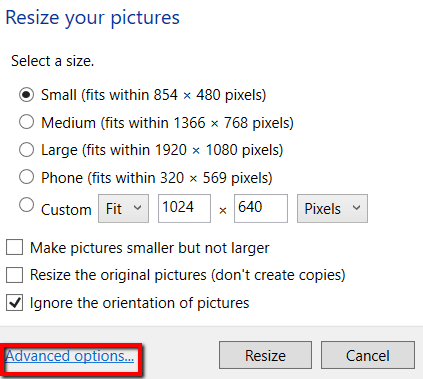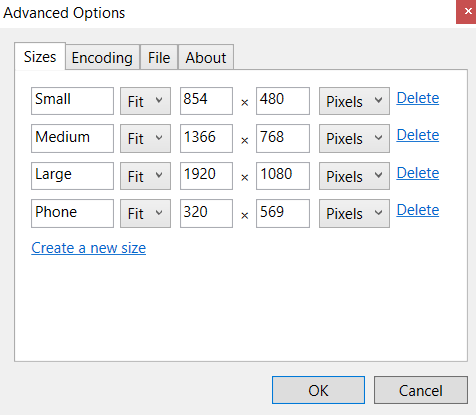1枚の写真のサイズを手動で簡単におよびすばやく変更できますが、多数の写真を手動でサイズ変更する必要がある場合はどうなりますか?
記事では、Windows 10のみを使用して、1ショットで複数の写真を手動でサイズ変更するプロセスを実行します。この問題も解決できる1つの無料ツールについても説明します。
Mail Recipient Hackを使用する
複数の写真を手動でサイズ変更する簡単な方法は、Windows 10エクスプローラーを使用することです。 直接して写真を「一括リサイズ」できる機能はありませんが、それでも作業を完了できます。箱の外で考える必要があります。
ここで何をする必要があります。
最初に、サイズ変更を計画しているすべての写真を収集します。必ず同じフォルダーに配置してください。
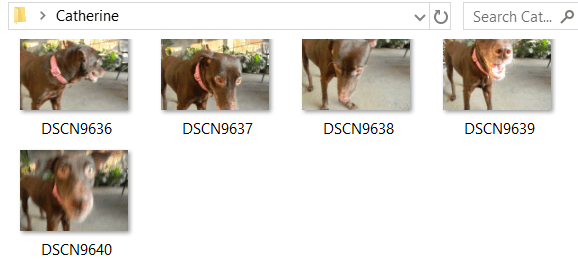
これらの写真をすべて選択します。これにはctrl+ Aを押します。それらを右クリックして、[送信先]を選択します。次に、メール受信者を選択します。
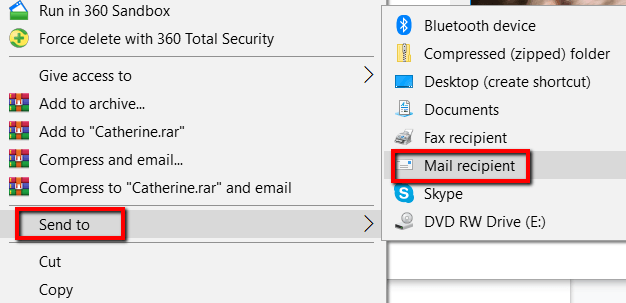
添付ファイルウィンドウがポップアップ表示されます。ここで、必要な画像サイズを指定できます。選択肢はSmaller、Small、Medium、およびLargeです。
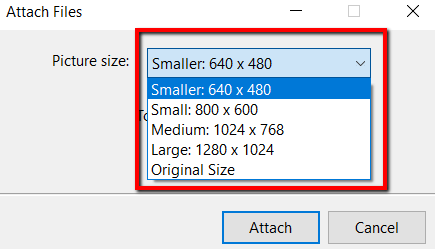
写真のサイズを選択したら、写真の合計推定サイズを確認できます添付をクリックしてこのプロセスを終了します。
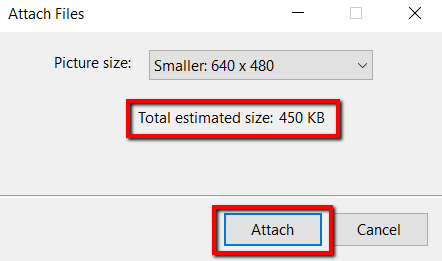
これらの写真をメール受信者に送信することを選択したため、Microsoft Outlookが表示されます。プログラムでは、サイズ変更された添付ファイルが表示されます。