Windows 10 の TCP/IP 設定は、手動で、またはサードパーティのアプリを使用して最適化できます。最適化すると、インターネット接続速度を改善する になる可能性があります。必要かどうか、どの設定をどのように変更する必要があるか疑問に思われる場合は、プロセスを順を追って説明します。その前に、基本的なことを理解しましょう。
TCP/IP とは何ですか?
TCP/IP は、Transmission Control Protocol/Internet Protocol の略で、ネットワーク デバイスの接続時に通信を可能にする通信プロトコルのグループです。 TCP/IP は、インターネット上でデータを送受信する方法を規定する一連のルールと手順です。
コンピュータ システムはネットワーク上の他の無数のシステムと対話しますが、どの時点でも相互に通信できるのは 2 つのシステムのみです。この通信が効果的に機能するには、コンピュータにプロトコルが必要です。
プロトコルは、コンピュータが相互に通信するために使用する一連のルールです。 TCP/IP は、ベンダーに関係なく、すべてのコンピュータの対話を可能にする標準通信プロトコルです。 IP (インターネット プロトコル) はデータの送信先アドレスのようなもので、TCP はそのアドレスにデータを配信する方法です。
TCP と IP は別のものですが、相互に依存しているため、ほとんどの場合一緒に使用されます。たとえばテキストメッセージを考えてみましょう。 IP アドレスは電話番号と似ています。データが送信される場所を決定するのに役立ちます。 TCP は、メッセージを送信し、通知トーンを再生し、テキスト メッセージを読むことを可能にするテクノロジーです。
Windows 10 で TCP/IP 設定を最適化する必要がありますか?
ほとんどの場合、特定の目的で変更したい設定がわかっていない限り、TCP/IP 設定を最適化する必要はありません。
ただし、Windows Vista では、帯域幅やネットワーク遅延などの TCP のいくつかのパラメータをリアルタイムで監視する、受信ウィンドウ自動チューニングと呼ばれる新機能が導入されました。アプリケーションの取得速度と帯域幅を遅らせる製品を測定することにより、最適な受信ウィンドウ サイズを決定します。次に、受信ウィンドウ サイズを調整して余剰帯域幅を活用しようとします。

これは、この機能が TCP 受信ウィンドウを拡張してネットワーク パフォーマンスとスループットを最大化する方法です。基本的に、Windows はネットワーク速度を最大化するように TCP を最適化する機能を追加しました。.
とはいえ、手動による最適化が必要なケースもまだいくつかあります。たとえば、Windows XP または古いバージョンの Windows、自動チューニング機能をサポートしていない古いルーターまたはモデムを使用している場合、または特定の TCP/IP 設定を変更したい場合は、次の操作を行う必要があります。 TCP/IP 設定を手動で最適化します。
Windows の自動チューニング機能を無効にする方法
Windows Vista よりも古いバージョンの Windows を使用している場合、または自動チューニングをサポートしていないルーターを使用している場合は、簡単に無効にすることができます。
ほとんどのサードパーティ製 TCP 最適化ツールでは、インターフェイス内から自動チューニングを無効にすることができます。ただし、そうでない場合は、いくつかのコマンドを実行して自動チューニングを無効にすることができます。
まずコマンド プロンプトを起動し、次のコマンドを実行します。
netsh インターフェイス tcp show グローバル
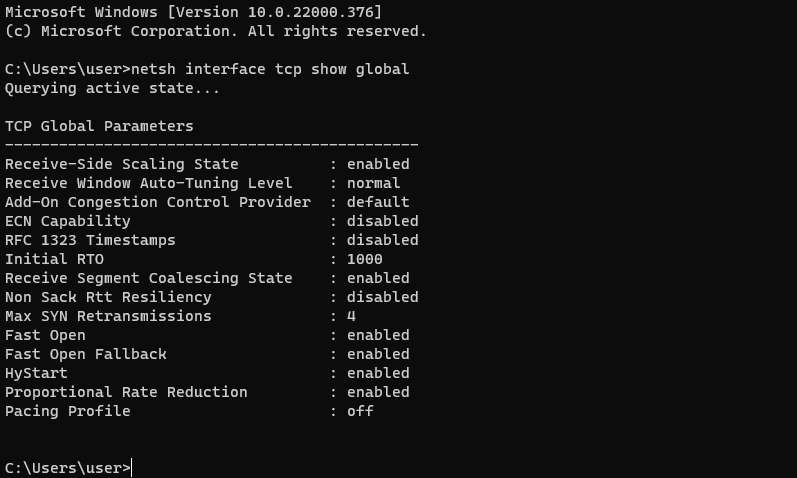
受信ウィンドウ 自動チューニング レベル が正常 と表示される場合、自動チューニングは有効です。 p>
netsh int tcp set global autotuninglevel=disabled
この時点で、自動チューニングは無効になっています。再度有効にしたい場合は、次のコマンドを実行します。
netsh int tcp set global autotuninglevel=normal
レジストリ エディタから自動チューニングを無効にすることもできます。 Win + R キーを押し、「regedit 」と入力してEnter キーを押します。次のアドレスをナビゲーション バーに貼り付けます。
HKEY_LOCAL_MACHINE\Software\ Microsoft \Windows\CurrentVersion\Internet Settings\WinHttp
WinHttp サブキーに新しい値を作成する必要があります。空白部分を右クリックし、 [新しい DWORD (32 ビット) 値 ] を選択します。
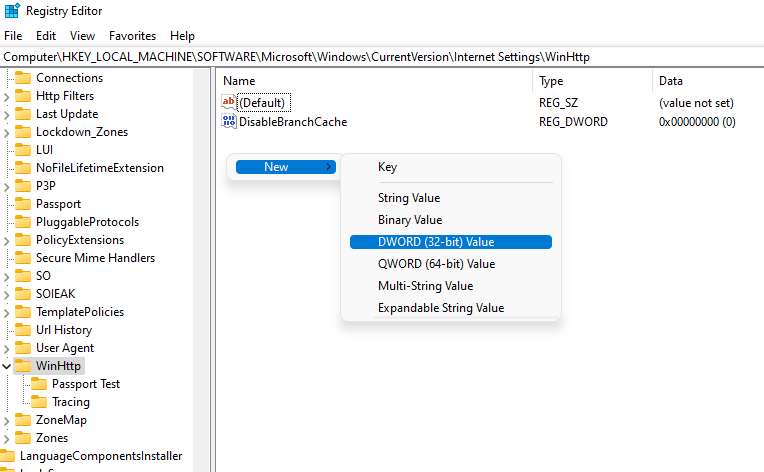
値に TcpAutotuning という名前を付けます。 DWORD をダブルクリックし、[値のデータ ] フィールドに 1 を入力して、[OK ] を選択します。
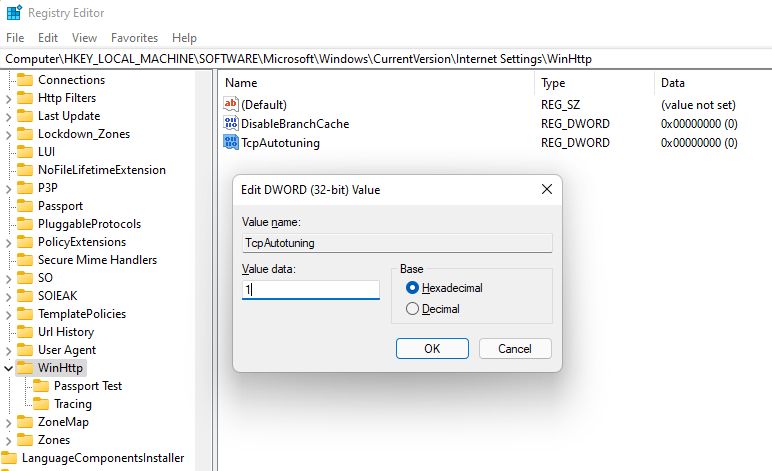
再度有効にするには、値を削除するか、値のデータ を 0 に設定します。.
Windows 10 で TCP/IP を最適化する方法
自動チューニング機能と TCP/IP 設定は Windows 10 で事前に構成されています。つまり、手動で変更しない限り、Microsoft Windows を使用するすべてのユーザーにとってこれらの設定は同じです。ただし、同じオペレーティング システムを使用している人でも、当然ながら、インターネット接続の種類や古いルーターが異なる可能性があります。
インターネット接続はブロードバンドまたはファイバーである場合があり、異なる 帯域幅 を提供したり、遅延が異なる場合があります。インターネット接続の特定の特性に合わせて最適に機能するように、TCP/IP 設定を微調整できます。
技術に詳しい場合は、Windows レジストリ設定を変更するか、コマンド プロンプトでコマンドを組み合わせて実行することで、Windows 10 の TCP/IP を最適化できます。ただし、サードパーティ ツールを使用すると、インターフェイスを使用してすべてを 1 か所から実行できるため、このプロセスははるかに簡単になります。
TCP オプティマイザーをダウンロード
TCP/IP 設定の最適化を開始する前に、TCP Optimizer などのサードパーティ ツールをダウンロードする必要があります。
ダウンロード をクリックし、ダウンロードしたファイルを右クリックして、管理者として実行 を選択します。
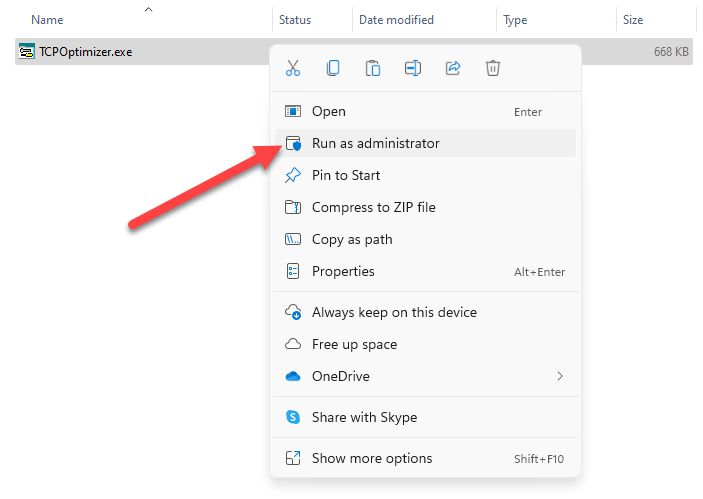
画面にインターフェイスが表示されます。
最適化 TCP/IP
まず、インターネット速度を TCP オプティマイザーに入力するだけで、それに応じてすべての設定が最適化されます。速度をインターネット接続が提供する最大速度に設定します。これは利用可能な最大帯域幅であり、LAN速度 ではありません。たとえば、帯域幅が 50 Mbps の接続の場合は、速度を 50 Mbps に設定します。
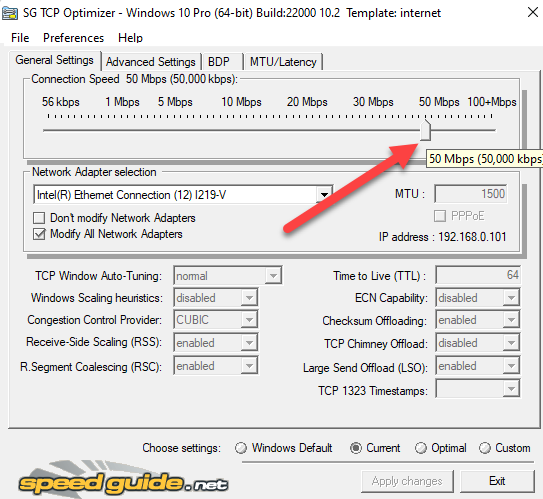
次に、下部の [設定の選択 ] セクションから [最適 ] を選択し、[変更の適用 ] を選択します。
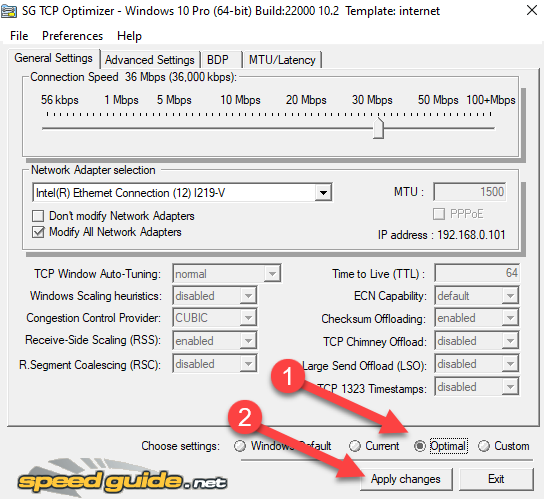
表示されたウィンドウで、右下のバックアップ とログの作成 の横にある両方のボックスをオンにして、OK を選択します。
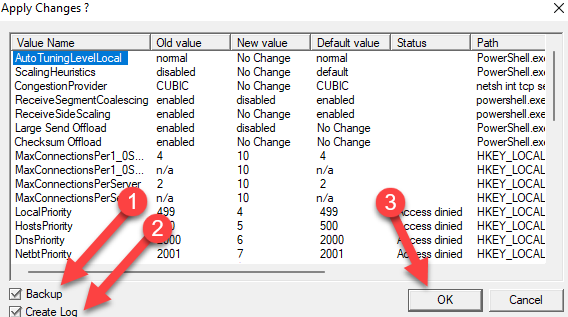
再起動を求めるメッセージが表示されたら、[はい ] をクリックします。後で再起動する場合は、[いいえ ] をクリックします。ただし、変更は再起動後にのみ適用されます。.
これで完了です。
何か問題が発生した場合は、TCP オプティマイザーが変更を適用する前に設定のバックアップを自動的に作成するため、いつでもデフォルト設定に戻すことができます。
ネットワークの使い方に慣れていて、個別の設定を変更したい場合は、まず下部の [設定の選択 ] セクションで [カスタム ] を選択します。これを実行すると、以前はグレー表示されていたすべての設定が調整できることがわかります。
設定を変更する前に、[ネットワーク アダプタ 選択 ] セクションで正しいネットワーク アダプタが選択されていることを確認してください。
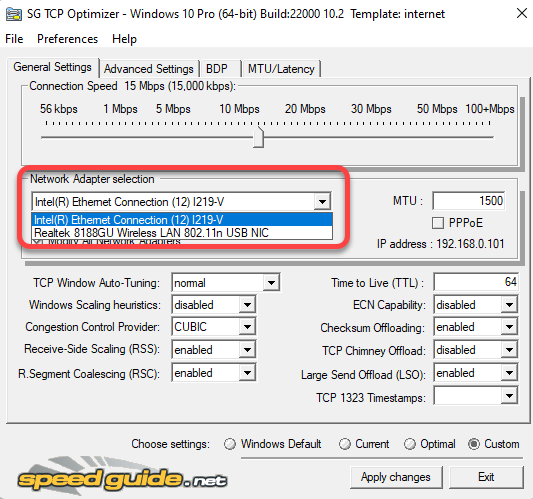
その後、MTU、輻輳制御プロバイダー、さらには QoS などの高度な TCP/IP パラメーターを変更できます。ただし、これらは通常、解決しようとしている正確な問題があり、かつこれらの設定を使用してその問題を解決する方法を知っている場合に役立ちます。
たとえば、インターネット速度を最適化しようとしているゲーマーの場合は、[詳細設定 ] タブに切り替えて、ネットワーク調整インデックスと Nagle のアルゴリズムを無効にすることができます。
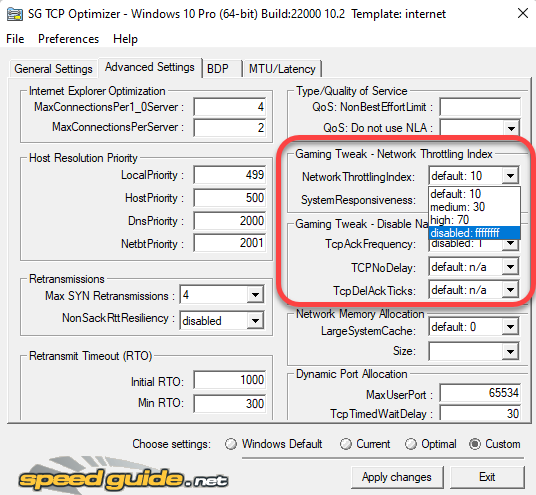
TCP Optimizer には多くの高度な機能が備わっていますが、何をしているのか理解していない限り、これらの機能をいじらないことをお勧めします。さらに、ほとんどの場合、TCP オプティマイザーを使用して最適な設定を適用するだけで、Windows 10 の TCP/IP 設定を最適化できます。
何か問題が発生した場合は、いつでもデフォルトの Windows 設定を適用し、上部のファイル メニューから TCP/IP と WINSOCK をリセットできます。
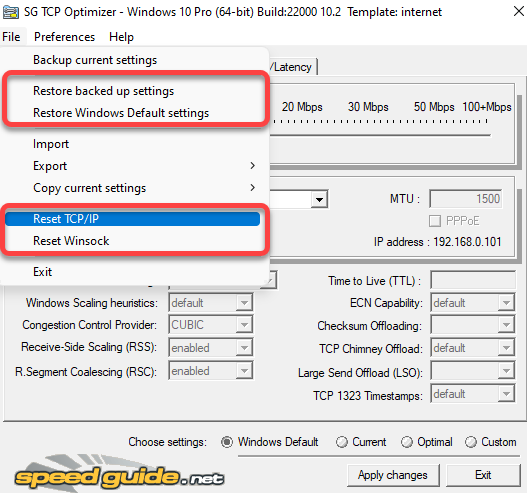
TCP 設定、最適化済み
TCP の最適化は、ネットワーク接続の高いパフォーマンスを確保したい場合に非常に役立ちます。現在の設定ではインターネット プランの可能性を最大限に活用できない場合は、TCP 設定の最適化を試みることができます。
もちろん、最適化が実際に保証されていることを確認することが最善です。たとえば、WiFi 信号を改善する だけでインターネット速度が向上する可能性があります。 アップロードとダウンロードの速度を向上させる には他にもいくつかの方法があることに注意してください。
.