プロジェクトに取り組んでいる、ゲームをプレイしている、またはWebを閲覧しているときに、Windows10コンピューターがフリーズし続けます。コンピュータを再起動する必要があります。私たちは皆そこにいました。なぜこれが起こっているのですか、そしてどのようにそれを修正できますか?

凍結の問題は複雑な問題です。問題があるとWindowsがフリーズする可能性があり、その原因を理解するのに役立つエラーメッセージ がない場合は、非常にイライラする可能性があります。
プロジェクトに取り組んでいる、ゲームをプレイしている、またはWebを閲覧しているときに、Windows10コンピューターがフリーズし続けます。コンピュータを再起動する必要があります。私たちは皆そこにいました。なぜこれが起こっているのですか、そしてどのようにそれを修正できますか?

凍結の問題は複雑な問題です。問題があるとWindowsがフリーズする可能性があり、その原因を理解するのに役立つエラーメッセージ がない場合は、非常にイライラする可能性があります。
とはいえ、定期的なメンテナンスによってWindows10の大部分がフリーズするのを防ぐことができます。技術的なノウハウは必要ありません。常に有効なソリューションを使用して、9つのトラブルシューティングタスクをご案内します。
問題の原因がわからない場合は、 、イベントログから手がかりが得られる場合があります。
多くの人はそれを認識していませんが、イベントビューアはイベントを記録する多くのログファイルを保持しています。ハードウェア障害やセキュリティの変更など、コンピューターで実行されるほとんどすべてのアクションは、イベントログに記録されます。これが最初の停止です。
イベントビューアにアクセスするには、開始ボタンを右クリックして、メニューからイベントビューアを選択します。
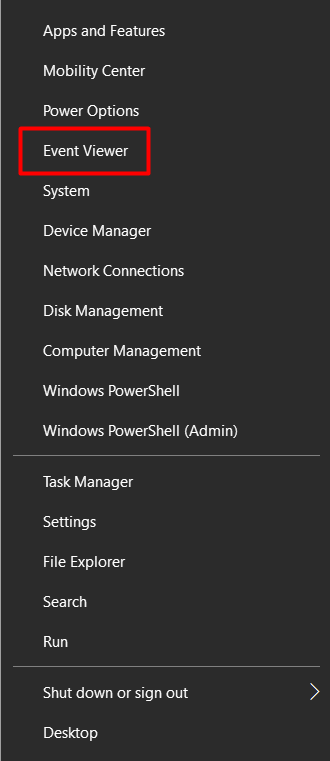
イベントビューアを表示したら、Windowsがフリーズした頃に発生した警告とエラーに特に注意してください。
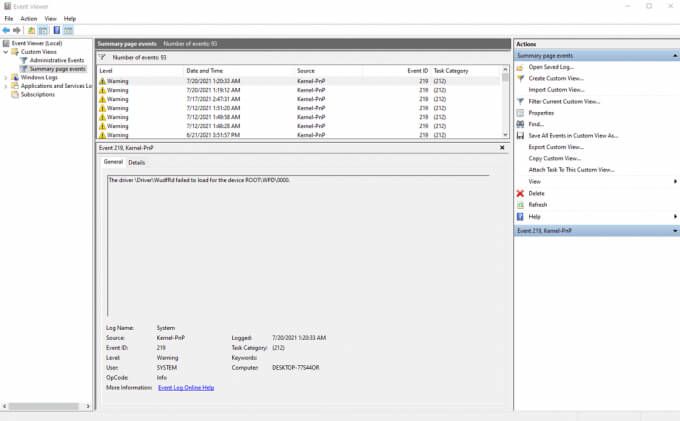
ログは黄色の感嘆符または赤いxアイコンでマークします。
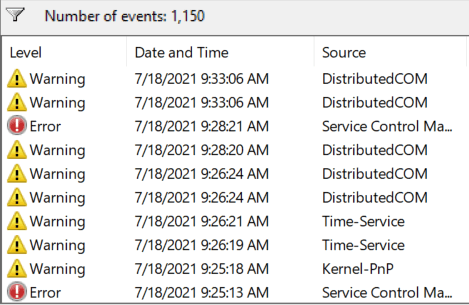
見つからない場合情報、それはフリーズを引き起こしたイベントが記録されなかったことを意味します。繰り返しますが、それはあなたが扱っているフリーズのタイプに依存します。この場合、他のトラブルシューティング手順に従う必要があります。
多くの場合、Windows 10は破損または欠落しているため、フリーズし続けます。システムファイル。幸い、元のファイルを復元するのに役立つシステムファイルチェッカーツール があります。運が良ければ、問題は自動的に解決されます。
ツールを使用するには、管理者としてコマンドプロンプトを起動し、次のコマンドを入力します。
sfc / scannow
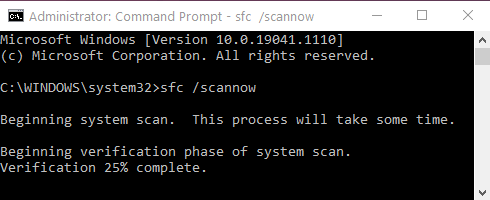
Windowsは自動的にファイルをスキャンし、場所に問題があるものを探します。破損または欠落しているファイルが見つかった場合、自動的に修正しようとします。ただし、問題が見つからない場合は、システムファイルがフリーズを引き起こしていない可能性があります。
私たちの経験では、古いドライバは多くのエラーのルート。多くの場合、Windows 10PCがフリーズする可能性があります。
デバイスマネージャからすべてのハードウェアドライバーを更新します できます。
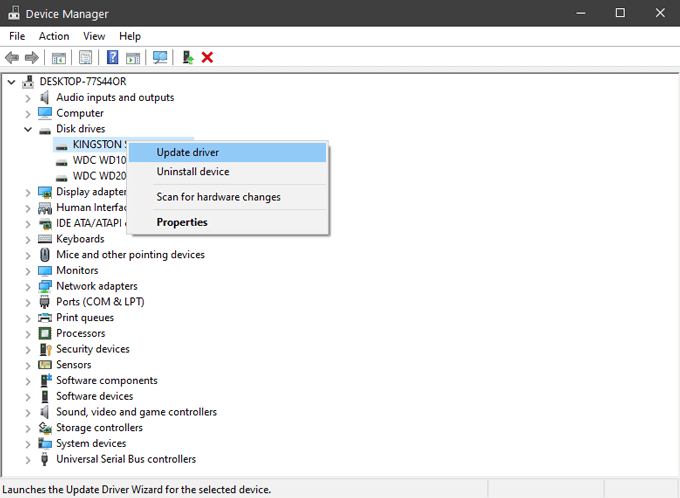
これには、サウンドカード、ネットワークカード、ハードドライブ、および通常は考えられないその他のハードウェアが含まれます。グラフィックカードなどの一部のコンポーネントについては、製造元のWebサイトからドライバーを入手することをお勧めします。
更新を実行するときは、最新バージョンのWindowsを使用していることも確認する必要があります。 Microsoftは頻繁に更新と修正をリリースしており、問題を簡単に解決できる可能性があります。
Windowsのディスク容量が不足しています の場合、フリーズが始まります。一時ファイルにはストレージスペースが必要なので、Tempフォルダーから始めます。そこにあるすべてのファイルを削除します。また、ディスククリーンアップツールを実行して、スペースを占有している不要なファイルをすべて削除する必要があります。
ディスククリーンアップにすばやくアクセスするには、Windowsサーチバーに「ディスククリーンアップ」と入力して、最初の結果を選択します。 。ドライブ選択ウィンドウが開きます。
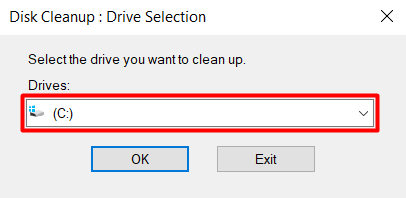
Windows10をインストールしたドライブを選択します。デフォルトでは、C:ドライブである必要があります。次のウィンドウで、削除するデータの種類を選択します。スペースが本当に不足している場合は、すべてを選択できます。
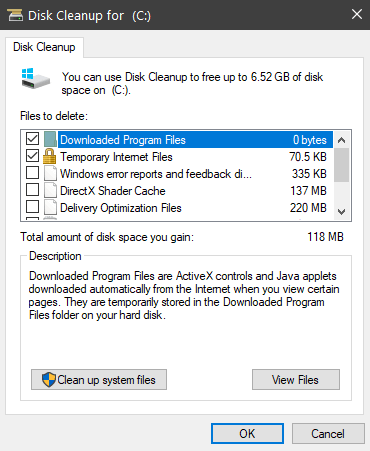
スペースの不足が問題ではない場合、次のステップはシステムドライブを診断することです。 Windowsにはそのためのツールがあり、ローカルディスク>プロパティ>ツールに移動すると見つけることができます。
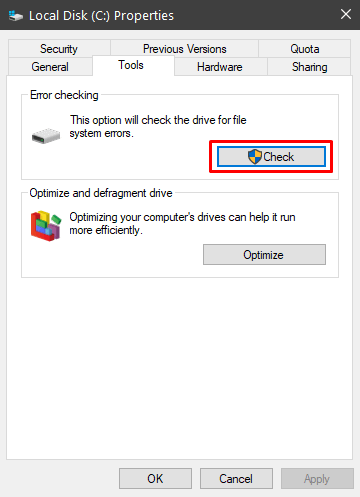
チェックボタンを選択して、システムエラーを探します。エラーが見つかった場合、ツールはそれを修復するオプションを提供します。プロセスが終了したら、コンピューターを再起動して、フリーズが続くかどうかを確認する必要があります。
Windows 10には、設定を誤ると問題が発生する可能性のある高度な電源オプションがいくつかあります。 。最も一般的な原因は、PCI Express Link State PowerManagementです。
1。 コントロールパネル>システムとセキュリティ>電源オプションに移動して、コンピュータの電源プランの設定に移動します。
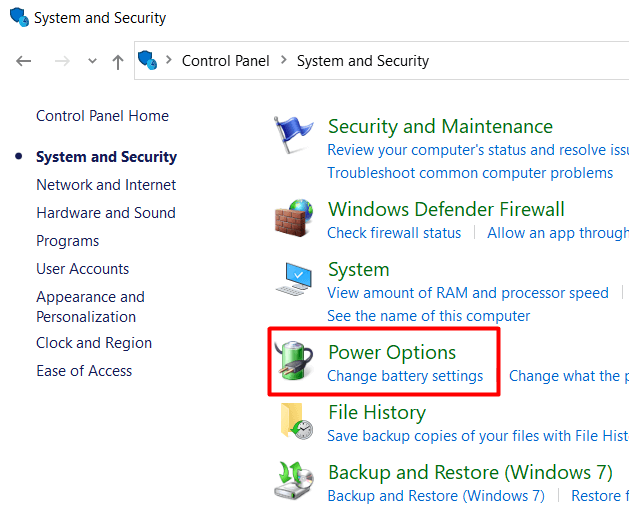
2。 バッテリー設定の変更をクリックして、電源プランウィンドウを開きます。
3。 設定の変更をクリックして、電源プランを編集します。
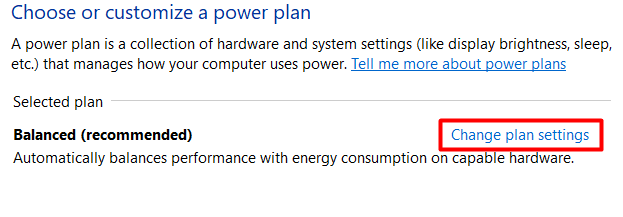
4。次に、詳細な電源設定の変更をクリックします。
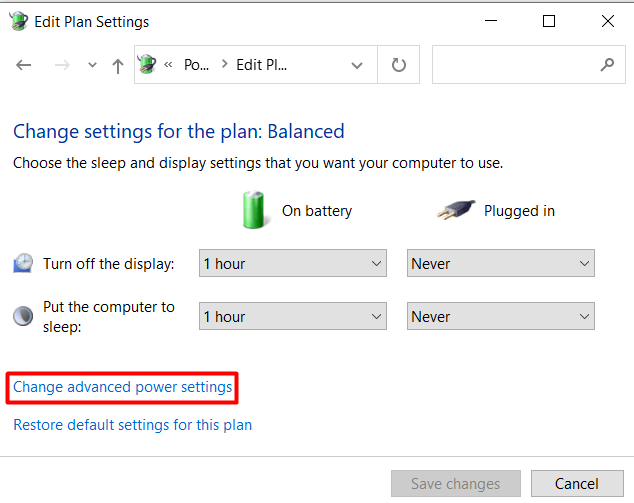
5。 PCI Expressまで下にスクロールし、「オフ」に設定してリンクステート電源管理を無効にします。
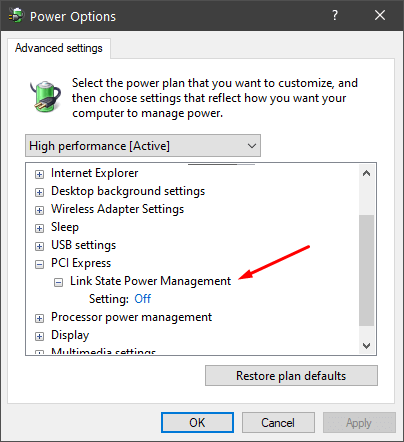
この後もコンピュータがフリーズする場合は、他の省電力オプションも無効にすることができます。
ランダムフリーズに関しては、メモリ障害が原因であることがよくあります。検出はそれほど簡単ではないため、この手順を実行する前に、他のすべてのトラブルシューティング手順を試してください。
RAMの不良をチェックする最も簡単な方法は、Windowsメモリ診断を実行することです。エラーが見つからない場合、メモリはおそらく問題ありませんが、この診断は最も信頼できるものではありません。 不良メモリを診断、チェック、およびテストする方法 に関する記事を読んで、Windowsメモリ診断を実行する方法と、Memtest86などの高度な診断ツールを使用する方法を学習してください。
これまで何も役に立たなかった場合は、システムを以前の日付に復元する を試すことができます。 [システムのプロパティ]パネルでシステムの復元ウィザードにアクセスできます。
1。 Windowsの設定アプリを開き、システムを選択します。
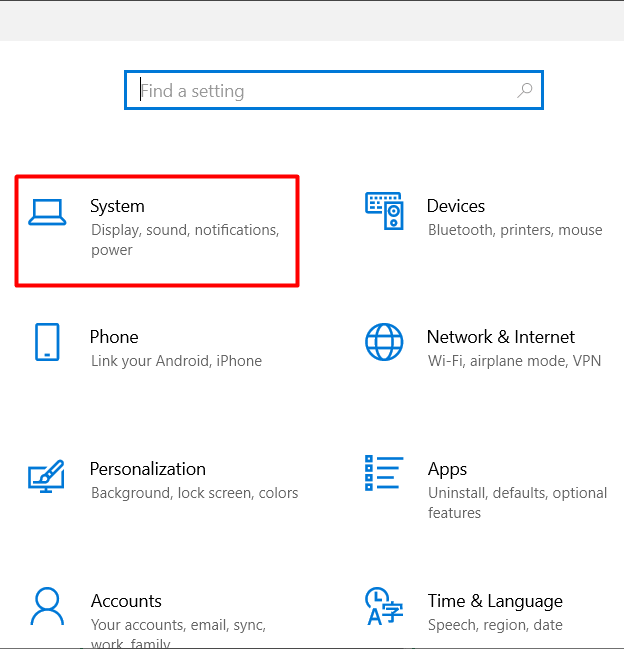
2。 概要ページを開きます。
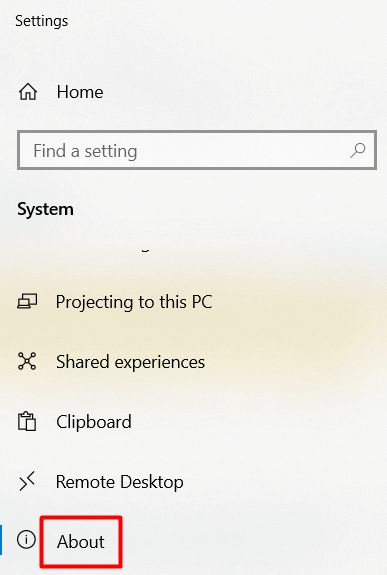
3。 システム保護が見つかるまで下にスクロールしてクリックします。
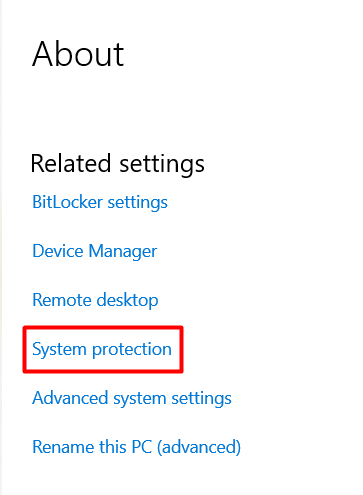
4。 システムの復元ボタンを選択します。
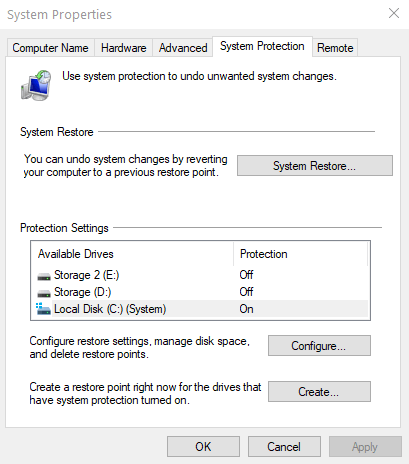
5。復元ポイントを選択し、次へを選択します。
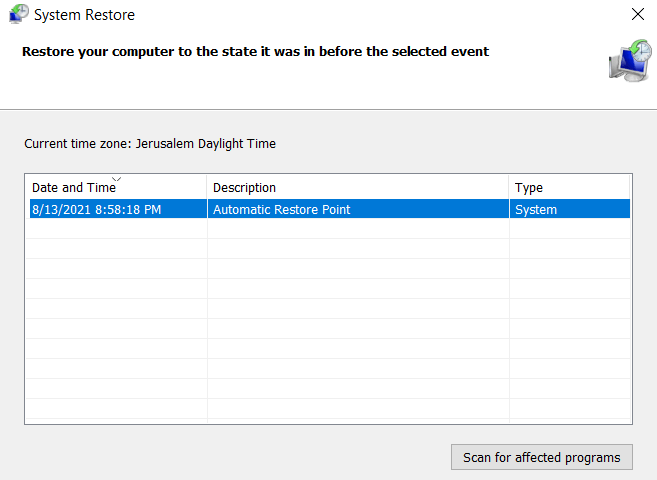
Windowsは、すべての設定とファイルを以前の日付に自動的にリセットします。フリーズの問題が最近始まったばかりの場合、このソリューションは機能するはずです。
これまでにすべてを試しましたが、Windows 10はまだフリーズし続けていますか?次に、Windowsのクリーンインストールから始めましょう。ドライブをワイプして最初からやり直すと、ほとんどのパフォーマンスとメモリの問題が修正されます。
開始する前に、重要なドキュメントとファイルをバックアップしてください。成功の可能性を高めるには、ドライブからすべてを消去する必要があることを忘れないでください。フォーマットせずにWindowsを再インストールするだけではいけません。これにより、インストールされているすべてのアプリケーションとコンピュータをデフォルトに戻します が削除されます。
Windowsをインストールした後、すべてのドライバーをインストールして更新し、システムが再びフリーズし始めるかどうかを確認します。
クリーンインストールが機能しなかった場合は、ハードウェアに問題がある可能性があります。これは、特定のコンポーネントの変更やコンピューターの技術者への持ち込みを開始する必要があるポイントです。

ドライブから始めます。すべてのテストに合格したとしても、問題になることがよくあります。さらに、ほとんどのPC部品よりも交換がはるかに安価です。この後もWindows10がフリーズし続ける場合は、コンピューターのメモリカードを交換する必要があります。繰り返しになりますが、100%正確なテストはないため、RAMに問題がある可能性があります。
Googleのソリューションの1つが、Windows10のフリーズの問題の修正に役立つことを願っています。コメントでお知らせください!
25.08.2021