Windows 10 PCからMicrosoft Edgeを削除する場合は、これをお読みください。一般に、Edgeを完全に無効にすることはお勧めできません。オペレーティングシステムで意図しない問題が発生する可能性があります。ありがたいことに、それを非表示にして、PCエクスペリエンスに影響を与えないようにする方法がまだあります。
MicrosoftがMicrosoft Edgeのアンインストールを許可しない理由があります。 Microsoft Edgeには、Windows 10が依存しているオペレーティングシステムとの統合がいくつかあります。オンラインガイドに従ってMicrosoft Edgeを完全にアンインストールすると、このために意図しない副作用が発生する可能性があります。
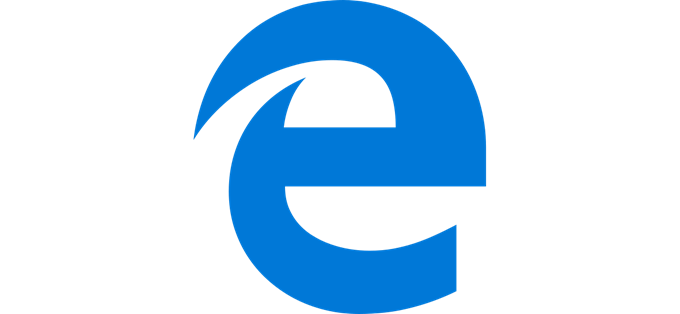
Microsoft Edgeをアンインストールする代わりに、Microsoft Edgeを見えないように隠すだけで、PCのパフォーマンスに影響を与えないようにすることができます。これにより、日常のアクティビティに侵入することはありません。 。
すべてのMicrosoft Edgeリダイレクトを停止
最初の手順は、CortanaなどのWindows 10アプリ、またはOS内のリンクがMicrosoft Edgeから送信されないようにすることです。以前に設定したデフォルトのWebブラウザの代わりに。これを行うには、EdgeDeflectorというツールを使用します。これは、通常Microsoft Edgeを介して強制されるオペレーティングシステム上のリンクをインターセプトする小さなアプリケーションです。これらのリンクは、デフォルトのWebブラウザに再ルーティングされます。
EdgeDeflectorを使用するには、Githubページをご覧ください を開き、Githubリリース にある最新のEdge_Deflectorinstall.exeをダウンロードします。インストールしたら、Edge_Deflectorinstallファイルを開いてインストールプロセスを実行します。
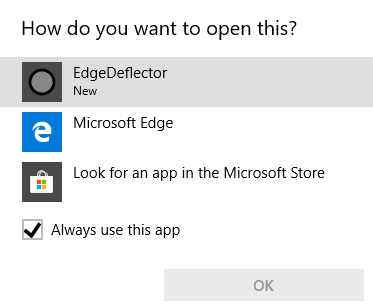
インストール後、これをどのように開きますかを尋ねるポップアップが表示されますか? [EdgeDeflector]をクリックします。これで、代わりにすべての強制されたMicrosoft Edgeリンクがデフォルトのブラウザーで開きます。動作するかどうかをテストしますか? WindowsKey + Rを押して、[実行]メニューを開きます。
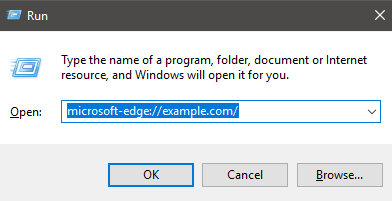
次に、microsoft-edge://example.com/をクリックし、[OK]をクリックします。これは、Microsoft Edgeに強制リンクを送信するために使用されるURIと同じですが、EdgeDeflectorは、代わりにデフォルトのブラウザーを介してそのリンクを開始して再ルーティングする必要があります。
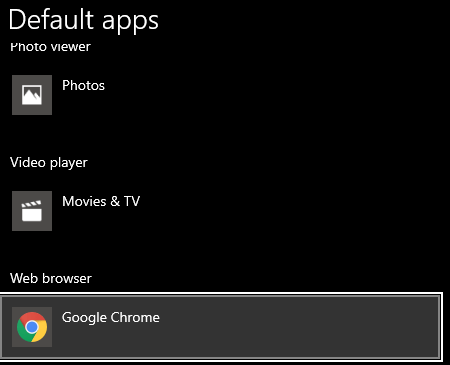
問題がある場合は、実際にデフォルトのWebブラウザを設定してください。 [スタート]メニューに「デフォルトのウェブ」と入力し、[デフォルトのウェブブラウザを選択]をクリックします。 Webブラウザーで選択したものが選択されていることを確認してください。
Microsoft Edgeを非表示にしてBing検索を停止
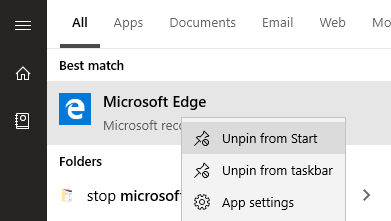
次のステップは、Microsoft EdgeがPCに表示されないようにすることです。その後、Bing検索の再ルーティングについて説明します。まず、[スタート]メニューを開き、Microsoftと入力します。エッジ。 [スタート]メニューのアイコンを右クリックし、[スタートから固定解除]および[タスクバーから固定解除]をクリックします。
デフォルトでは、Microsoft Edgeは起動しません。 PCの電源を入れると、この時点で[スタート]メニューまたはタスクバーに表示されなくなり、バックグラウンドで実行されなくなります。
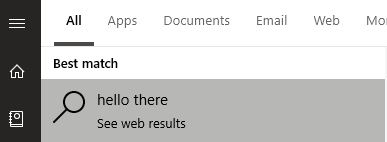
これに加えて、PCで行った操作はすべてMicrosoft Edgeで開かれます。たとえば、スタートメニューに検索キーワードを入力して[ウェブの結果を見る]をクリックすると、デフォルトのブラウザで開きます。ただし、Bingで検索がまだ開いていることに気付く場合があります。
検索結果を別の検索エンジンにリダイレクトする場合は、ブラウザで拡張機能を使用する必要があります。たとえば、Google Chromeでは、クロムタナ を使用して、bing検索を別の検索エンジンにリダイレクトできます。
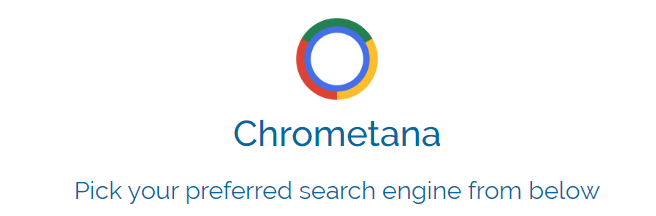
上記のリンクをクリックしてChrometana asan拡張機能をインストールします。 [Chromeに追加]をクリックしてインストールします。インストールしたら、デフォルトの検索エンジンを選択します。 Google、DuckDuckGo、Yahooは利用できますが、詳細設定をクリックしてカスタムWeb検索を入力することもできます。
この後、スタートメニューまたはCortanaを使用してWeb検索を行うと、リダイレクトの発生により、検索に少し時間が追加されますが、Bingに完全に耐えられない場合は価値のある犠牲になります。
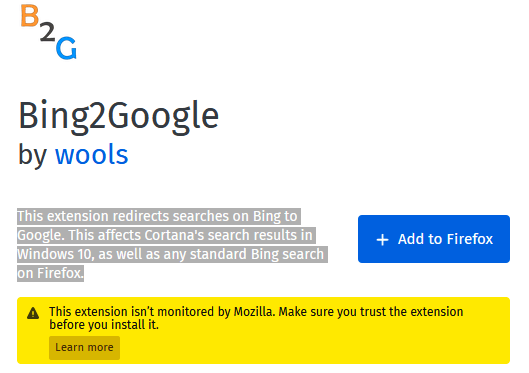
Firefoxを使用している場合は、Bing2Googleを使用することをお勧めします。 Bing2Googleをインストールするには、FirefoxのBing2Google拡張機能ページ にアクセスし、[Firefoxに追加]をクリックします。拡張機能から許可を求められたら、[追加]をクリックします。特に必要な許可は、bing.comにアクセスしたときにURLデータにアクセスすることだけです。他には何もアクセスできません。
すべてのBing検索は、その出所に関係なく、Googleにリダイレクトされるようになりました。これには、Cortanaまたは[スタート]メニューを介した検索が含まれます。
概要
Microsoft Edgeの削除方法に関するガイドをお読みいただきありがとうございます。このガイドは、Windows 10がEdgeをリダイレクトするのを停止する方法を説明するのに役立ちました。
また、Windows 10で検索するときにBingが強制検索エンジンになるのを防ぐ方法についても説明しました。このガイドで問題を解決できなかった場合は、お気軽にご連絡ください。支援を提供してください。