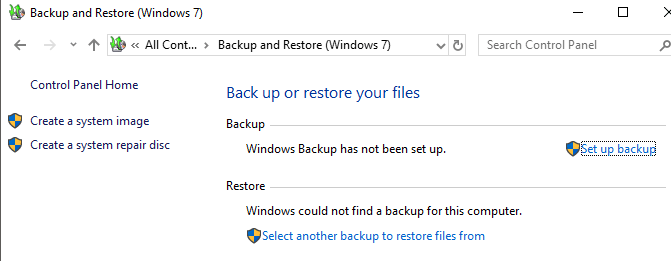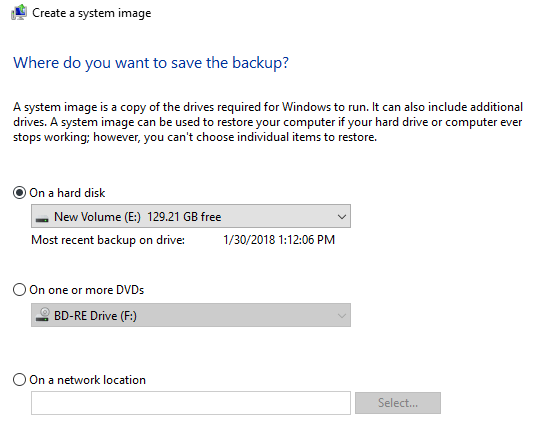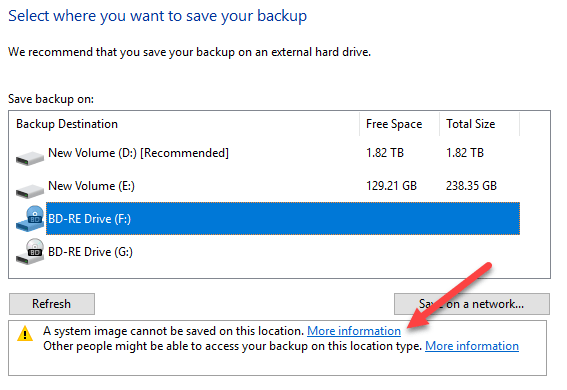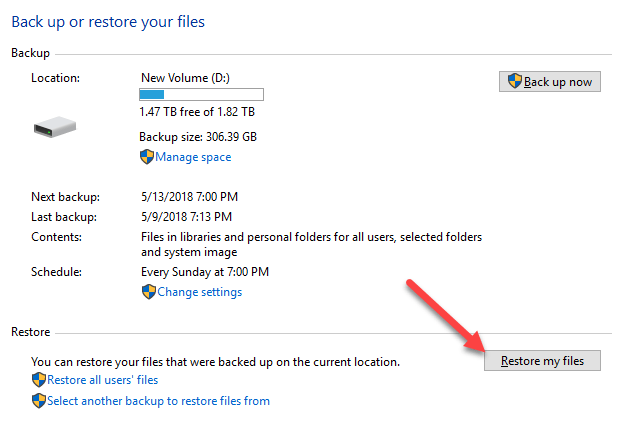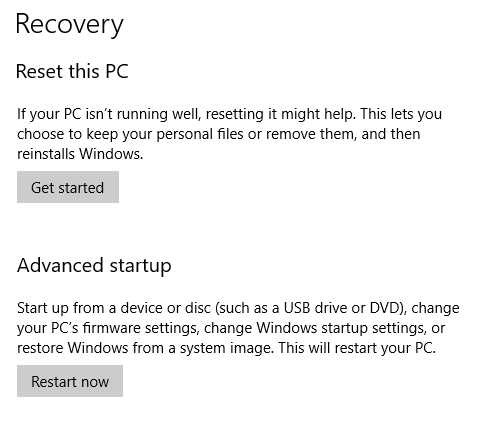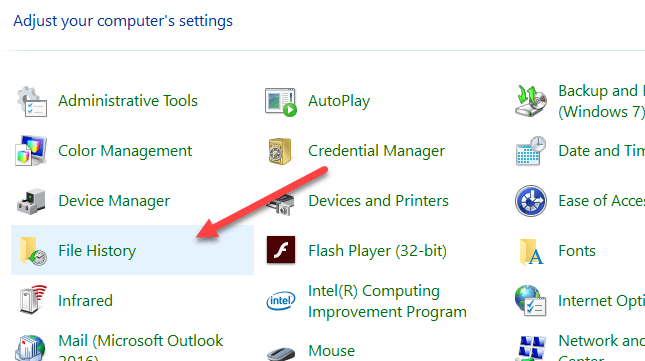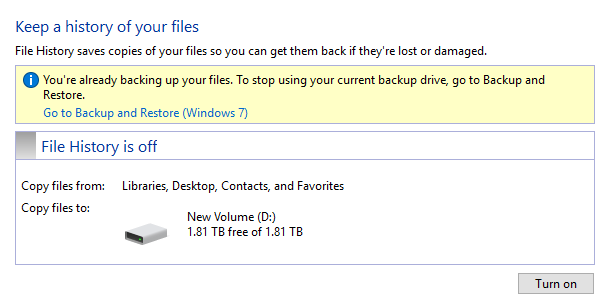Windowsのすべての新バージョンには、以前のバージョンのOSから多くのコンポーネントが使用されています。ほとんどの場合、これは古いソフトウェアのより良いバージョンです。 Windows 8のように、複数のバージョンの同じ機能が含まれていると、状況が悪化することがあります。
最後に、古いバージョンのWindowsの一部の機能は、そのまま最新のバージョンに保つのに十分です。これの1つの例は、バックアップオプションです。この記事では、Windows 10の組み込みバックアップ機能について説明し、Windows 10の新しい機能と古いWindows 7のバックアップオプションをどのように組み合わせるかについて説明します。
Windows 7のWindows 7バックアップオプション
Windows 10では、バックアップやリカバリに関してWindows 7でできることはすべて実行できます。コントロールパネルに移動すると、バックアップと復元(Windows 7)というオプションが表示されます。
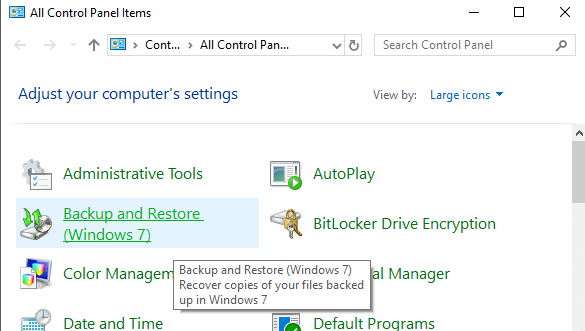 p>表示されるダイアログは、Windows 7とほぼ同じです。システムイメージの作成、システム修復ディスクの作成、Set
p>表示されるダイアログは、Windows 7とほぼ同じです。システムイメージの作成、システム修復ディスクの作成、Set
システムイメージを作成する をクリックすると、画像を保存する場所を選択できます。
システムイメージをネットワーク上の場所に保存することはできません。システムイメージに含まれるすべてのドライブに適用されます。このようにしてシステムイメージを作成するのは手作業です。 バックアップを設定オプションを選択する必要があります。
これはWindows 7のバックアップと復元と同じです。バックアップを保存してからスケジュールを選択します。注意する必要があるのは、DVDにバックアップするとシステムイメージを作成できないことだけです。
デフォルトでは、システムイメージは、
X:\WindowsImageBackup\PC_Name\Backup YYYY-MM-DD HHMMSS
例えば、システムイメージを外付けハードドライブに保存することを選択した場合(E :)は、次の形式で保存されます。
E:\WindowsImageBackup\AseemPC\Backup 2018-10-04 083421
Windows 10のバックアップ復元オプション
バックアップからデータを復元する方法は2通りあります。 Windows 10.システムイメージを作成した場合は、イメージを復元するためにWindows 10でシステム回復オプションを起動する必要があります。スケジュール機能を使用してバックアップし、ファイルとフォルダを選択した場合は、バックアップと復元(Windows 7)ダイアログからファイルやフォルダを復元できます。
ファイルを復元するボタンをクリックすると、バックアップから復元するファイルを選択して選択することができます。
システムイメージの復元は、別の手順です。システムイメージの復元は完全な復元です。つまり、復元する対象を選択して選択することはできません。すべてが抹消され、画像に置き換えられます。
システムイメージを復元するには、 Windows 10のシステム回復オプションを起動する する必要があります。 トラブルシューティング]をクリックする必要があります。
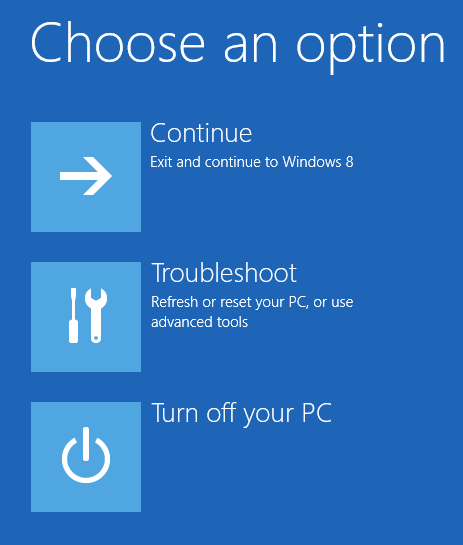
[詳細オプション>
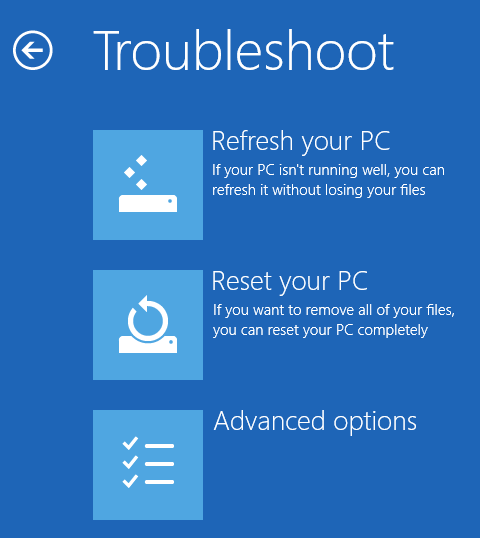
次にシステムイメージリカバリをクリックします。 >16
次に、アカウントを選択し、そのユーザーアカウントのパスワードを入力する必要があります。最新のシステムイメージからリストアするか、特定のイメージを選択するオプションがあります。たとえば、システムイメージを外付けUSBハードドライブ、ネットワークロケーション、またはDVDに保存した場合などです。イメージを選択すると、コンピュータにイメージを復元する方法がいくつかあります。p>
Windows 10でこのPCをリセットする
このオプションの他にも、バックアップイメージに含まれるディスクと同じサイズまたはそれ以上のディスクに復元することができます。 Windows 10では、[このコンピュータをリセットする]という新しい機能を使用することもできます。これは、基本的にWindows XPまたはWindows 7で修復インストールを実行するようなものです。すべてのシステムファイルが置き換えられ、基本的にすべてのプログラムと設定が失われますが、データは元のままです。
これは、このPCのリセットとまったく同じですが、ずっと簡単で実際には数回のクリックが必要です。また、すべてを完全に消去し、最初から開始するオプションがあります。
ファイル履歴
Windows 7のすべての機能に加えて、 ファイル履歴と呼ばれるWindows 10の新機能もあります。
ファイル履歴はデフォルトではオフになっています。また、スケジュールでWindows 7のファイルバックアップを使用している場合、ファイル履歴を有効にすることはできません。次のメッセージが表示されます。
ファイル履歴を使用するには、スケジュールをオフにする必要があります。これは、バックアップ用のシステムイメージが必要な場合は、手動でシステムイメージを作成する必要があることを意味するので、これは厄介なことです。 Windows 7のスケジュールされたバックアップを無効にすると、[ファイル履歴]を有効にできることがわかります。
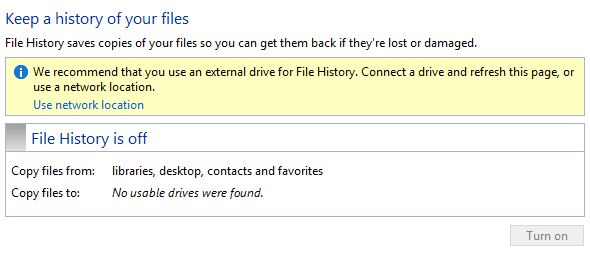
外部ドライブを使用することをお勧めしますまたはローカルハードドライブまたはパーティションではなくファイル履歴を保存するためのセカンダリハードドライブ。必要に応じてネットワークの場所を使用することもできます。実際には、同じ物理ディスク上のファイル履歴の場所を選択することさえできません。これは、ファイル履歴にシャドウコピー以上の利点の1つです。これは、旧バージョンのWindowsと同様の技術です。ドライブが消えた場合は、Windows 10を再インストールして、死んだシステムと同じ名前を付けてから、死んだマシンと同じファイルの場所を選択することができます。
場所を選択すると、[オンにする]ボタンが有効になり、クリックすることができます。それについては、FILEの歴史は今です!
基本的には、ライブラリ、お気に入り、連絡先、音楽、ビデオ、写真、デスクトップなどのいくつかの場所に保存されているファイルのバージョンを保存します。
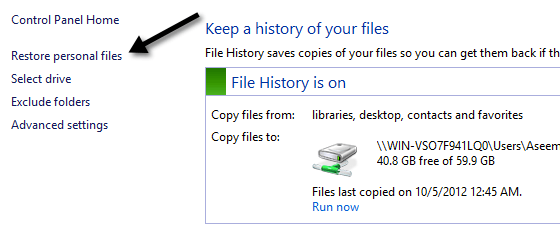
p>特定のファイルまたはフォルダを参照し、画面の下部にある緑色の青色のキーを使用して前後にナビゲートすることができます。
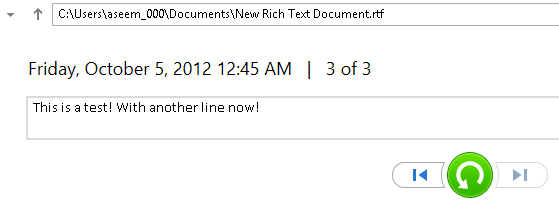
左矢印キーをクリックすると、バージョンが表示されます。
緑色の円形の矢印ボタンを押すと、リストアが可能になります。
ファイルを置き換えたり、スキップしたり、ファイルの比較情報を表示したりすることができます。残念ながら、実際にはファイルの内容を比較するのではなく、サイズや日付などの情報だけを比較することになります。ファイルの履歴はかなり良いと思いますが、私の意見や他の多くの人にも深刻な問題があります。明らかに。
1。ファイルの名前を変更すると、そのファイルの履歴は失われます。基本的には最初から始めます。したがって、ファイルの名前を変更することは、ファイルを削除してからやり直すこととほぼ同じです。古い名前だけで古い歴史が残っています。
2。ポイント1から、元のファイルの名前で別のファイルを作成すると、履歴が結合されます。したがって、履歴を持つファイルを削除して、同じ名前の新しいファイルを作成すると、以前に削除されたファイルの履歴も取得されます。
3。コピーは、バックアップが完了するたびにファイル全体で作成されます。したがって、500 MBのファイルがわずかに変更された場合、500 MBのファイルが3つあります。
4。ファイルやフォルダ以外はバックアップできません。実際にWindows 10システムをバックアップするには、バックアップと復元(Windows 7)を依然として使用する必要があります。
5。 Microsoftによってあらかじめ定義されたもの以外の追加のフォルダを含めることはできません。これは、ファイル履歴を使用する場合は、指定したフォルダの1つにデータを移動する必要があることを意味します。
全体として、Windows 10のバックアップオプションのシステムはすべて複雑ですユーザー。うまくいけば、この記事では、さまざまなオプション、利点と欠点、そしてそれらを組み合わせてWindows 10 PCの堅牢なバックアップ計画を作成する方法について説明します。
最後に、それらが十分でなく、単にシステムを複製しイメージングするためのサードパーティのツールです。 を使用するならば、すべての組み込みオプションを使用してください。ご不明な点がございましたら、お気軽にコメントを投稿してください。お楽しみください!