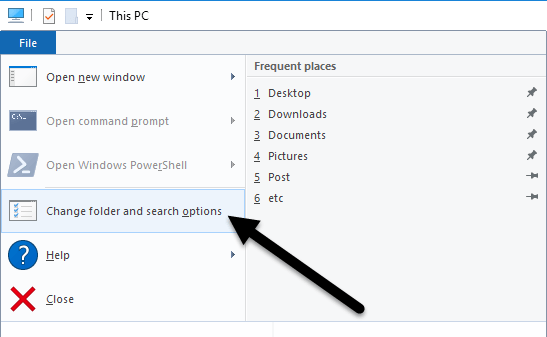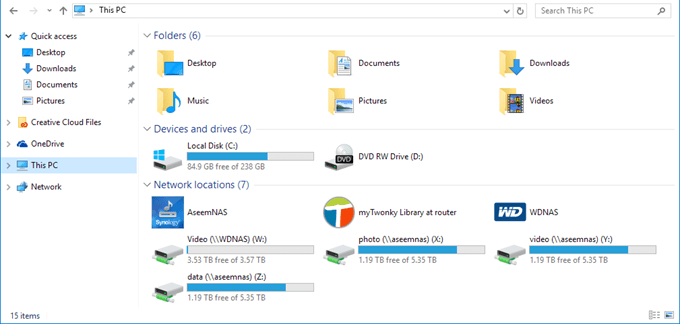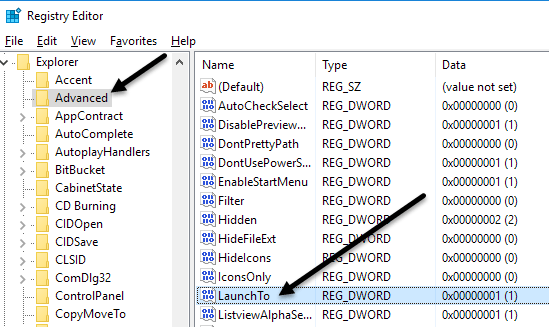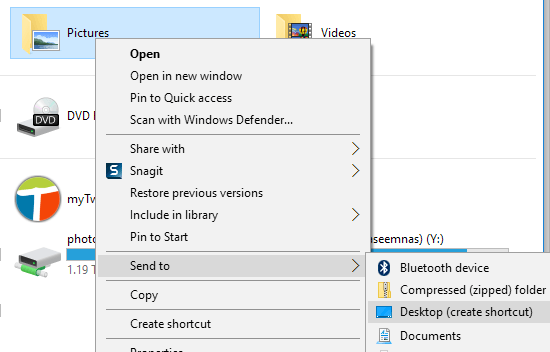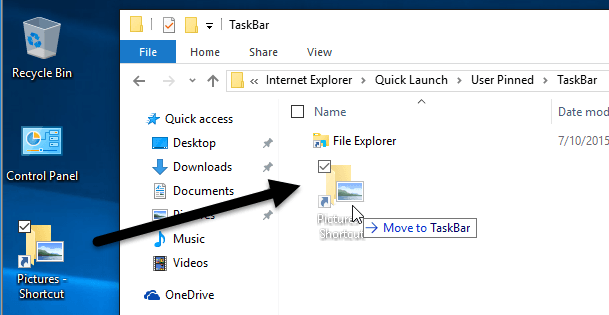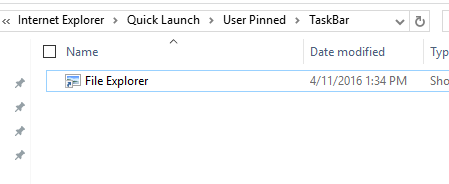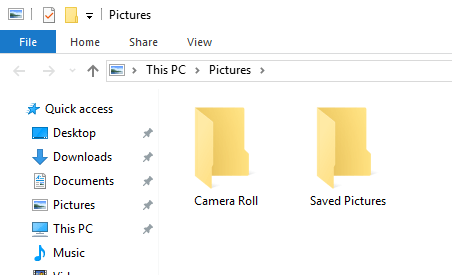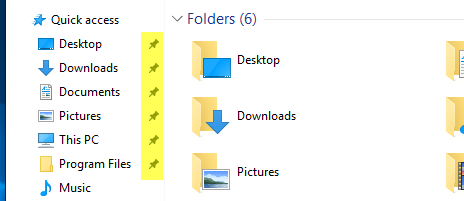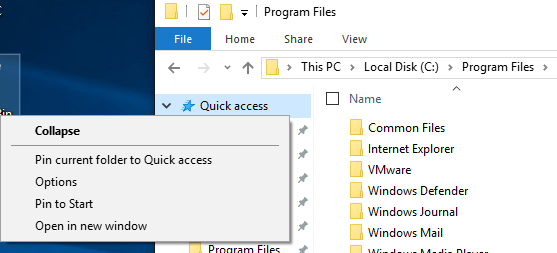最近Windows 10にアップグレードした後、エクスプローラを開くと常にクイックアクセスが表示されることに気付きました。新しいクイックアクセス機能が好きですが、代わりにこのPCにエクスプローラを開いてもらいました。私にとっては、コンピュータとネットワークデバイスの異なるドライブにアクセスできるということは、アクセスするよりはるかに重要でした頻繁に使用されるフォルダまたは最近開いたファイル。
この記事では、デフォルトのフォルダをクイックアクセスから変更する方法について説明します。 >エクスプローラを開くとこのPCに移動します。また、Windows 10でエクスプローラを開いたときに、デフォルトのフォルダに設定できるトリックを紹介します。
このPCにデフォルトフォルダを設定する
ファイルをクリックし、[フォルダと検索オプションを変更]をクリックします。
表示されるダイアログでは、[全般]タブに移動しているはずです。一番上に、[This PC]と[クイックアクセス]のいずれかを選択できるファイルエクスプローラを開くが表示されます。
p>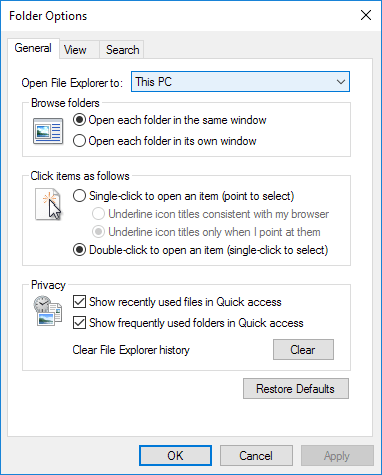
あなたが好きなフォルダを選んでください。エクスプローラを開くと、クイックアクセスではなくThis PCが選択されています。
この環境設定を制御するレジストリエントリがあることを知ってうれしく思います。
HKEY_CURRENT_USER\SOFTWARE\Microsoft\Windows\CurrentVersion\Explorer\Advanced
右側で、起動するという名前のDWORDキーを探します。 1はこのPCを意味し、2はクイックアクセスを意味します。
最後に、エクスプローラを設定して、
これを行うための公式な方法は実際にはないので、私たちは何かをするためにWindowsをハックする必要があります私たちは欲しい。私はそれをテストして、プロセスはうまくいくようです。開始するには、あなたのフォルダを見つけ、デスクトップ上のフォルダのショートカットを作成します。
例えば、フォルダをデフォルトのフォルダとして右クリックし、送信を選択してからデスクトップ(ショートカットを作成)をクリックします。次に、そのショートカットをWindowsの特別な場所にコピーする必要があります。まず、エクスプローラを開いてその特別な場所に移動しましょう。
%APPDATA%\Microsoft\Internet Explorer\Quick Launch\User Pinned\TaskBar
エクスプローラにパスを貼り付けた後にEnterキーを押してください。タスクバーに固定されているものに応じて、ここにいくつかのプログラムへのショートカットが表示されますが、ファイルエクスプローラショートカットが常に表示されます。
次に、デスクトップから作成したばかりのショートカットをエクスプローラで開いた特別なフォルダにドラッグします。今私たちは最後のことをしなくてはなりません。ファイルエクスプローラのショートカットを削除し、画像のショートカットの名前をファイルエクスプローラに変更します。画像とは異なるフォルダを選択した場合は、そのショートカットの名前をファイルエクスプローラに変更します。
それはそれです!あなたのタスクバーからファイルエクスプローラを開き、あなたがデフォルトのフォルダになっているフォルダの内容を表示する必要があります。
この小さなトリックは、タスクバーのExplorerアイコンをクリックしたときにのみ機能します。デスクトップ上のこのPCをダブルクリックしてエクスプローラを開くか、[スタート] - [ファイルエクスプローラ]をクリックすると、設定で選択されているオプションに応じて、このPCまたはクイックアクセスが表示されます。
上で行った作業を元に戻したい場合は、タスクバーのエクスプローラを右クリックし、[タスクバーからピンを解除]をクリックします。その後、デスクトップからThis PCアイコンをドラッグし、タスクバーに再びドロップします。
フォルダをクイックアクセスに固定する
上記の2つのオプションが気に入らない場合は、クイックアクセスに関連付けられている新しい固定フォルダ機能を使用できます。エクスプローラを開くと、クイックアクセスの下にいくつかのフォルダの隣にピンアイコンが表示されます。
デスクトップ、ダウンロード、ドキュメント、ピクチャこれらのファイルを削除するには、右クリックして[クイックアクセスから解除する]を選択します。
ただし、コンピュータ上の任意のフォルダにワンクリックでアクセスしたい場合は、そのフォルダに移動し、クイックアクセスを右クリックして[現在のフォルダをクイックアクセスに固定]を選択します。
ご覧のとおり、これはProgram FilesフォルダをQuick Accessセクションに固定した方法です。この方法を使用すると、ハッキングに頼る必要はなく、2回のクリックでシステム上の任意のフォルダにすばやくアクセスすることもできます。
最後に、固定フォルダに簡単にアクセスできます
要約すると、タスクバーの[ファイルエクスプローラ]アイコンをクリックして固定フォルダを選択すると、システム全体のデフォルトフォルダを変更する場合は、このPCとクイックアクセスの間でのみ選択できます。ショートカットハックを含む2番目の方法を使用する場合は、タスクバーからショートカットを使用する必要があります。
最後に、フォルダにすばやくアクセスする必要がある場合は、ピンをQuick Accessオプションとしてそれはシステム全体にも適用され、他のフォルダをブラウズしても左側に残ります。ご質問がある場合は、コメントを投稿してください。お楽しみください!