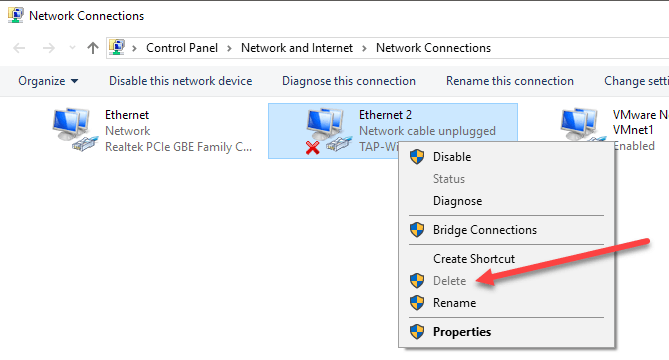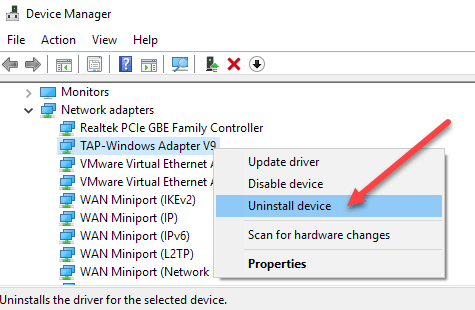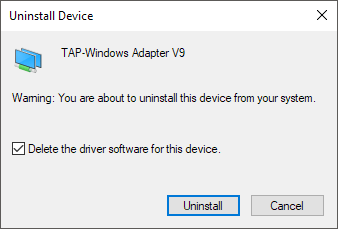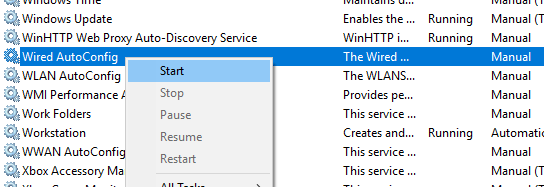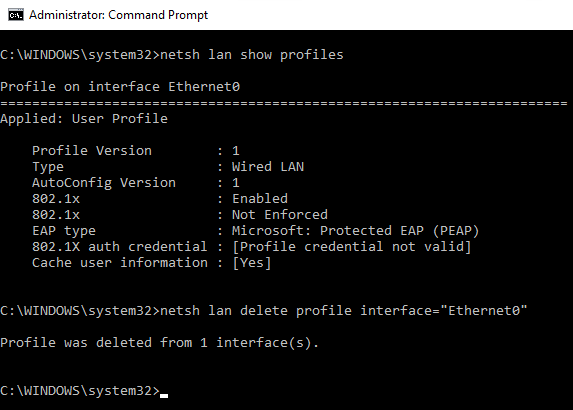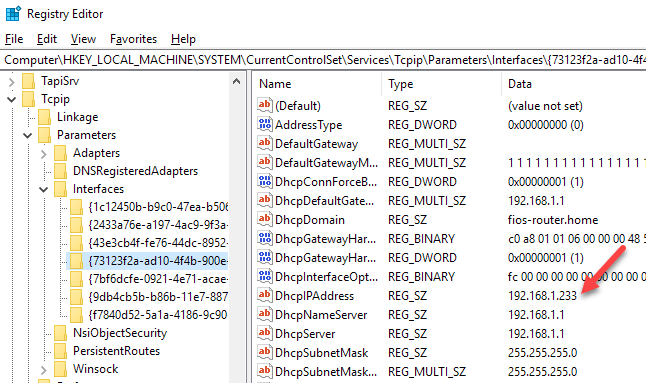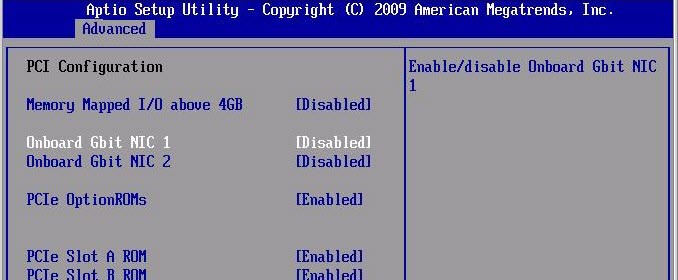最近、私はもう使用していないので、私は自分のシステムからいくつかのVPNソフトウェアをアンインストールしましたが、ソフトウェアによって作成された仮想ネットワークアダプタは自動的に削除されませんでした。ネットワークアダプタをアダプタのリストから削除しようとすると、削除オプションがグレー表示されていました。
トラブルシューティングのかなりの後、私のWindows 10システムからネットワークアダプタを削除できました。この記事では、最も簡単なものから始まり、より技術的なものへと移行するさまざまな方法について説明します。レジストリを編集する必要がある場合は、レジストリを最初にバックアップする を確認してください。
特に、ここで問題があります。コントロールパネルを開いてネットワークと共有センターにアクセスし、[アダプタ設定を変更]をクリックしました。 削除オプションを使用できませんでした。
h2>方法1 - デバイスマネージャを使用する最初に行うことは、デバイスマネージャを開き(開始をクリックしてデバイスマネージャを入力)、[ネットワークアダプタ]、削除するネットワークアダプタを右クリックします。
Uninstall device>。うまくいけば灰色にならないはずです。そうであれば、次の方法に進みます。アンインストールデバイスを選択すると、アンインストールを確認する別のウィンドウが表示されます。
ドライバソフトウェアを削除するオプションも表示されますデバイスのために。ネットワークアダプタを完全に削除する場合は、このオプションを選択してドライバも削除することをお勧めします。すべてがうまくいけば、デバイスマネージャとコントロールパネルのネットワークアダプタのリストの両方からアダプタが削除されているはずです。
ここにリストされているデバイスが表示されない場合は、
方法2 - ネットワークプロフィールを削除
表示をクリックしてから非表示デバイスを表示ネットワークプロファイルをコマンドラインから入力し、方法1を再度実行します。まず、[CMD]を入力してコマンドプロンプトを右クリックし、[管理者として実行]を選択して、昇格されたコマンドプロンプトを開く必要があります。
11ワイヤレスアダプタを取り外す必要がある場合は、次のコマンドを入力します。
有線またはWLAN自動構成サービスに関するエラーメッセージが表示された場合は、[スタート]をクリックし、サービスを入力します。 msc、適切なサービスを右クリックして開始を選択します。プロファイルのリストが表示されます。私の場合は、このコンピュータにプロファイルが1つしかありません。
次に、次のコマンドを入力します。
netsh lan delete profile interface="InterfaceName"
ワイヤレスインターフェイスの場合は、lanの代わりにwlanを使用します。インターフェイス名は、show profilesコマンドを実行したときに各見出しの上部に表示されます(インターフェース名のプロファイル)。プロファイルが削除されたら、コンピュータを再起動し、方法1を再度実行してください。
方法3 - レジストリでアダプタ設定を削除する
ネットワークプロファイルを削除するだけでなく、レジストリを介してアダプタ設定を削除することもできます。設定を削除したら、方法1に戻ってアダプターを取り外してみてください。設定を削除するには、レジストリエディタを開き(スタートをクリックしてregedit.mscを入力)、次のキーに移動します。
HKEY_LOCAL_MACHINE - SYSTEM - CurrentControlSet - Services - Tcpip - Parameters - Interfaces
乱数の長い系列で各ネットワークアダプタをクリックすると、そのネットワークアダプタに割り当てられているIPアドレスが表示されます。
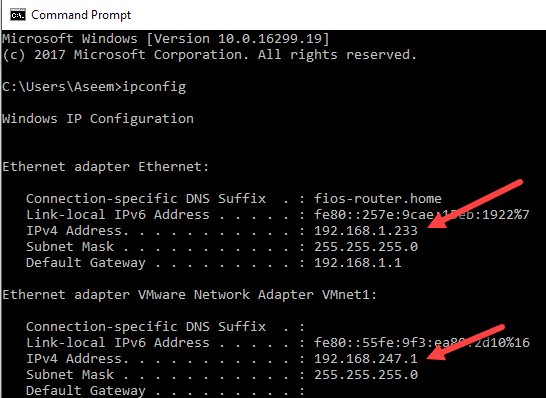 ]を入力すると、そのレジストリキーに対応します(コマンドプロンプトを開き、cmdを入力してipconfig
]を入力すると、そのレジストリキーに対応します(コマンドプロンプトを開き、cmdを入力してipconfig
ご覧のとおり、イーサネットアダプタは192.168.1.233のIPアドレスを持つアダプタです。したがって、{73123f2a-ad10-4f4b-900e ...}で始まるインターフェースの下のキーを削除します。別のインターフェイスをクリックすると、それらのインターフェイスの1つにコンピュータのVMWareネットワークアダプタに対応するIP 192.168.247.1が割り当てられます。この場合も、アダプタ自体の設定ではなく、アダプタの設定が削除されます。
方法3 - ネットワーク設定をリセットする
Windows 10では、ネットワーク設定をリセットして、すべてのネットワークアダプタを削除してから再インストールすることもできますそれら。
これを行うには、[スタート]、[設定]の順にクリックし、次に[ネットワークとアンインストール]をクリックします。左メニューの[ステータス]をクリックし、すべての方法でスクロールします。
[ネットワークのリセット]が表示されるまで下に下がります。確認のメッセージが表示され、コンピュータが再起動します。問題のアダプターが再起動後に消えてしまった場合は、素晴らしい!そうでない場合は、方法1をもう一度試してください。
方法4 - BIOSで無効にする
問題のネットワークアダプタがマザーボード上に構築されている場合は、 BIOS。
もしあなたがBIOSに入ったら、ハードウェアを無効にできるセクションを検索する必要があります。通常、Onboard GbitやオンボードLANなどのオプションが表示され、無効にするオプションが表示されます。
これらの方法のいずれかを使用して、古いまたは古いネットワークアダプタをWindowsマシンにインストールします。それでも問題が解決しない場合は、お気軽にコメントを投稿してください。お楽しみください!