外付けハードドライブ、USBサムドライブ、またはSDカードを開いたときに、PCに「場所が利用できません」または「パラメータが正しくありません」というエラーが表示されますか?その理由と、問題に対する5つの可能な解決策について説明します。
アクセスしようとしているドライブに欠陥があるか、ウイルスに感染しているか、破損したデータが含まれている場合に、このエラーが発生します。また、PCのUSBポートに問題がある場合は、ドライブを開くことができません である可能性があります。おそらく古いUSBドライバまたは物理的な損傷が原因です。
[01-fix-the-parameter-incorrect- windows-10.png]
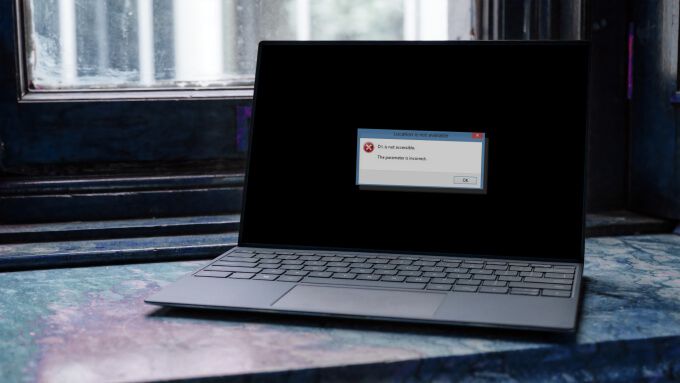
以下のトラブルシューティング手順を試す前に、ドライブをコンピューターの別のポートに切り替えて、ドライブにアクセスできるかどうかを確認してください。
1。 Check DiskUtilityの実行
ディスクユーティリティを確認してください は、内部ドライブと外部ドライブの障害のあるセクターと破損したデータを修正する組み込みツールです。ユーティリティを使用して問題のあるドライブをスキャンし、問題が解決するかどうかを確認します。
1。ファイルエクスプローラーを起動し、影響を受けるドライブを右クリックして、コンテキストメニューで[プロパティ]を選択します。
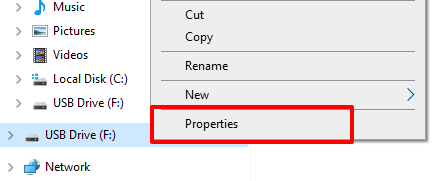
2。 [ツール]タブに移動し、[チェック]ボタンをクリックします。
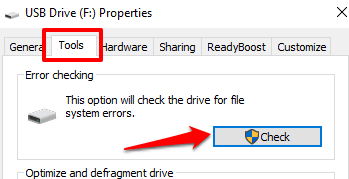
3。 ドライブのスキャンと修復をクリックして続行します。
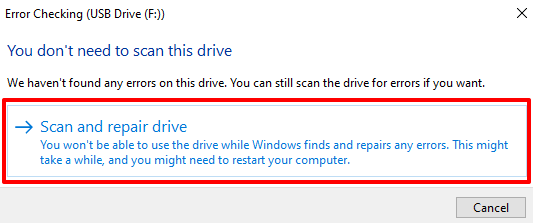
Check Diskユーティリティは、ディスクをすぐにスキャンします。ドライブのサイズと内容によっては、このプロセスに時間がかかる場合があることに注意してください。
スキャン中に、Windowsはドライブで見つかった不良セクタを自動的に修復します。同様に、このツールは、「パラメータが正しくありません」エラーの原因となる可能性のあるファイルシステムエラーも修正します。
ディスクチェックユーティリティのグラフィカルユーザーインターフェイス(GUI)バージョンでドライブに問題が見つからない場合、ツールのコマンドラインバージョンを使用して確認チェックを実行します。このバージョンでは、ドライブの徹底的なスキャンが実行され、GUIチェックディスクユーティリティで見逃されていた問題が修正される可能性があります。
続行する前に、影響を受けるディスクのドライブ文字をメモしてください。このチュートリアルでは、ファイルエクスプローラーでF:というラベルの付いたUSBドライブをスキャンします。
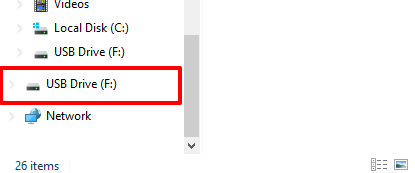
これは、PCに接続されているディスクの数によって異なる場合があります。
[スタート]メニューを右クリックします。 コマンドプロンプト(管理者)を選択します。
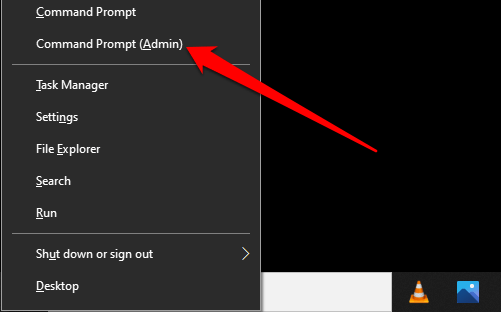
chkdskと入力し、スペースを残し、ドライブ文字に続けてコロン(この場合はF:)を入力し、スペースを入力し、/ fと入力し、スペースを残して/ rと入力し、Enterを押します。コマンドは次のようになります。chkdsk F:/ f / r
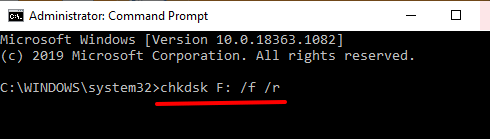
CheckDiskユーティリティがコマンドを実行しますドライブをスキャンしてエラーや不良セクタを探します。ディスクサイズとディスク内のファイルによっては、これには数分かかる場合があります。スキャン後、Chkdskツールは問題または不良セクタを検出したかどうかを通知します。
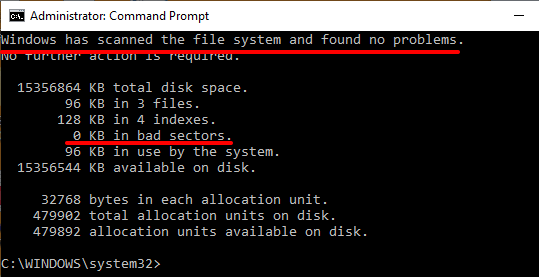
2。システムファイルチェッカー(SFC)でエラーを修正する
前述のように、コンピューター内のファイルシステムが破損すると、外付けドライブでもこのエラーが発生する可能性があります。 システムファイルチェッカー は、破損したシステムファイルや不足しているシステムファイルを修正、修復、または置換するのに役立つ、もう1つの組み込みのコマンドプロンプトベースのツールです。
Windows 10を実行しているので、システムファイルチェッカーを実行する前に、最初に展開イメージのサービスと管理(DISM)を実行することをお勧めします。そうすれば、DISMは最初にMicrosoftのサーバーから内部システムファイルをダウンロードします。その後、SFCは急降下して、欠落または破損したファイルをMicrosoftのサーバーからダウンロードしたファイルに置き換えることにより、システムファイルエラーを修正します。これは簡単で簡単なプロセスです。
注:Deployment Image Servicing and Management(DISM)コマンドを使用するには、Microsoftのサーバーからファイルをコピー/ダウンロードするためにインターネット接続が必要です。したがって、続行する前にPCをインターネットに接続してください。
1。管理者としてコマンドプロンプトを起動し、コンソールに以下のコマンドを貼り付けて、Enterを押します。
DISM.exe / Online / Cleanup-image / Restorehealth強い>
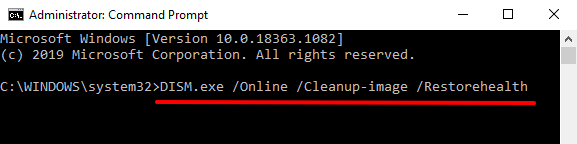
それはMicrosoftのサーバーからシステムファイルをダウンロードするようにDISMツールにプロンプトを表示します。インターネットの速度にもよりますが、このプロセスには数分かかります。成功メッセージが表示されたら、次の手順に進みます。
2。以下のコマンドを貼り付けて、Enterを押します。
sfc / scannow
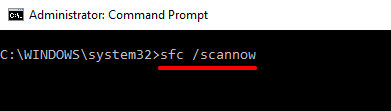
このコマンドは、SFCに、PCをスキャンして、不足または破損しているシステムファイルを探し、それに応じて置き換えるように求めます。スキャンが100%に達し、成功メッセージが表示されたら、影響を受けたドライブを開いてみてください。エラーが続く場合は、コンピュータを再起動して、ドライブを再度開きます。
3。ウイルス対策でドライブをスキャンする
ウイルス感染が「パラメータが正しくない」エラーの原因である場合、ディスクチェックユーティリティとシステムファイルチェッカーで問題が解決しない場合があります。影響を受けるドライブをウイルス対策ソフトウェアでスキャンし、ウイルスやマルウェアが検出されていないか確認します。ウイルス対策ソフトウェアをお持ちでない場合は、あらゆるウイルスを排除する最高のウイルススキャナー の推奨事項を確認してください。
4。ディスクドライバを更新する
ドライバが古くなっているか誤動作していると、内部ディスクまたは外部ディスクにアクセスできない場合があります。以下の手順に従って、影響を受けるディスクのステータスを確認し、そのドライバを更新してください。
1。ファイルエクスプローラーでディスクを右クリックし、プロパティを選択します。
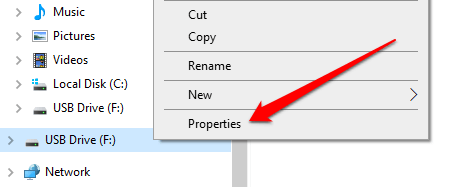
2。 ハードウェアタブに移動して、ディスクに電力を供給しているドライバを確認します。ディスクドライブを選択し、[デバイスのプロパティ]セクションを確認します。
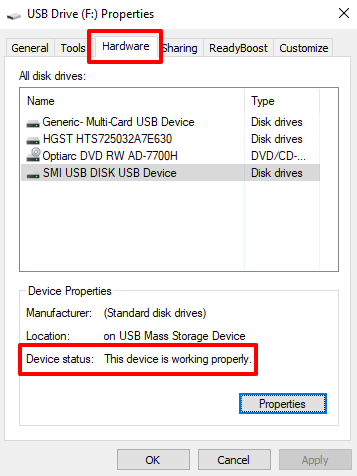
デバイスのステータスに「デバイスは正常に動作しています」と表示されない場合は、ドライバに問題があります。正常に動作している場合でも、次の手順に進んでドライバを更新します。
3。ドライバを選択し、[プロパティ]をクリックします。リストのすべてのドライバーを更新する必要があります。どちらが問題であるか、「パラメータが正しくありません」エラーを引き起こしているのかはわかりません。
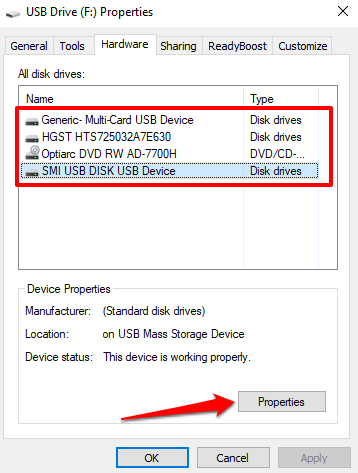
4。 [一般]タブで、[設定の変更]をクリックします。
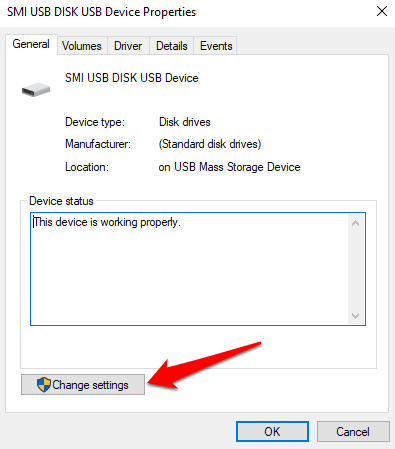
5。 [ドライバー]タブに移動し、[ドライバーの更新]をクリックします。
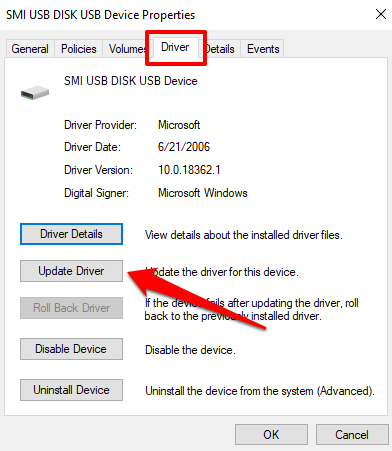
6。 更新されたドライバソフトウェアを自動的に検索するを選択します。
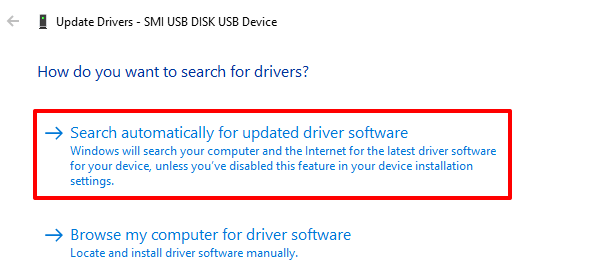
Windowsは、コンピューターとオンラインの両方で、その特定のドライバーの最新バージョンを検索します。最良の結果を得るには、PCがWi-Fiまたはイーサネット経由でインターネットに接続されていることを確認してください。すべてのディスクドライブに対してこれらの手順を繰り返し、PCを再起動して、ディスクをもう一度開いてみてください。
5。ドライブをフォーマットする
最後の手段として、影響を受けるドライブのみをフォーマットする必要があります。ただし、その前に、別のコンピューターのドライブにアクセスしてみてください。別のPCでも「パラメータが正しくありません」というエラーが表示される場合は、ドライブのフォーマットに進んでください。
ドライブをフォーマットすると、その内容が完全に消去されることに注意してください。ただし、このアクションにより、新しいファイルシステムが作成され、問題の原因となるエラーが排除されます。 ドライブをフォーマットするサードパーティのユーティリティ を使用するか、以下の手順に従って、組み込みのWindowsフォーマットツールを使用できます。
1。ファイルエクスプローラーでドライブを右クリックし、フォーマットを選択します。
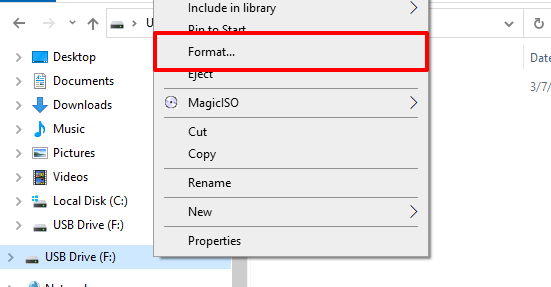
2。 開始をクリックして続行します。
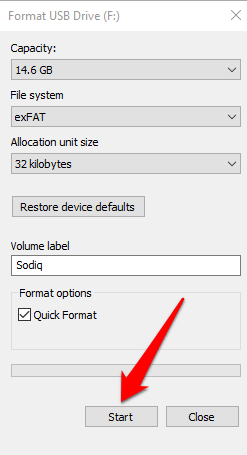
3。最後に、確認プロンプトで[OK]をクリックします。
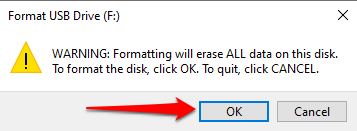
問題は修正できない可能性があります
ドライブをフォーマットした後も「パラメータが正しくありません」というエラーが表示される場合は、ストレージデバイスが恒久的な損傷。その場合、デバイスを修正したり使用したりすることはできません。
破損したUSBスティックからファイルを回復する を試すことができます。 死んだハードドライブからファイルを抽出する に関する包括的なガイドもあります。それらをチェックして、助けが必要な場合はお知らせください。