デフォルトでは、Windows 10のローカル管理者アカウントは無効になっています。ソフトウェアをインストールしたり、コンピュータで何らかのアクションを実行するために、ローカル管理者アカウントを使用してユーザーがログインする必要がある特定のプログラムがあります。
ビルトイン管理者アカウントはUACプロンプトを受信しません。通常のユーザーアカウントは「管理者」アカウントとみなされますが、コンピュータ上で特定の操作を実行する際にはUACによって依頼されます。この記事では、Windows 10で管理者アカウントにログインできるようにするための手順について説明します。
方法1 - ローカルユーザーとグループ
組み込みの管理者アカウントを有効にする方法は、ローカルユーザーとグループを開くことです。 コンピュータまたはこのPCを右クリックし、[管理]を選択すると、 / s>
[コンピュータの管理]画面で、[ローカルユーザーとグループ]を展開し、[ユーザー]をクリックします。 管理者アカウントが右ペインに表示されます。
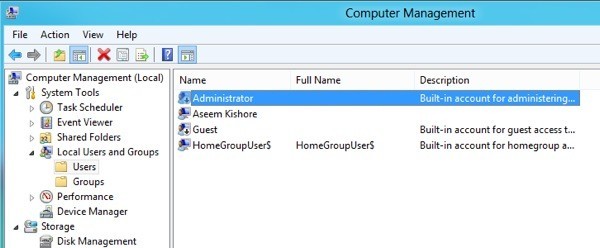
アカウント]をクリックして[プロパティ]をクリックします。]チェックボックスをオンにします。管理者アカウントにはシステムへの無制限のアクセス権があるため、パスワードを設定することをお勧めします。あなたの現在のアカウントをログオフすると、管理者アカウントがユーザのリストに表示されます。
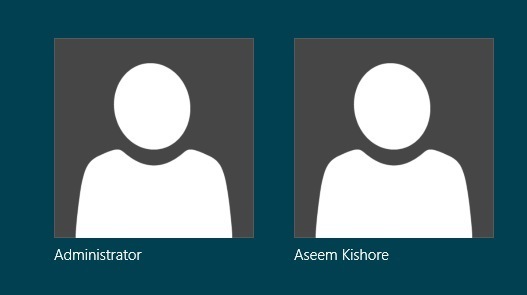
方法2 - コマンドプロンプト
コマンドプロンプトからローカル管理者アカウントを有効または無効にすることもできます。これを行うには、Windows 10で昇格したコマンドプロンプトを開く必要があります。これを行うには、[スタート]をクリックし、cmdを入力してからコマンドプロンプト
これにより、昇格された権限でコマンドプロンプトが開きます。 はいをクリックするだけでUACダイアログを表示することもできます。コマンドプロンプトで次のように入力して、組み込み管理者アカウントを有効にします。
net user administrator /active:yes
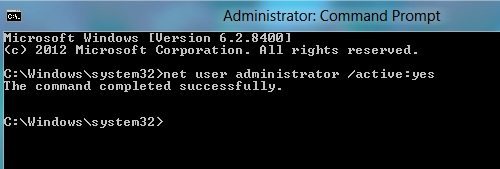
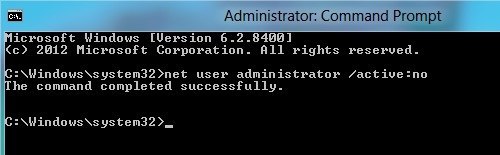
方法3 - ローカルセキュリティポリシー
>Windows 20で管理者アカウントを有効または無効にする最後の方法は、ローカルセキュリティポリシーを使用することです。このオプションは、おそらくプロフェッショナル版のWindows 10でのみ使用できます。Windows 10でローカルセキュリティポリシーを開くには、[コントロールパネル]に移動し、[管理ツール]をクリックします。
左ペインでをクリックします。 >ローカルポリシー]、[セキュリティオプション]の順に選択します。最初の項目はアカウント:管理者アカウントのステータスです。
アイテムをダブルクリックし、有効ラジオボタンをクリックします。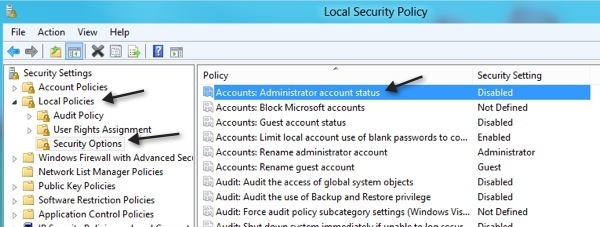 >11
>11
それだけです!これは、Windows 20のビルトイン管理者アカウントを有効にしてログインする3つの方法です。ご不明な点がある場合は、コメントを投稿してください。お楽しみください!