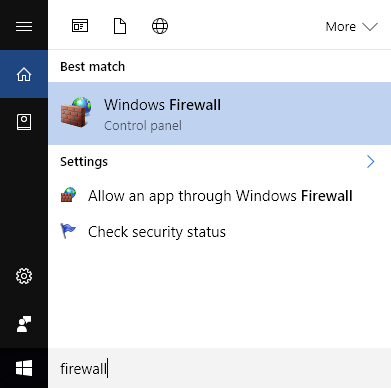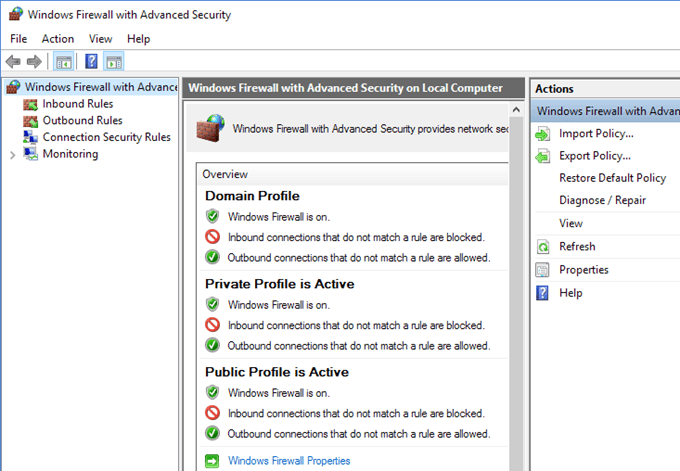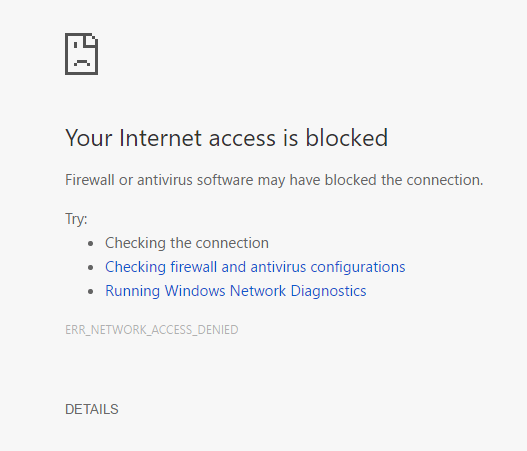Windows 10では、Vista以降、Windowsファイアウォールはあまり変わっていません。全体的に、ほぼ同じです。プログラムへのインバウンド接続は、許可リストにない限りブロックされます。 送信接続がルールと一致しない場合、その接続はブロックされません。また、ファイアウォールのパブリックとプライベートネットワークプロファイルを持ち、インターネットとは対照的にプライベートネットワーク上で通信できるプログラムを正確に制御できます。 >この記事では、Windows 10ファイアウォールのさまざまなオプションと設定について説明し、ニーズに合わせて調整する方法について説明します。アウトバウンド接続が既定でブロックされていなくても、アウトバウンド接続をブロックするためにWindows 10で独自のファイアウォールルールを構成できます。これは、プログラムがあなたの同意なしにインストールされたとしても、特定のプログラムがインターネットと通信できないようにしたい場合に便利です。
はじめに、コントロールパネルを開き、そこからファイアウォールを開くか、開始をクリックしてファイアウォールという単語を入力します。
これにより、Windowsファイアウォールのダイアログが表示され、ファイアウォールのさまざまな設定をすべて制御できます。
右側では、ビューをプライベートネットワークとゲストまたは公共ネットワークに分割します。ホームネットワークはプライベートネットワークの下に表示されますが、そうでなければネットワークがパブリックネットワークではなくホームネットワークであることを手動で伝えます する必要があります。
ファイアウォールでプログラムを許可する
ほとんどの人がファイアウォールを使いこなす主な理由は、プログラムがファイアウォールを通過できるようにすることです。通常、これはプログラム自体によって自動的に行われますが、場合によっては手動で行う必要があります。これを行うには、Windowsファイアウォール経由でアプリや機能を許可する]をクリックします。
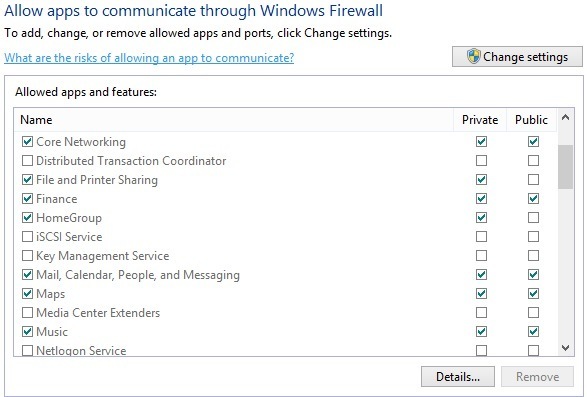
Windowsの各プログラムまたは機能では、プライベートネットワークとパブリックネットワークで着信接続を個別に許可するように選択できます。パブリックWiFiから誰かに接続できないようにするため、この分離はファイルとプリンタの[共有やホームグループネットワーク共有、またはローカルホームグループを作成します。アプリを許可するには、リスト内のアプリを見つけて、接続を許可するネットワークの種類を選択します。
アプリがリストにない場合は、>別のアプリを許可する]ボタンをクリックしてリストから選択するか、[参照]ボタンをクリックしてプログラムを具体的に探します。ボタンがグレー表示されている場合は、まず[設定を変更]をクリックします。
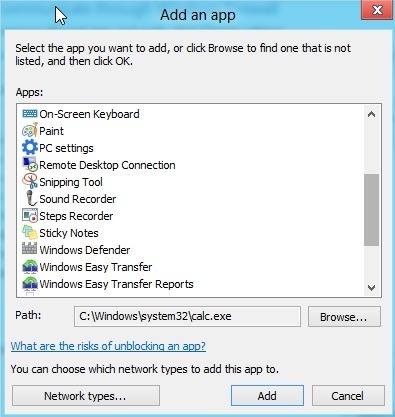
左側のウィンドウに[Windowsファイアウォールを有効または無効にする]という別のリンクがあります。これをクリックすると、以下のようなオプションが表示されます:
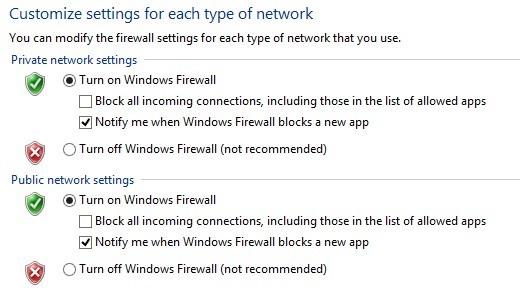
Windows 10ではファイアウォールを完全に無効にすることはできますが、ファイアウォールを通過するすべてのファイアウォールを許可します。許可されたアプリであっても、コンピュータへの着信接続をすべてブロックすることもできます。これは特定の状況で便利です。たとえば、ホテルや空港などの公共の場所にいて、ネットワークに接続しているときに特別な安全を望む場合などです。 Webブラウザを使用してインターネットを閲覧することはできますが、プログラムはローカルネットワーク上のほかのコンピュータやインターネット上のサーバーから着信接続を作成することはできません。
高度なファイアウォール設定
しかし、本当の楽しみは、高度なファイアウォール設定を使いこなしたい場合です。これは明白な心のためではないことは明らかですが、デフォルトに戻すリンクをクリックして、Windows 10を初めてインストールしたときの状態に戻すことができるので大したことではありません。詳細設定に移動するには、ファイアウォールメインダイアログの左側のペインにある[詳細設定]リンクをクリックします。これにより、高度なセキュリティを備えたWindowsファイアウォールウィンドウが表示されます。
メイン画面では、ドメイン、プライベートネットワーク、およびパブリックネットワークのファイアウォール設定の概要。お使いのコンピュータがドメインに参加していない場合は、そのプロファイルについて心配する必要はありません。ファイアウォールによってインバウンドとアウトバウンドの接続がどのように管理されているかをすばやく確認できます。デフォルトでは、すべての送信接続が許可されています。アウトバウンド接続をブロックする場合は、左側の列の[アウトバウンドルール]をクリックします。
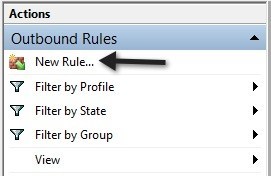
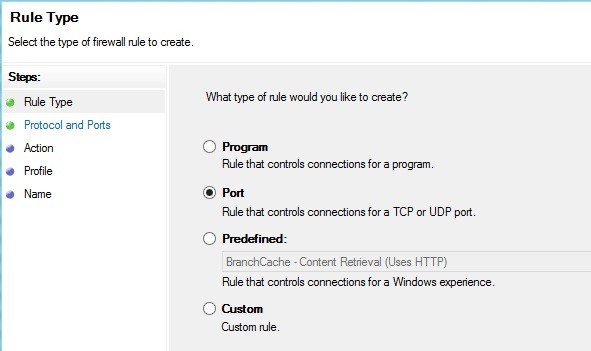 私はすべてのWebブラウザで使用されるHTTPポートであるポート80ですべての発信接続をブロックしたいので、ポートを選択しました。理論的には、これはIE、Edge、Chrome、その他のブラウザでのすべてのインターネットアクセスをブロックするはずです。 [次へ]をクリックし、[TCP]を選択してポート番号を入力してください。
私はすべてのWebブラウザで使用されるHTTPポートであるポート80ですべての発信接続をブロックしたいので、ポートを選択しました。理論的には、これはIE、Edge、Chrome、その他のブラウザでのすべてのインターネットアクセスをブロックするはずです。 [次へ]をクリックし、[TCP]を選択してポート番号を入力してください。
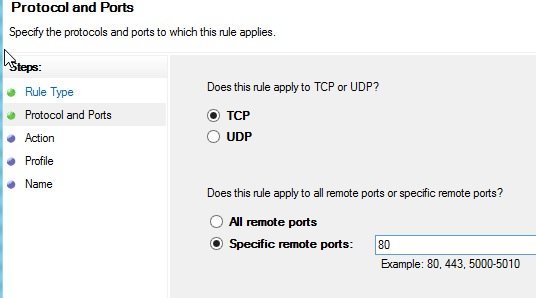 接続をブロックします。
接続をブロックします。
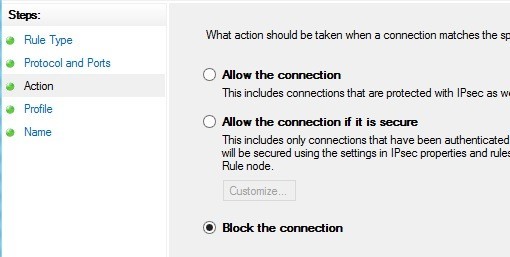
最後に、ルールを適用したいプロファイルもあります。
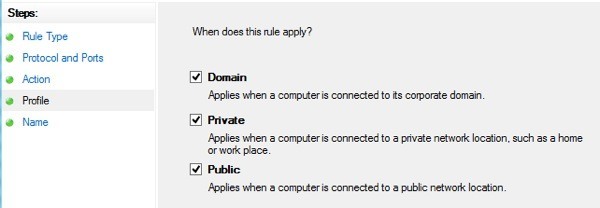
これで名前を付けてください。 Chromeを開いてWebページにアクセスすると、次のエラーメッセージが表示されます。
Sweet!だから私は、ポート80をブロックし、誰もインターネットをブラウズできないようにするWindows 10ファイアウォールに新しいアウトバウンド接続ルールを作成しました!上記の手順に従って、Windows 10で独自のカスタムファイアウォールルールを作成できます。全体的に見ると、ファイアウォールにはほとんどすべてがあります。あなたはもっと高度なものを使うことができますが、私は技術者でなくても人々が追いつくことができるまともな概観を与えたかったのです。
Windows 10でファイアウォールを設定することについて質問があれば、私たちは助けようとします。お楽しみください!