コンピュータのアップグレードはエキサイティングです。箱を開けて、新しいコンピュータの匂いを一気に味わうことほど良いことはありません。次に、新しいコンピューターをセットアップします。Windows10ライセンスを新しいコンピューターに転送することは、コンピューターの重要な部分です。
ここで、Windows 10ライセンスを新しいコンピューターに転送する方法を説明します。
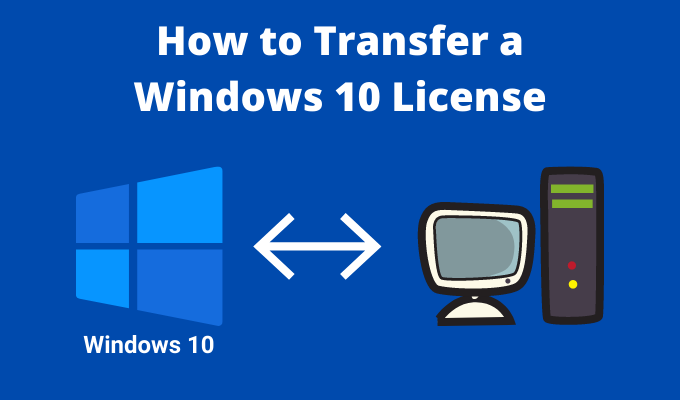
Windows 10ライセンスを新しいコンピューターに転送できますか?
Windows 10ライセンスを新しいコンピューターに転送することは素晴らしいアイデアです。結局のところ、新しいライセンスが不要な場合でも、新しいコンピューターのコストを抑えることができます。ただし、移行できるかどうかは、使用しているWindows 10ライセンスのタイプによって異なります。
Windows 10ライセンスには、主に3つのタイプがあります。
小売:小売ライセンスを購入しますオンラインで、異なるコンピュータ間でライセンスを転送できます
ボリューム:Microsoftは、企業、大学、政府などの大規模な組織にボリュームライセンスをまとめて発行し、多数のインストールをアクティブ化する単一のライセンスキー
Windows 10ライセンスはシステムハードウェアに関連付けられています。具体的には、マザーボード。 Windows OEMまたはボリュームライセンスを新しいコンピューター(たとえば、別のマザーボード)に転送しようとすると、Windowsライセンスチェックシステムは新しいハードウェアを拒否します。
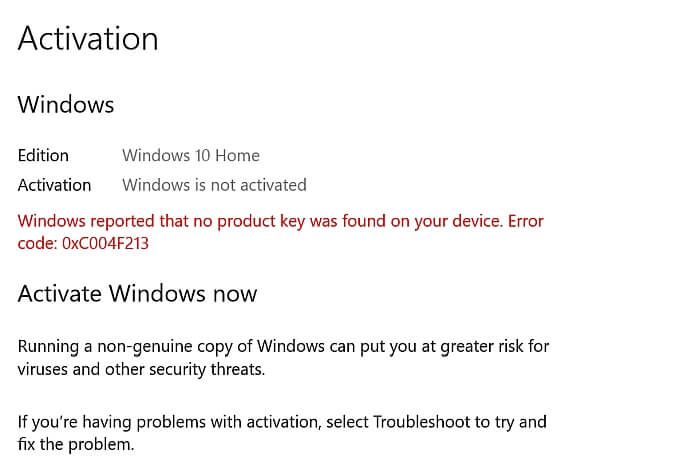
一方、 Windows 10のリテールライセンスがあれば、 別のマザーボードを搭載した別のコンピューターに切り替える できます。
In_content_1 all:[300x250] / dfp:[640x360]->また、OEMまたはボリュームライセンスを使用してハードドライブをアップグレードできることも理解しておく必要があります。 Windows 10のライセンスルールでは、ハードドライブを交換して容量を大きくしたり、より高速に交換したりできます。
さらに、マザーボードをアップグレードし、OEMライセンスを使い続けているユーザーの例もあります。そのため、状況が少し混乱します(詳細については、こちらをお読みください!)
お持ちのWindows 10ライセンスタイプを確認する方法
OEMまたは製品版のWindows 10ライセンスのいずれかを持っている可能性が高いです。 Windows 10ライセンスを別のコンピューターに転送する前に、それが可能かどうかを確認してください。
スタートメニューの検索バーに「コマンドプロンプト strong>」と入力します 、コマンドプロンプトアプリを開きます。次に、次のコマンドを入力します。
slmgr -dli
Windowsスクリプトホストウィンドウが表示されるまでしばらく待ちます。説明の横にWindows 10ライセンスタイプが表示されます。小売、OEM、ボリュームなど、所有しているライセンスの種類が明確に記載されています。
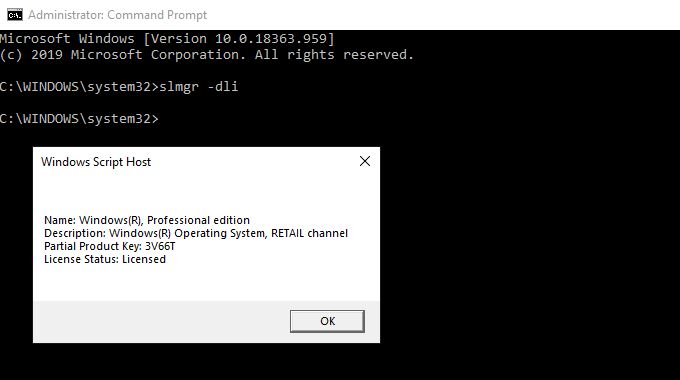
Windows 10ライセンスを新しいコンピューターに転送するには、プロダクトキーを入力するか、Microsoftアカウントを使用する2つの方法があります。
Windowsライセンスを使用してWindowsライセンスを転送する方法Microsoftアカウント
Windows 10ライセンスをMicrosoftアカウントにリンクできます。ライセンスをMicrosoftアカウントにリンクした後、Windowsを再インストールした後、プロダクトキーを再度入力する必要はありません。代わりに、Windows 10の新規インストールでMicrosoftアカウントにログインすると、ライセンスが自動的に検証されます。
Windows 10ライセンスとMicrosoftアカウントがリンクされているかどうかを確認するには、Windowsキー+ I、[システム]>[バージョン情報]に移動し、[プロダクトキーを変更するか、Windowsのエディションをアップグレードする]を選択します。
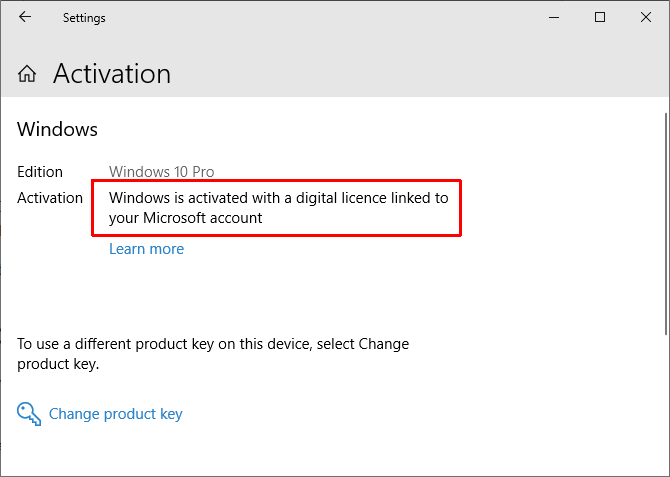
上の画像と同じメッセージが表示された場合は、アカウントとライセンスがリンクされています。つまり、新しいコンピューターでMicrosoftアカウントにログインし、プロダクトキーを入力せずにライセンスを検証できます。
Windows 10ライセンスとMicrosoftアカウントをリンクする方法
メッセージが表示されない場合は、次の手順に従ってアカウントをリンクしてください できます。 Windowsキー+ Iを押してから、[更新とセキュリティ]>[アクティベーション]に移動します。 [Microsoftアカウントを追加]で、[アカウントを追加]を選択します。
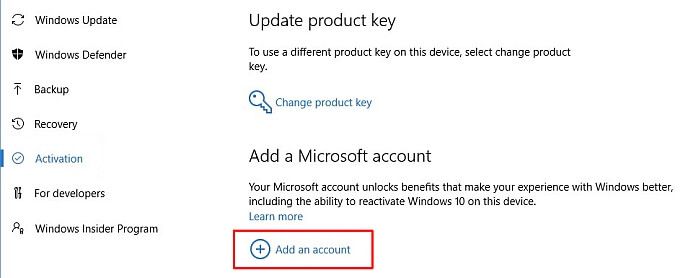
メールアドレスとパスワードを使用してMicrosoftアカウントにサインインします。その後、Microsoftアカウントの詳細を使用してWindowsにサインインする必要があります(ライセンスを転送するとローカルアカウントに戻すことができます になります)。
サインインすると、MicrosoftがWindowsをリンクします10ライセンスとMicrosoftアカウント。 [完了]をクリックすると、リンクを確認するメッセージが表示されます。
Windowsライセンス転送を完了します
確認後ライセンスとアカウントのリンクをクリックすると、新しいコンピューターでMicrosoftアカウントにサインインできます。マイクロソフトがアカウントを介してライセンスを検証し、転送が完了します。
MicrosoftアカウントをOEMライセンスにリンク
Windows 10 OEMライセンスがリンクしている間単一のハードウェアのマザーボードに、上記の方法を使用してWindowsライセンスを転送しようとすることができます。プロセスは同じですが、次のエラーメッセージが表示される場合があります:
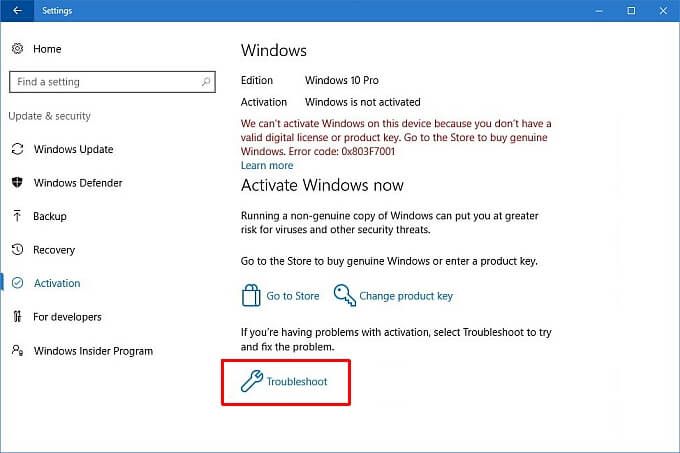
ページの下部から[トラブルシューティング]を選択し、続いてハードウェアを変更しました最近このデバイスで。次に、Microsoftアカウントにサインインして、使用しているデバイスを特定する必要があります。
Microsoftは、1つのインストールに対してのみOEMライセンスを使用できることを明確にしているため、すべてのOEM Windows 10ライセンスに対してこれが機能しない可能性があることに注意してください。このライセンス転送は、Windows 10の新規インストールではなく、Windowsインストールをそのままにして、ハードドライブまたはSSDを新しいコンピューターに移動するときに主に機能するようです。
Windowsライセンスの転送方法プロダクトキーの使用
2番目のオプションは、テスト済みのテスト済みオプションです。オンラインで購入したWindows 10ライセンスプロダクトキーがあります。 Windows 10のプロダクトキーを入力できるポイントは2つあります。最初のポイントはWindows 10のインストールプロセス中です。
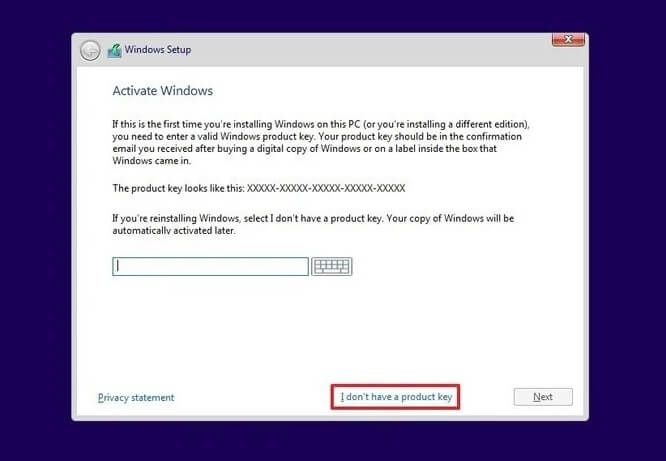
または、Windows 10のインストールが完了するまで待ってから、 [設定]パネルにキーを入力します。 Windowsキー+ Iを押してから、[更新とセキュリティ]>[アクティベーション]に移動し、プロダクトキーを入力します。
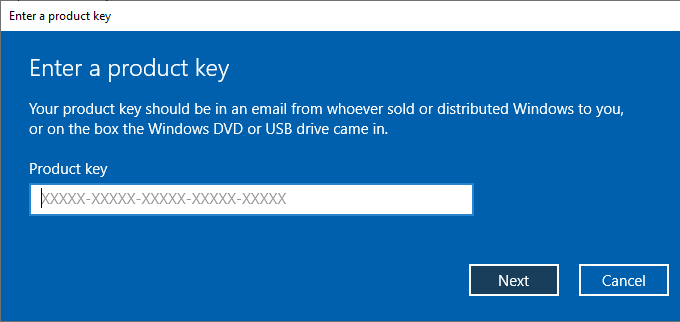
Windows 10プロダクトキーを入力し、[次へ]を押して、画面の指示に従います。
Windows 10ライセンスを転送できます
Windows 10ライセンスを新しいコンピューターに転送するための2つの主要な方法を見てきました。さらに、Windows 10のライセンスタイプの違いと、新しいハードウェアに切り替えようとしたときに特定のライセンスが機能しない理由を理解しました。
Windows 10のクリーンインストールを選択した場合は、チェックアウト Windows 10インストールUSBスティックを作成する方法 。