Windows には、コンピューターにアプリをインストールしたり、コンピューターからアプリを削除したりするためのいくつかの方法が用意されています。アンインストールしたいアプリによって採用する方法が異なります。このチュートリアルでは、Windows 11 でアプリをアンインストールする方法を学習します。
Windows 11 で不要なサードパーティ アプリや組み込みアプリをアンインストールする 6 つの方法を紹介します。
1.スタート メニューからアプリをアンインストールする
スタート メニューは、Windows デバイス上のアプリ、ファイル、フォルダー、システム設定にアクセスするための主要なゲートウェイです。 Windows の [スタート] メニューからアプリをアンインストールすることもできます。
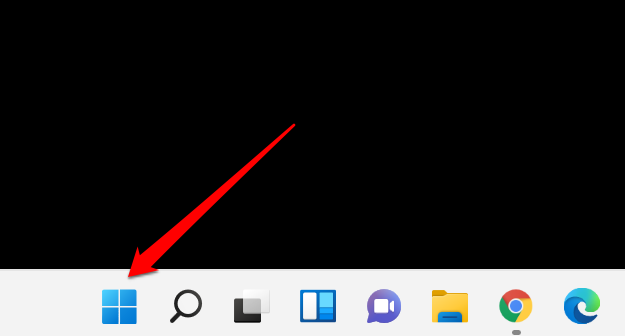

それ以外の場合は、[すべてのアプリ ] を [[スタート] メニューのすべてのシステム アプリとサードパーティ アプリを表示します ] に選択します。さらに、検索ボックスにアプリの名前を入力すると、すばやくアクセスできます。

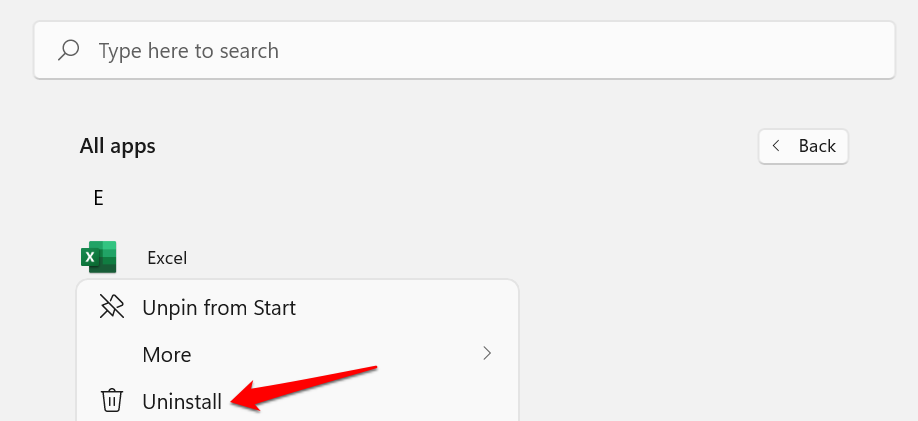
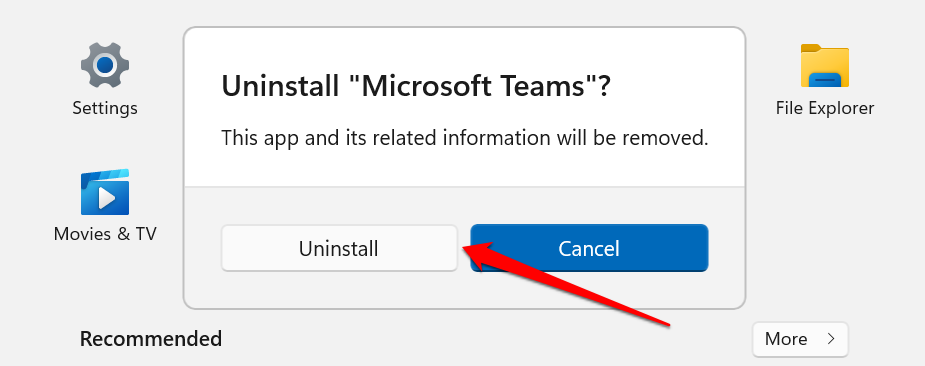
サードパーティのアプリをアンインストールする場合は、Windows コントロール パネルの [プログラムと機能] セクションが表示されます。
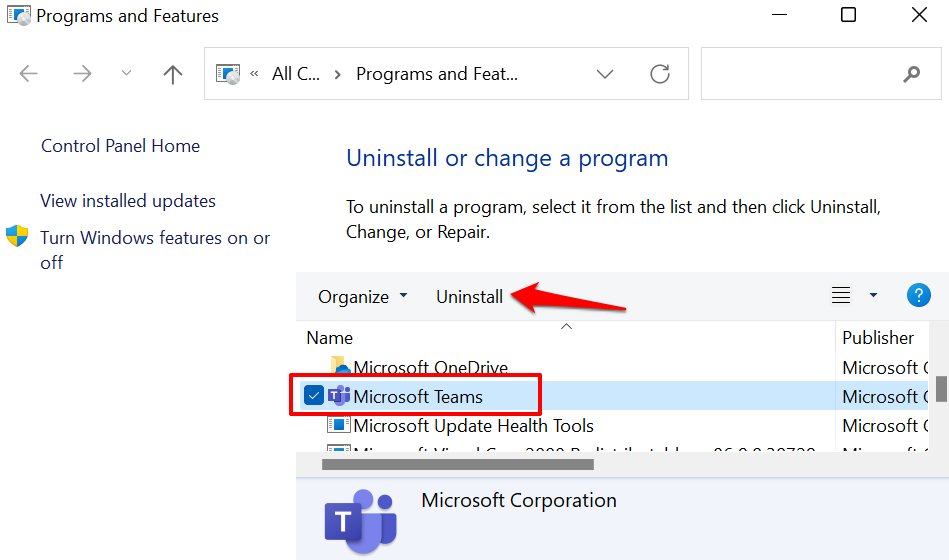
注: Windows がアプリを起動し、アンインストールの確認を求めるメッセージを表示する場合があります。これは、アンインストール/変更 オプションを備えたアプリに特有の現象です。

2.設定アプリからアプリをアンインストールする
これは、Windows 11 でアプリをアンインストールするもう 1 つの簡単な方法です。3 つの手順: Windows 設定アプリでアプリ メニューを開き、アプリを見つけてアンインストールします。
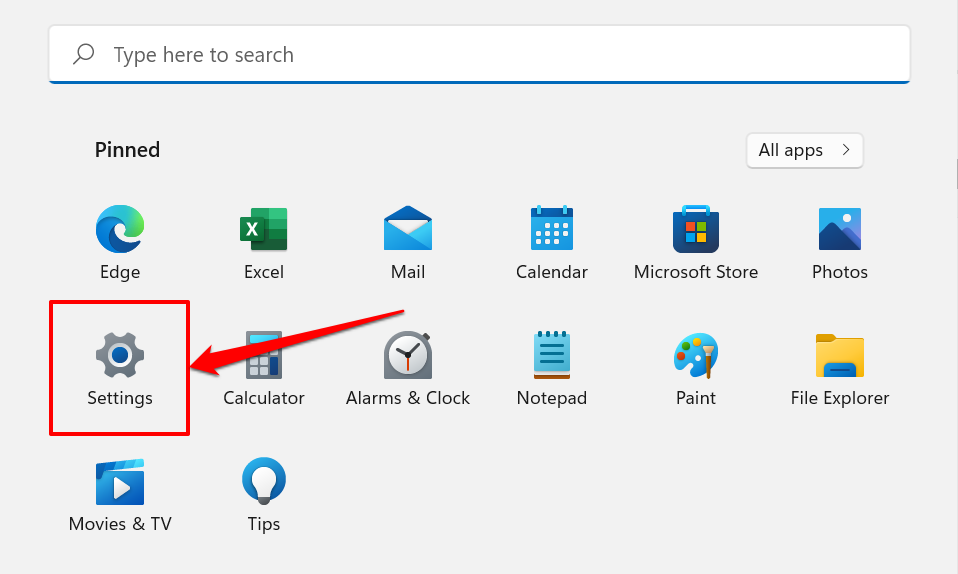
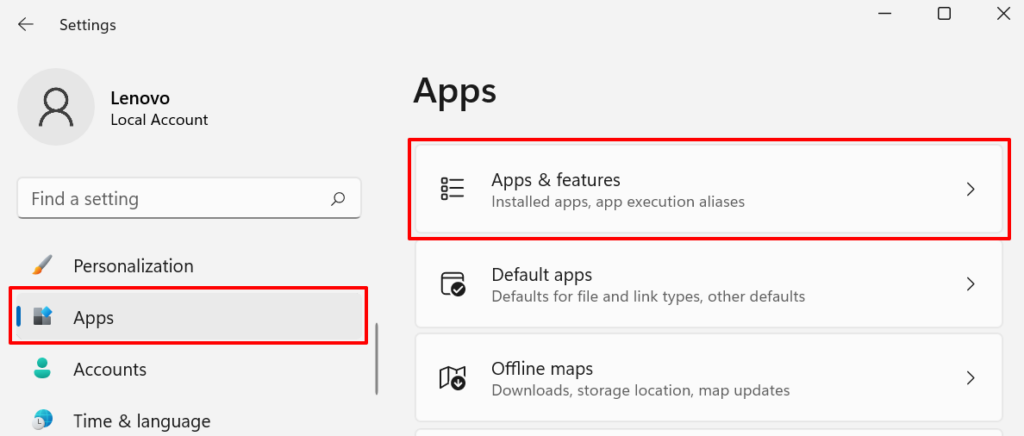
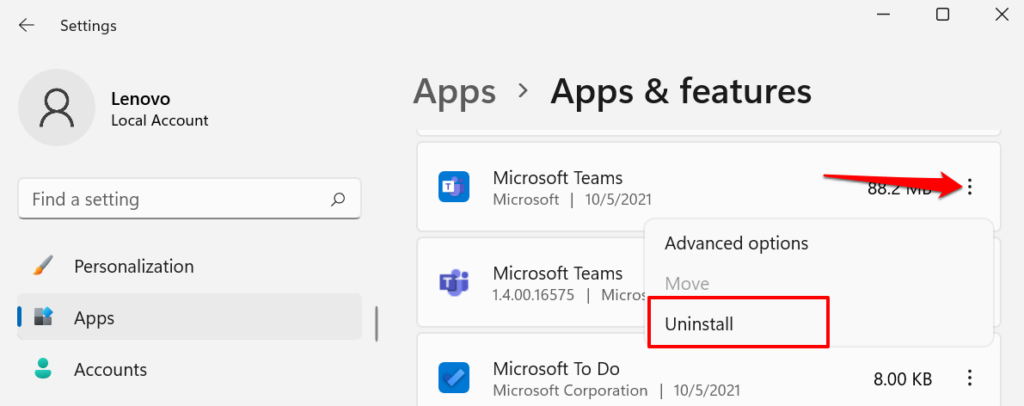
プロのヒント: アプリをすばやく見つけるには、「アプリ リスト」ヘッダーの下にある検索ボックスを使用します。

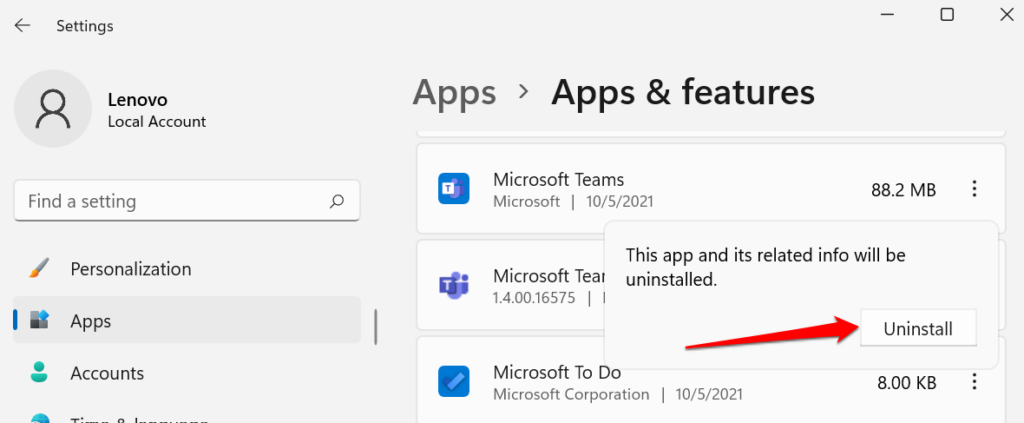
3.コントロールパネルからアプリをアンインストール
コントロール パネルは、PC の設定とデータを変更できる Windows オペレーティング システム コンポーネントです。コントロール パネルからアプリをアンインストールする方法は次のとおりです。
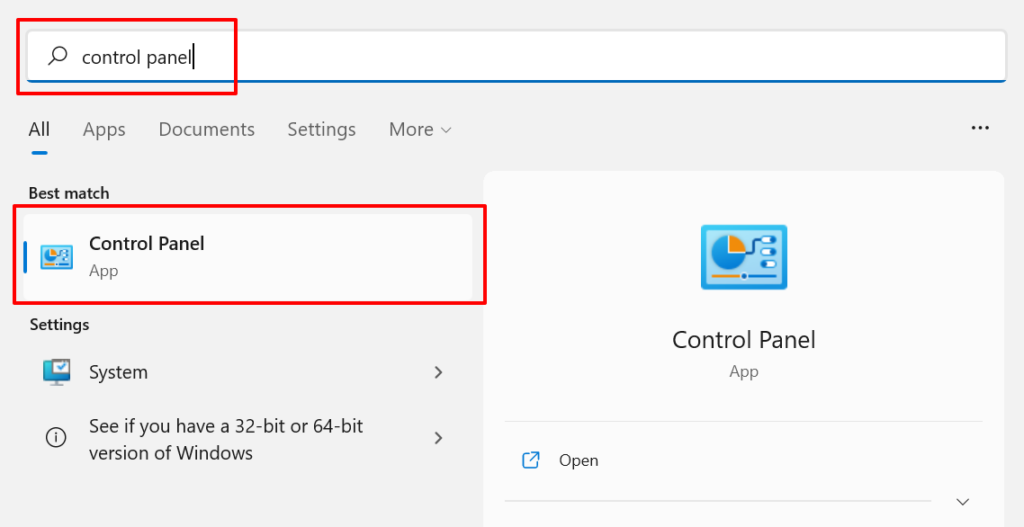
または、Windows キー + R を押し、appwiz.cpl を [ファイル名を指定して実行] ボックスに貼り付け、OK を選択します。 >.
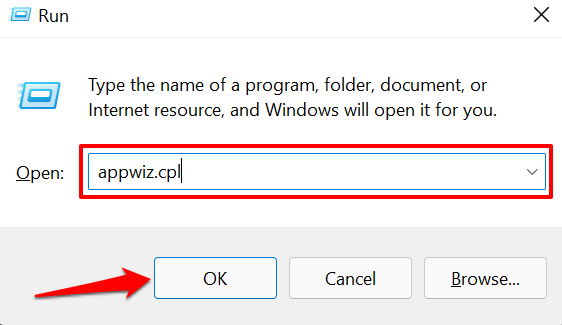

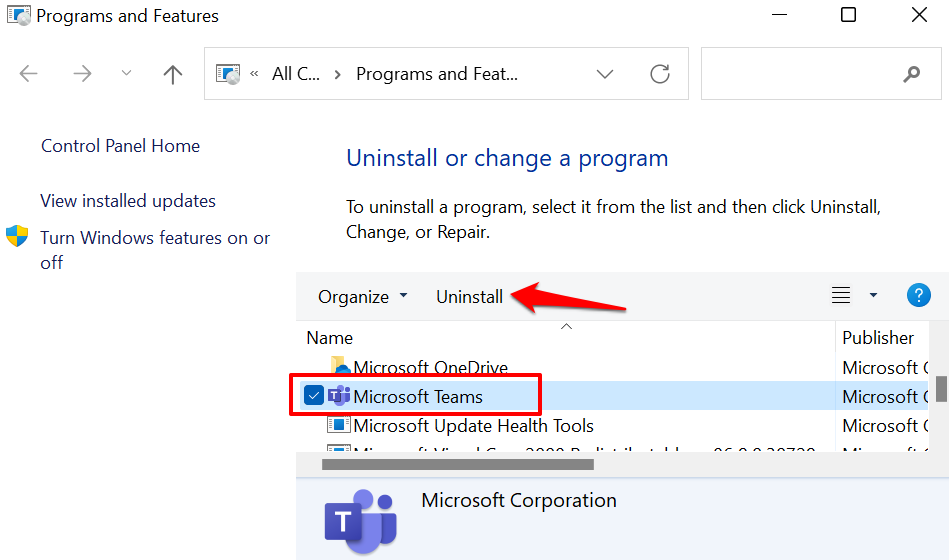
または、アプリを右クリックし、アンインストール またはアンインストールと変更 を選択します。
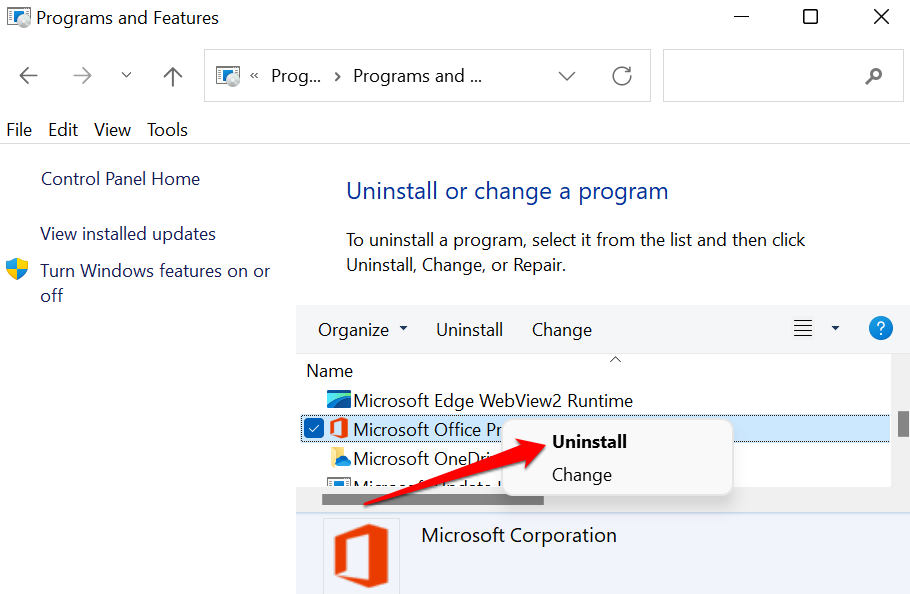
一部のプログラム、特に Microsoft ストア アプリ はコントロール パネルからアンインストールできないことに注意してください。したがって、コントロール パネル アプリに特定のアプリが見つからない場合は、それらのアプリを Microsoft Store からインストールしたことが原因です。このようなアプリをアンインストールするには、[スタート] メニューまたは [Windows 設定] メニューに移動します。
4.アンインストーラー プログラムを使用する
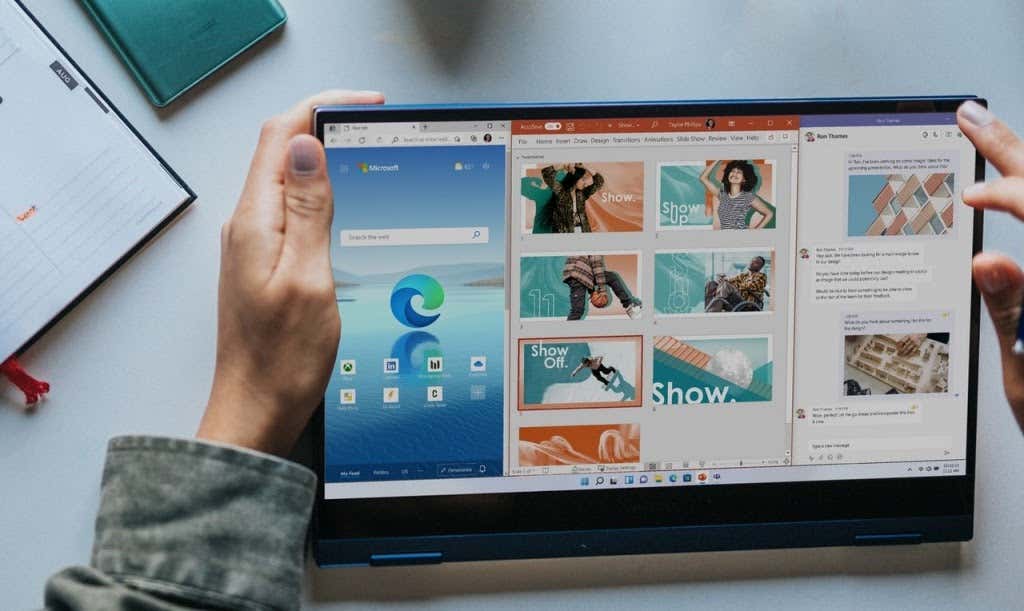
サードパーティ ストレージ管理およびパフォーマンス最適化ソフトウェア は、Windows の不要なファイルやアプリを削除できます。これらのユーティリティは効果的ですが、多くの場合リソースを大量に消費するため、信頼すべきではありません -多くの理由から 。これらのサードパーティ プログラムは、選択肢がない場合、または頑固なアプリをアンインストールするのが難しい場合にのみ使用してください。.
アンインストーラー プログラムは、組み込みの Windows アプリ、バンドルウェア、および Windows アンインストーラーが見逃した残留ファイルを削除できます。信頼できる Windows アンインストーラー プログラムには、Revo Uninstaller、Ashampoo Uninstaller、Geek Uninstaller などがあります。これらのアンインストーラーがどのように機能するかを確認するには、この Windows アプリを適切にアンインストールするためのチュートリアル を確認してください。
5.アプリのアンインストーラーまたは製品削除ツールを使用する
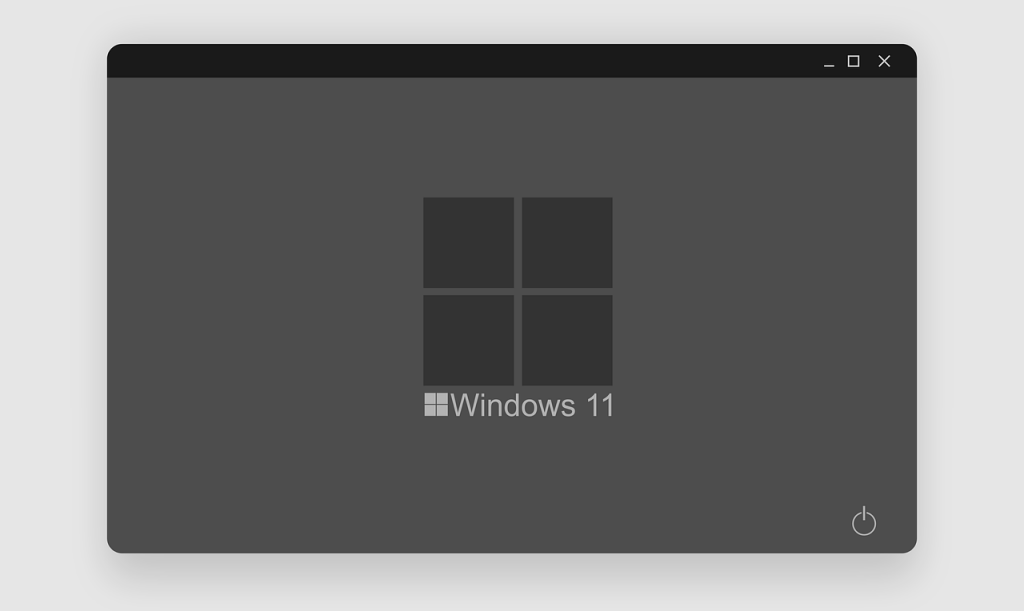
特定のアプリは、専用の「アンインストーラー」プログラムを使用してアンインストールすることもできます。これらは、アプリとそのすべてのコンポーネントをコンピューターから特別に削除するためにアプリ開発者によって設計されたサードパーティ ソフトウェアです。
多くはウイルス対策ソフトウェアはアンインストールしにくいことで有名です です。従来の方法を使用してこれらのアプリをアンインストールしても、常に期待どおりに機能するとは限りません。一部の残りのファイルやレジストリ エントリは、アンインストールした後でも PC に残ることがよくあります。最良の結果を得るには、アンインストーラー 、アンインストーラー 、またはリムーバー などのアプリのアンインストール ユーティリティを使用してください。
アプリ開発者の Web サイトにアクセスし、PC から削除したいプログラムに Windows 11 で動作するアンインストーラーがあるかどうかを確認します。アプリのアンインストール ユーティリティをデバイスにダウンロードしてインストールし、開発者の指示に従って実行します。
6. Powershell を使用して Windows アプリまたはプレインストールされたアプリをアンインストールする
Windows 11 には、設定アプリ、コントロール パネル、またはスタート メニューからアンインストールできない Microsoft アプリがいくつかあります。サードパーティのアンインストーラーは これらのプリインストールアプリを削除してください ですが、Windows Powershell を使用してブロートウェアをアンインストールすることもできます。
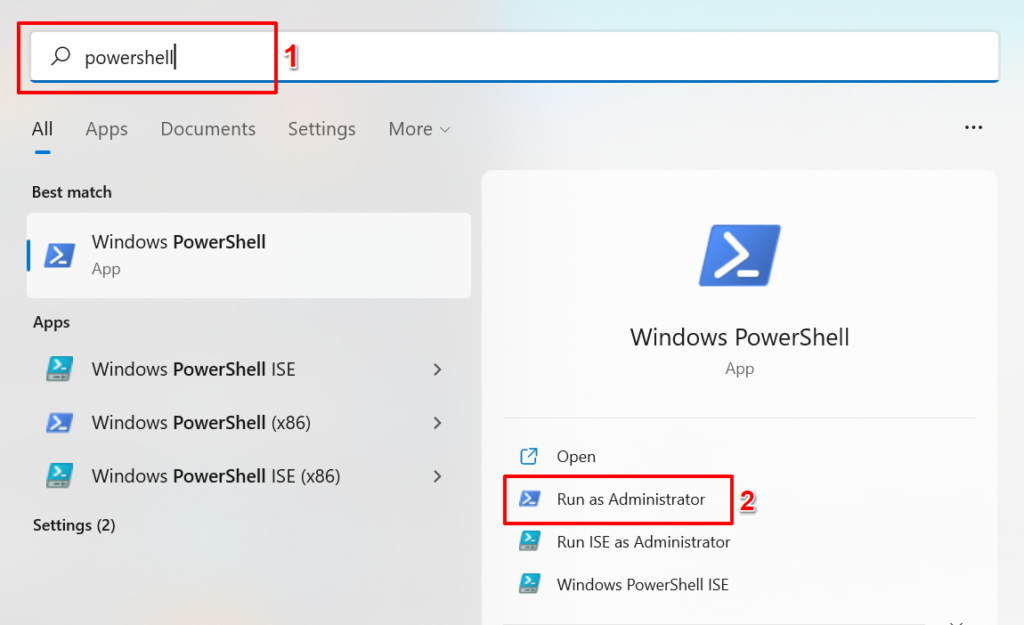

Windows Powershell は PC にプレインストールされているすべてのアプリのリストを生成します になります。次のステップに進み、アプリを見つけてアンインストールする方法を学習してください。

写真アプリをアンインストールしたい場合は、[検索内容] ダイアログ ボックスに「写真 」と入力し、Enter キーを押します。

PowerShell は、検索に一致するテキストを強調表示します。 「名前」行の結果をメモします。これは、アプリをアンインストールするために必要なものです。
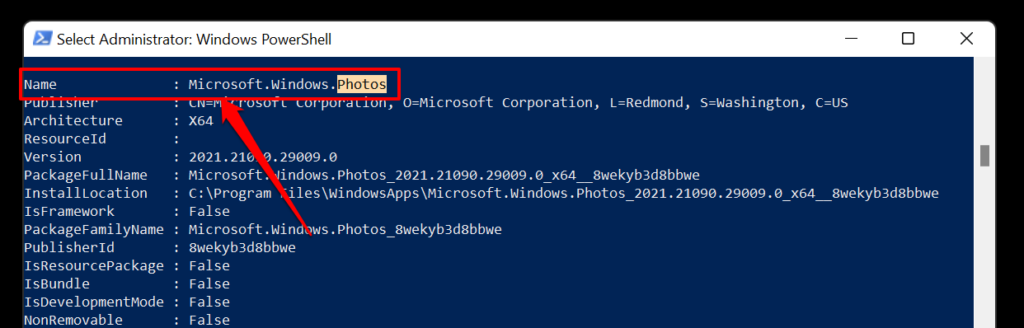
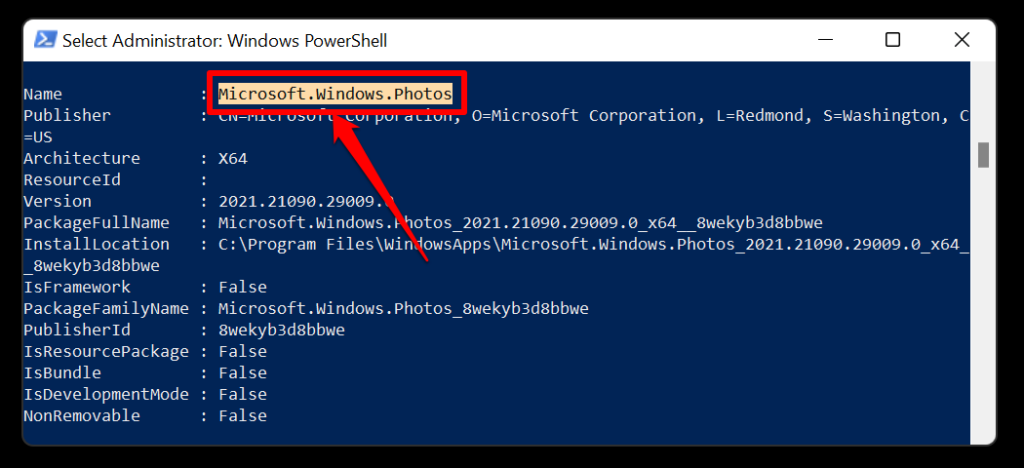
注: [名前] を手順 5 でコピーしたコンテンツに置き換えます。したがって、Microsoft Photo のアプリをアンインストールするコマンドは次のようになります。
Get-AppxPackage Microsoft.Windows.Photos_2021.21090.29009.0_x64__8wekyb3d8bbwe |削除-AppxPackage

別のプレインストールされた Windows 11 アプリである LinkedIn をアンインストールするには、Get-AppxPackage 7EE7776C.LinkedInforWindows | を貼り付けます。 PowerShell ターミナルで Remove-AppxPackage を削除し、Enter を押します。ドリルはわかります。
成功メッセージが表示されるまで待ち (操作には約 5 ~ 10 秒かかります)、デバイスのアプリ リストをチェックして、アプリがアンインストールされているかどうかを確認します。
プレインストールされたアプリを誤ってアンインストールした場合は、PowerShell で以下のコマンドを実行してアプリを復元できます。
Get-AppxPackage -AllUsers| Foreach {Add-AppxPackage -DisableDevelopmentMode -Register “$($_.InstallLocation)\AppXManifest.xml”}

このコマンドは、Windows 11 に組み込まれているすべてのアプリを復元することに注意してください。そのため、事故の前に他のアプリをアンインストールしていた場合、上記のコマンドを実行すると、以前に削除されたすべての組み込みアプリが再インストールされます。
不要なアプリを削除する
これらのテクニックにより、Windows 11 PC で望ましい結果が得られました。 [スタート] メニュー、設定アプリ、またはコントロール パネル アプリからサードパーティ アプリをアンインストールします。組み込みアプリの場合、PC に信頼できないソフトウェアをインストールしたくない場合は、アンインストーラー プログラムまたは Windows PowerShell を使用してください。
.