Xbox ゲーム バーは、ゲーマーがデスクトップからゲーム関連の機能にすばやくアクセスできるようにする Windows 11 の優れた機能です。ウィジェットを使用して、ゲーム クリップの記録、スクリーンショットの撮影、ゲーマーの友達とチャットする 、パフォーマンスの監視を行うことができます。
Xbox ゲーム バーは便利ですが、PC の速度を低下させる可能性があります。コンピューターのパフォーマンスが影響を受けていることに気付いた場合、またはこの機能をまったく使用していない場合は、その機能を無効にするかアンインストールすることを検討してください。このブログ投稿では、コンピューター上の他のプログラムに影響を与えずに Xbox Game Bar を無効化またはアンインストールし、PC をより詳細に制御する方法について説明します。
Xbox ゲーム バーとは何ですか?
Xbox ゲーム バーは、いくつかの機能を備えたカスタマイズ可能なゲーム オーバーレイです。ゲームを ゲームプレイの録画を開始する のままにしたり、ライブ ストリームを開始したりする必要はありません。ゲーム内で Spotify を再生して、長時間のゲーム セッション中に良い音楽を楽しむこともできます。
しかし、多くのユーザーはストリーミング、録画、チャットに代替ツールや別のツールを使用することを好みます。とはいえ、Xbox ゲーム バーをアンインストールするのは簡単ではなく、無効にしてもバックグラウンドで実行され続けます。これにより、PC の問題やクラッシュが発生する可能性があります。
Xbox Game Bar をアンインストールできないのはなぜですか?
Xbox ゲーム バーは、Windows システムに組み込まれているアプリです。そのため、[プログラムの追加と削除] を使用してアンインストールしようとすると、アンインストール ボタンがグレー表示になっていることがわかります。システム アプリケーションなので、すぐに削除することはできません。
幸いなことに、Xbox ゲーム バーを無効にし、バックグラウンドでの動作を停止することもできます。アンインストールすることもできますが、単にクリックするよりも時間と労力がかかります。
PowerShell を使用して Xbox Game Bar をアンインストールする
パワーシェル は、Windows PC から Xbox Game Bar アプリを完全に削除するための最良のオプションです。ただし、ゲーム バーと一緒にアンインストールを開始する前に、何か問題が発生した場合に備えて システムの復元ポイント を作成してください。
次に、次の手順に従って、PowerShell を使用して Xbox ゲーム バーをアンインストールします。
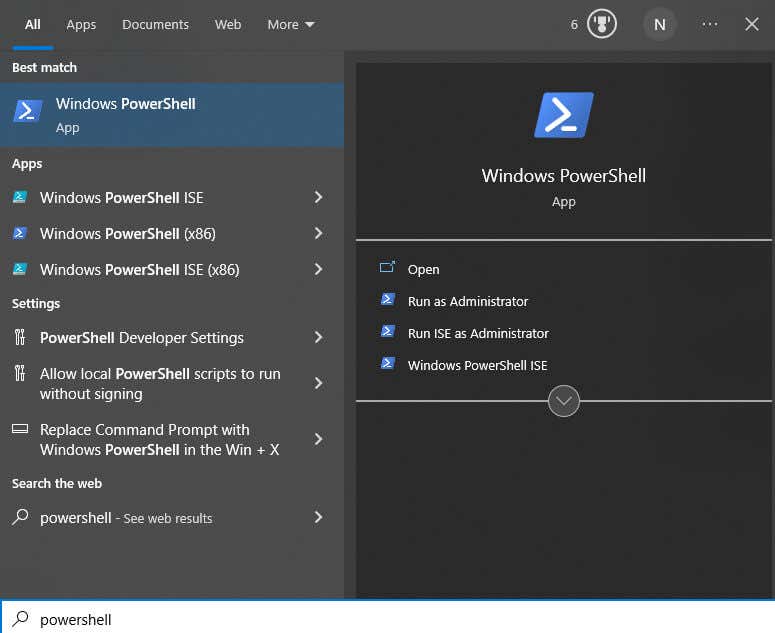
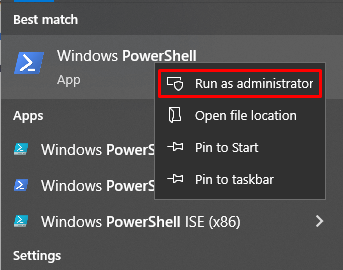
dism /Online /Get-ProvisionedAppxPackages |選択文字列パッケージ名 | xbox の文字列を選択して Enter キーを押します。

DISM コマンドの使用
DISM メソッドの使用方法は次のとおりです。次のコマンドを入力し、各コマンドの後に Enter キーを押します。
Dism /Online /Get-ProvisionedAppxPackages | '
Select-String パッケージ名 | '
選択文字列 Xbox | '
ForEach-Object {$_.Line.Split(‘:’)[1].Trim()} | '
ForEach-Object { dism /Online /Remove-ProvisionedApxPackage /PackageName:$_}
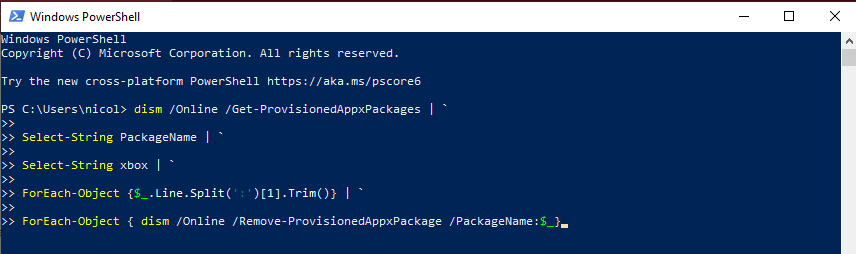
コマンドレット コマンドの使用
コマンドレット オプションの使用方法は次のとおりです。
Get-ProvisionedAppxPackage - オンライン | '
Where-Object { $_.PackageName -match “xbox”} | '
ForEach-Object { Remove-ProvisionedAppexPackage -Online -PackageName$_.PackageName}
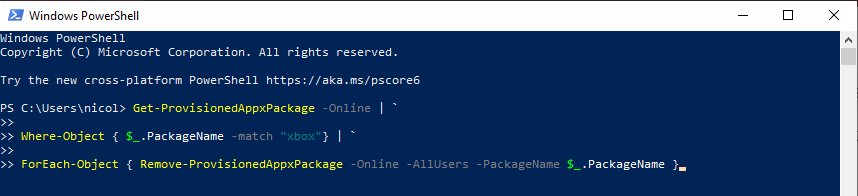
すべてのユーザーの Xbox ゲーム バーを削除する場合は、代わりに次のコマンドを使用します。
Get-ProvisionedAppxPackage - オンライン | '
Where-Object { $_.PackageName -match “xbox”} | '
ForEach-Object { Remove-ProvisionedAppexPackage -Online -AllUsers -PackageName$_.PackageName }
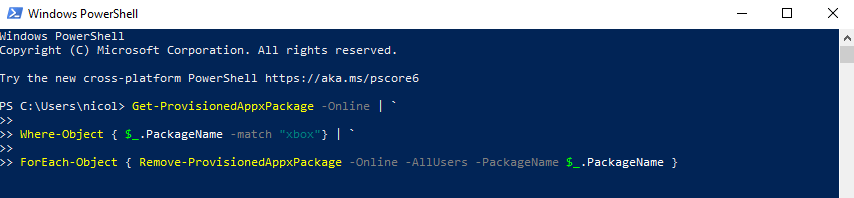
Xbox パッケージが正常に削除されたかどうかを確認するには、コマンド プロンプトに次のように入力します。 dism /Online /Get-ProvisionedAppxPackages |選択文字列パッケージ名 |選択文字列 Xbox
PowerShell に結果が表示されない場合は、Windows 11 または 10 デバイスから Xbox ゲーム バーが正常に削除されました。
サードパーティ プログラムを使用して Xbox ゲーム バーをアンインストールする
PowerShell が複雑すぎて面倒な作業をしたくない場合は、アンインストーラー アプリを使用して Xbox Game Bar を PC から削除できます。これらのアプリは、Windows システムでアンインストールできないシステム結合アプリを削除するように設計されています。市場にはそのようなアプリがたくさんあり、どれも同様に機能します。
次のことを行う必要があります:.
Xbox ゲーム バーをデバイスから完全に削除したくない場合は、その必要はありません。その場合は、読み続けて正しく無効にする方法を学習してください。
レジストリ エディターで Xbox ゲーム バーを無効にする
PowerShell が複雑すぎて操作したくない場合は、代わりに無効にすることができます。
レジストリ エディターを使用して、Xbox ゲーム バーを削除できます。この方法では Xbox Game Bar をアンインストールできないことに注意してください。無効にするだけです。行う必要があるのは次のとおりです:
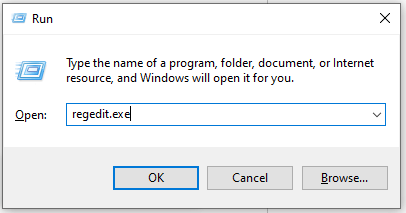
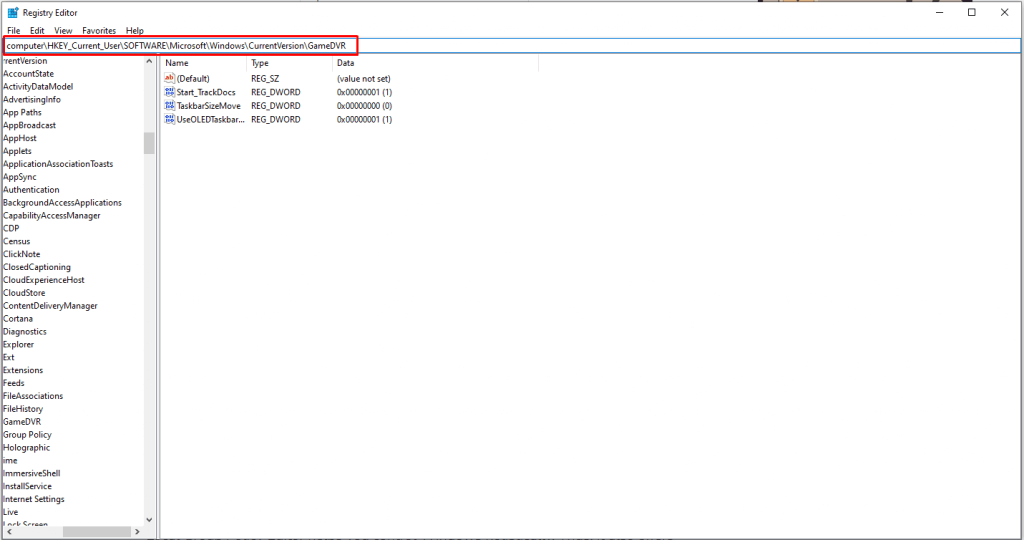
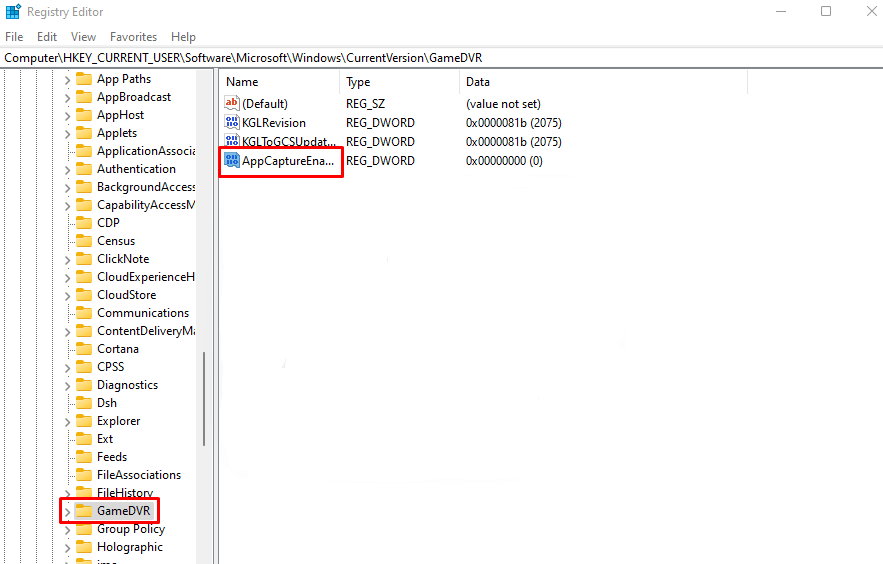
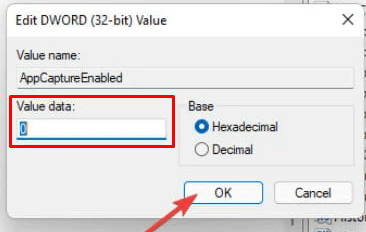
これらの変更を実装するには、PC を再起動する必要があります。必要なのはこれだけです。 PC から Xbox Game Bar を無効にしました。この方法は、Windows 11 と Windows 10 の両方で機能します。
Windows 10 で Xbox ゲーム バーを無効にする方法
Windows 10 で Xbox ゲーム バーを無効にするだけでは十分ではありません。バックグラウンドで実行され続け、コンピュータのパフォーマンスに影響を与えます。 Xbox バーとそのバックグラウンド アクセスの両方を無効にする必要があります。方法は次のとおりです。
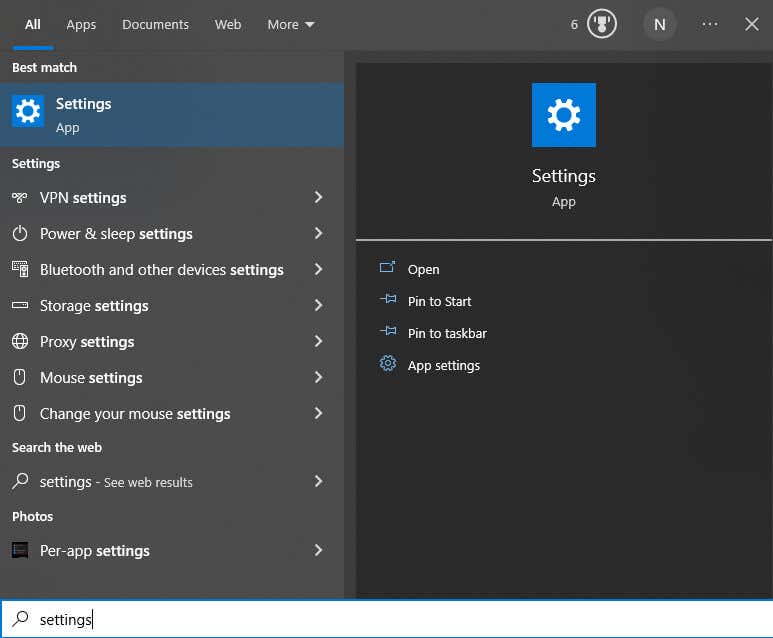
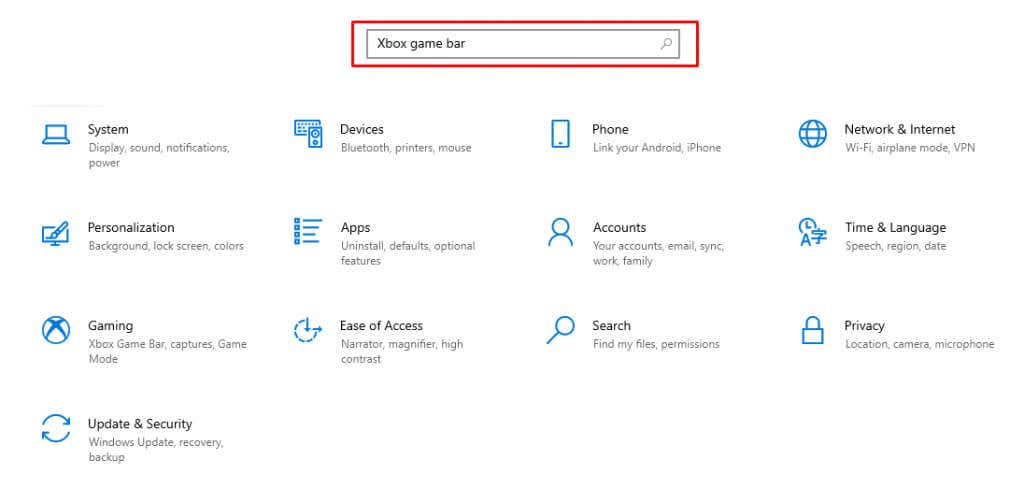
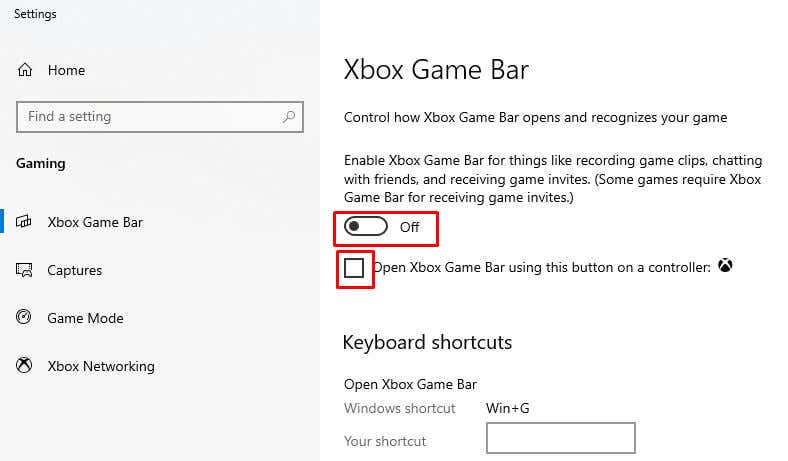
ゲーム バーが作業の妨げになることはありませんので、ご安心ください。
Windows 11 で Xbox ゲーム バーを無効にする方法
Windows 11 デバイスで Xbox Game Bar を無効にするのは非常に簡単ですが、Windows 10 とはいくつかの違いがあります。そのため、Windows 11 ユーザーの場合は、次の手順に従ってください。
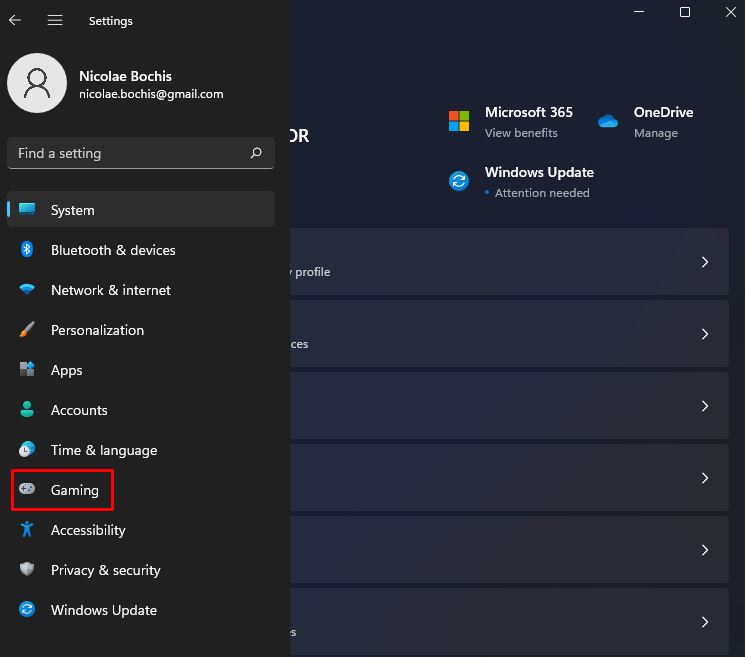
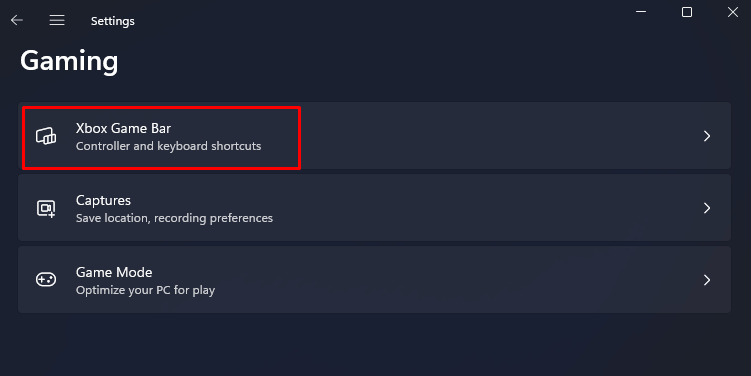
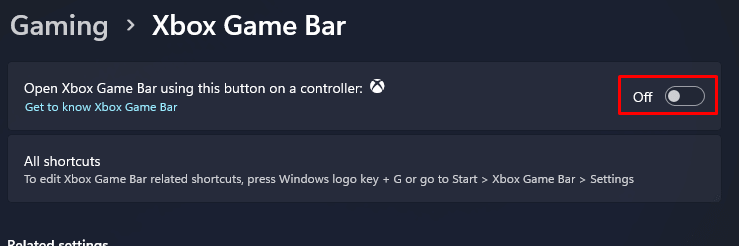
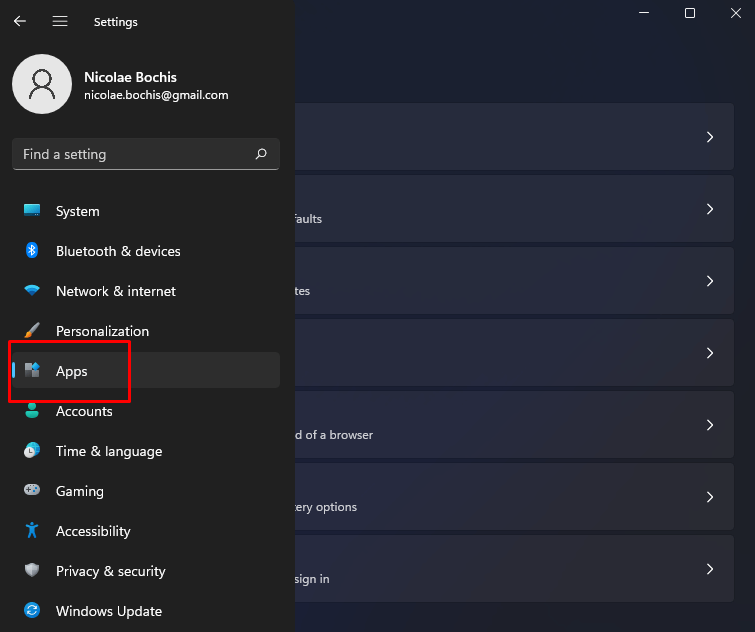
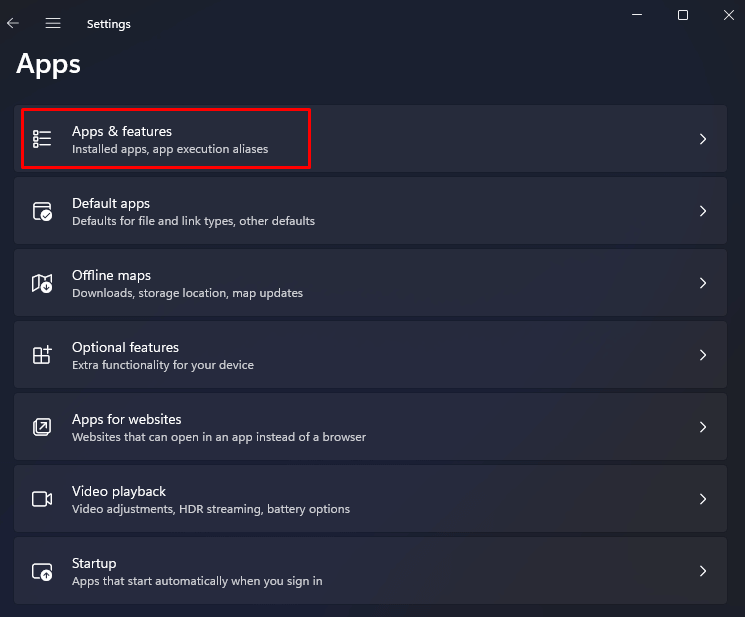
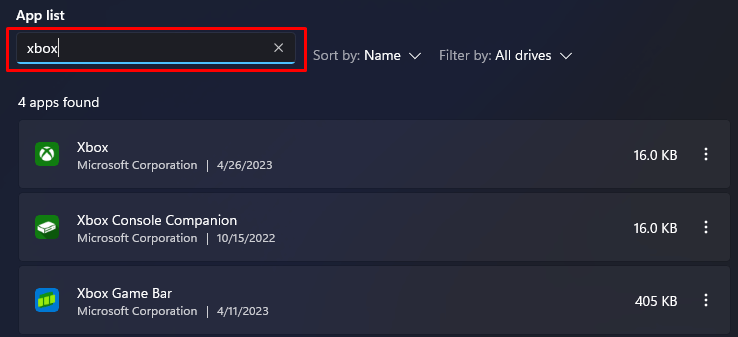
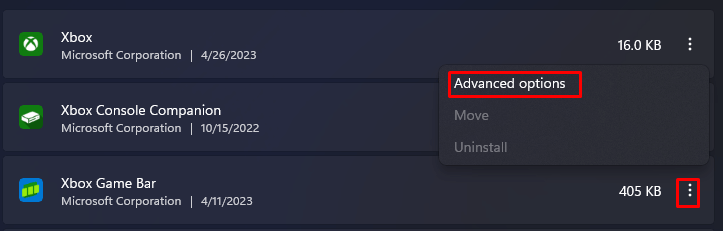
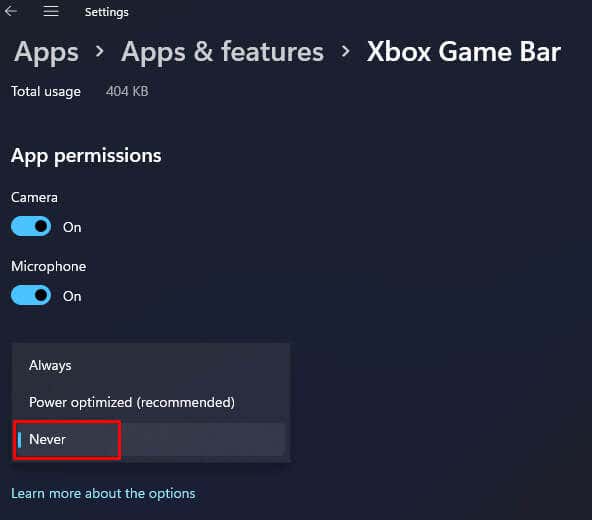
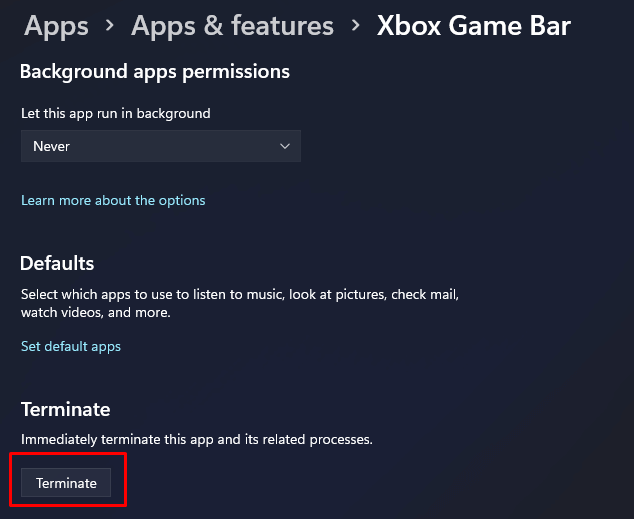
おめでとうございます! Windows 11 PC で Xbox Game Bar を無効にしました。
全体として、Windows 11 で Xbox アプリを無効化またはアンインストールするのは簡単です。ゲームバーをアンインストールする前に、必ず復元ポイントを作成してください。これ以外は何も心配する必要はありません。
.