Windows 11 は、Microsoft の歴史の中でリリースされたオペレーティング システムの中でおそらく最も安定していてバグのないものですが、一部の人は依然として、サウンドが機能しなかったり、奇妙な動作をしたりするという問題に遭遇しています。 Windows 10 の場合。
非常に多くのコンピューター構成とサードパーティのサウンド ハードウェアがあるため、Windows 11 では必然的に一部のシステムでサウンドの問題が発生します。 Windows 11 PC のスピーカーや他のオーディオ デバイスから音が聞こえにくい場合は、次のヒントを試して問題を解決してください。
適切なドライバーとソフトウェアをインストールする
Windows 11 にアップグレードしたばかりの場合、またはクリーン インストールを完了して最初から音が聞こえない場合は、トラブルシューティングの前に、適切なソフトウェアをインストールしてください。
Windows 11 は膨大なサウンド ドライバーのセットにアクセスでき、サウンド カードのドライバーを自動的にダウンロードできます。それでも、ほとんどの場合、汎用のデバイス ドライバーに頼るよりも、ラップトップまたはサウンド カードの製造元の Web サイトにアクセスして最新の正式バージョンをダウンロードする方が良いでしょう。
まず基本を確認してください

オーディオの問題を解決するための技術的な側面に夢中になる前に、基本事項を確認してください。
オーディオの問題の多くは、見落としていた単純な問題であることが判明するため、たとえ明らかなように見えても、基本事項を確認してください。
オーディオ トラブルシューティング ツールを使用する
Windows 11 には、複雑な手順を行わずに Windows のサウンドの問題を解決できる自動オーディオ トラブルシューティング ツールが備わっています。以下のより高度な解決策を試す前に、まずトラブルシューティング ツールを使用することをお勧めします。
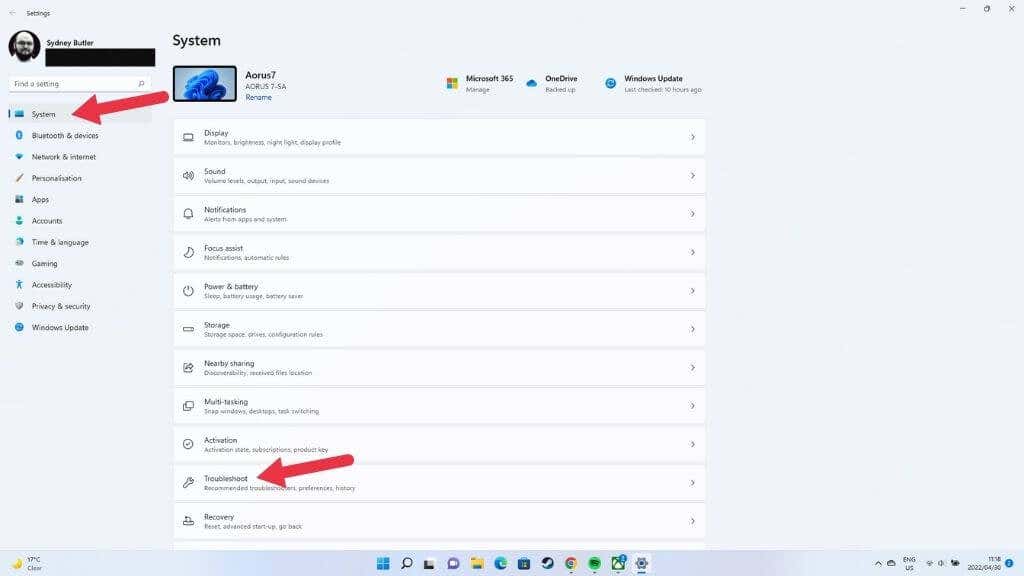
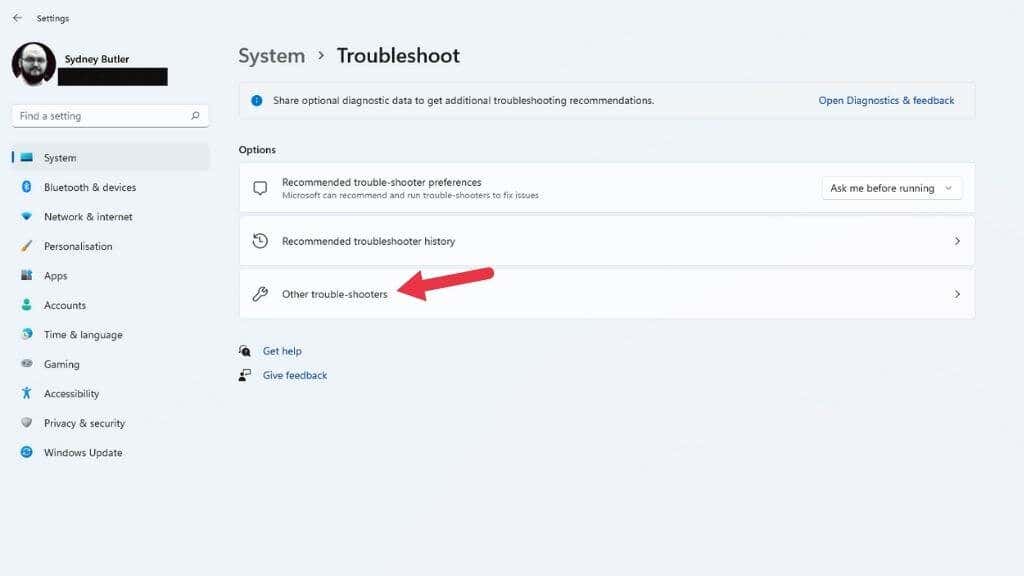
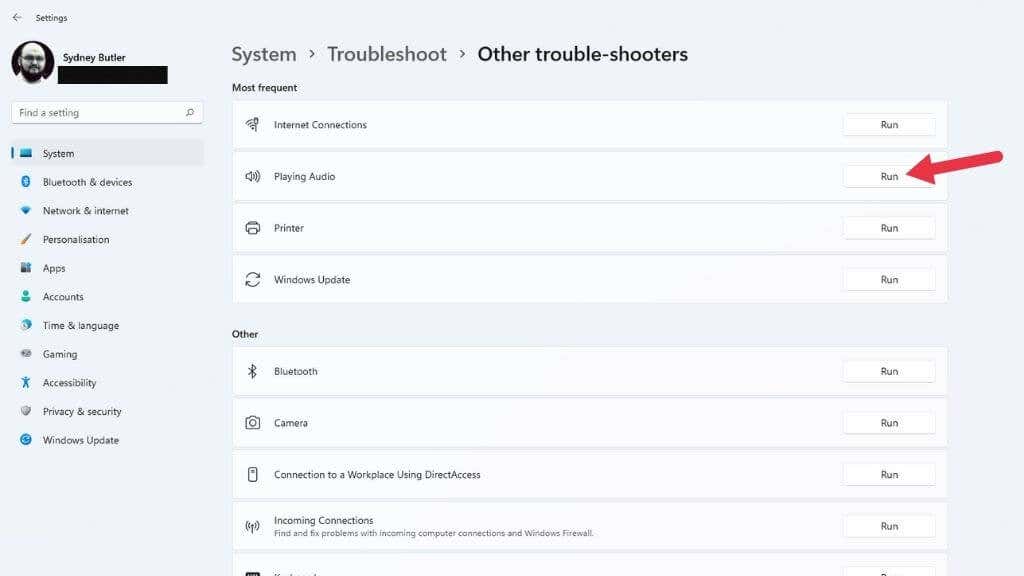
ここから、チェックするオーディオ デバイスを選択し、トラブルシューティングの手順を実行します。
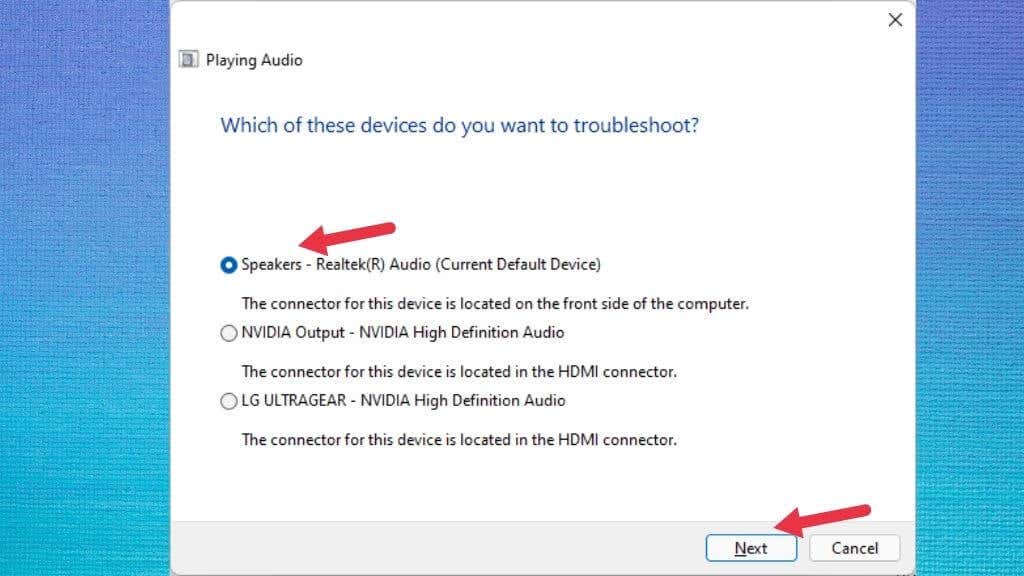
問題が見つかったかどうか、およびそれらを修正できるかどうかが示されます。
オーディオ拡張機能が無効になっていることを確認します
Windows 11 には、スピーカーまたはヘッドフォンから聞こえる音声を改善するオーディオ拡張機能があります。これは、Bass Boost、ヘッドフォン仮想化、およびラウドネス イコライゼーション機能で構成されます。
一部のサウンド デバイスで問題が発生する可能性があるため、デフォルトでは無効になっています。誰かがあなたの知らないうちにオーディオ拡張機能を有効にしている可能性があるため、この機能がオフになっていることを確認することは価値があります。
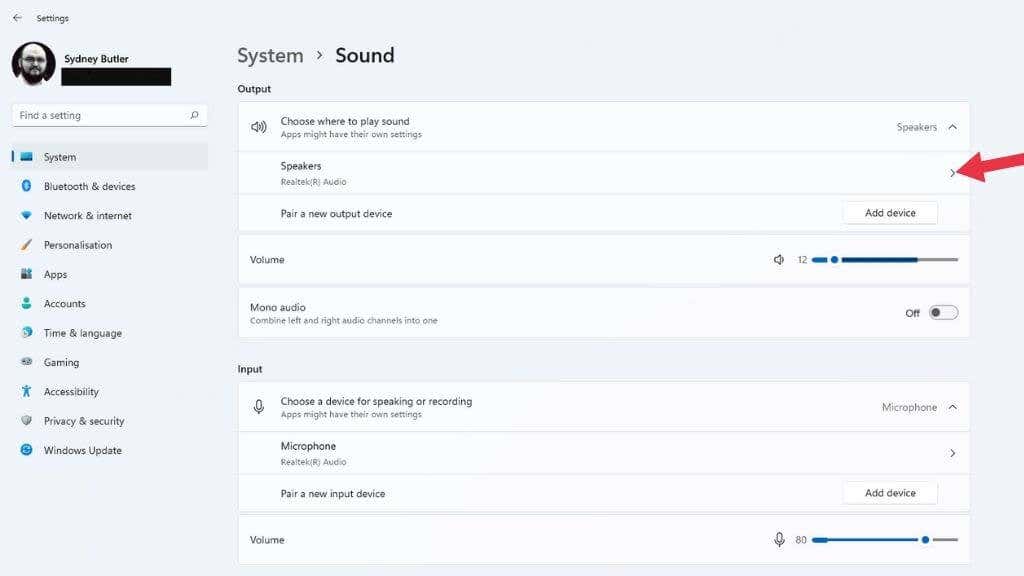
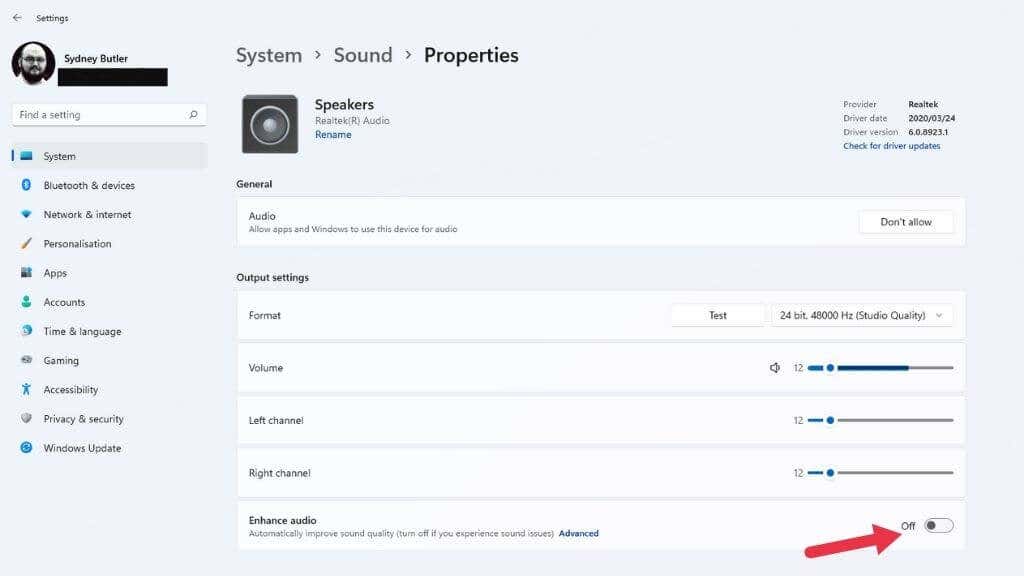
設定を変更した場合は、オーディオを再度再生して、正しく動作するかどうかを確認してください。
正しいオーディオ デバイスを選択してください
コンピュータに複数のオーディオ デバイスがある場合、オーディオが間違った出力デバイスにルーティングされるため、音が聞こえないことがあります。典型的な例は、モニターのオーディオ出力です。 HDMI と DisplayPort 接続でもサウンドが伝送され、多くのモニターにはスピーカーまたはヘッドフォン出力が付いています。 Windows はこれを最後に接続されたオーディオ デバイスとして検出し、それに切り替える可能性があります。
クイック設定を使用してオーディオ デバイスを変更できます。
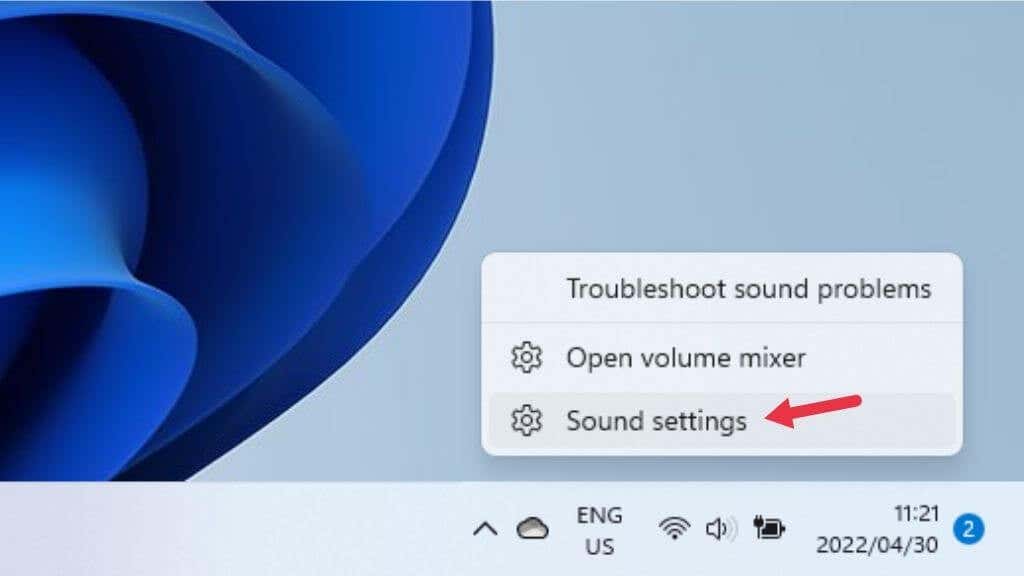
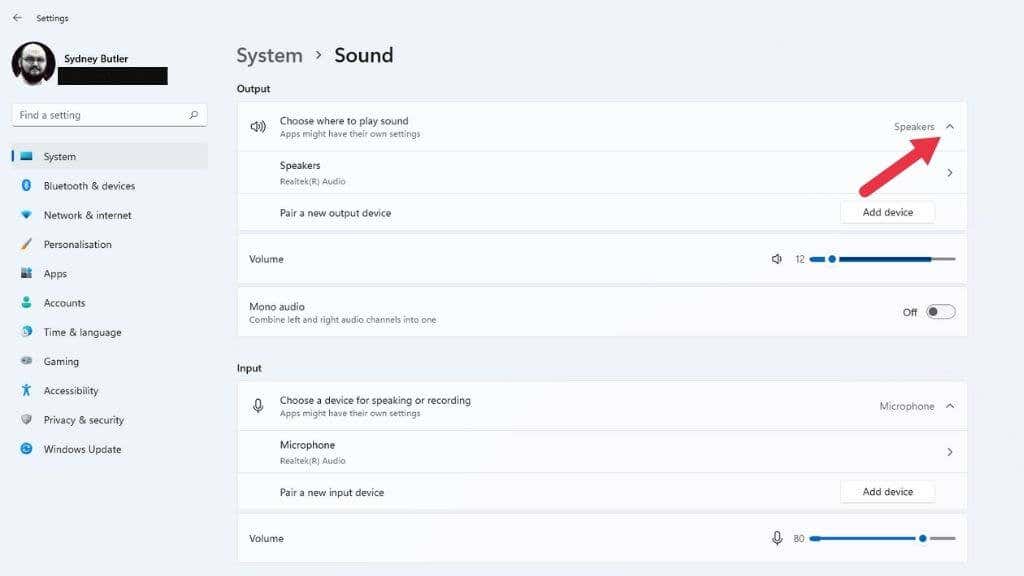
オーディオ デバイスを無効にして Windows で選択されないようにする場合は、[サウンドを再生する場所の選択 ] でそのデバイスの横にある右向きの矢印を選択します。次に、[アプリと Windows がオーディオにこのデバイスを使用することを許可する ] の横にある [許可しない ] を選択します。.
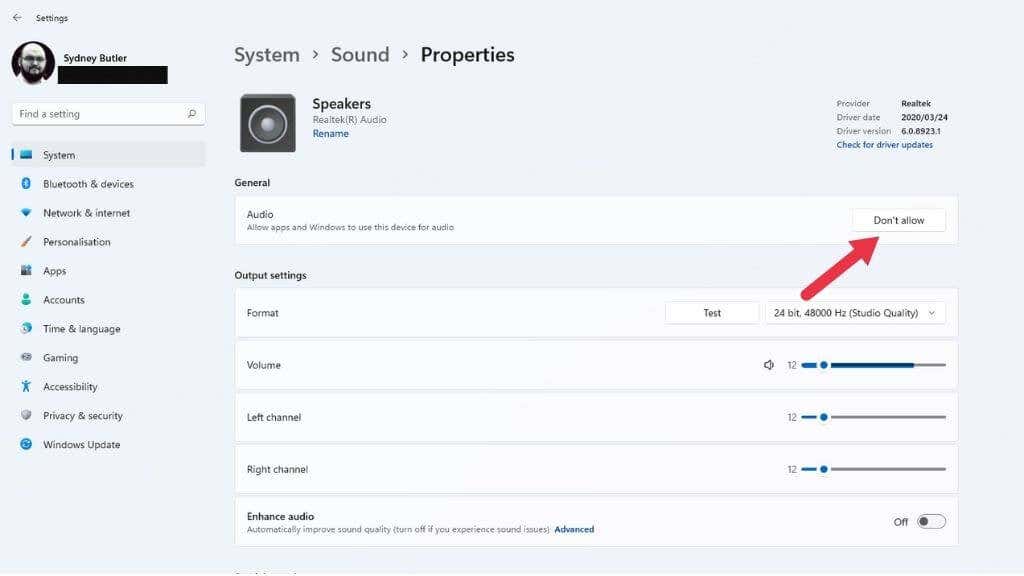
あるいは、ここでデバイスをデフォルトのオーディオ デバイスに変更して、Windows が他のデバイスより優先するようにすることもできます。 [デフォルトのサウンド デバイスとして設定 ] の横にあるドロップダウン メニューを選択し、それをデフォルトとして使用することを選択します。
アプリごとのオーディオ出力設定を確認する
特定のアプリケーションでのみサウンドが再生されない場合は、問題のアプリが正しいオーディオ出力デバイスに割り当てられていない可能性があります。アプリを閉じて再度開いてみることもできますが、それでもうまくいかない場合は、そのアプリが正しい出力に割り当てられているかどうかを確認できます。
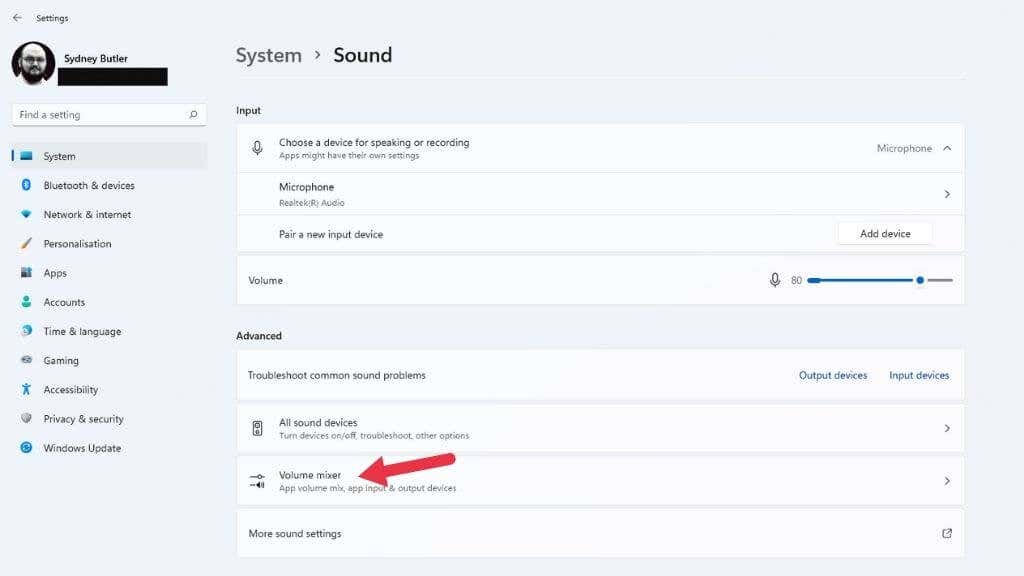
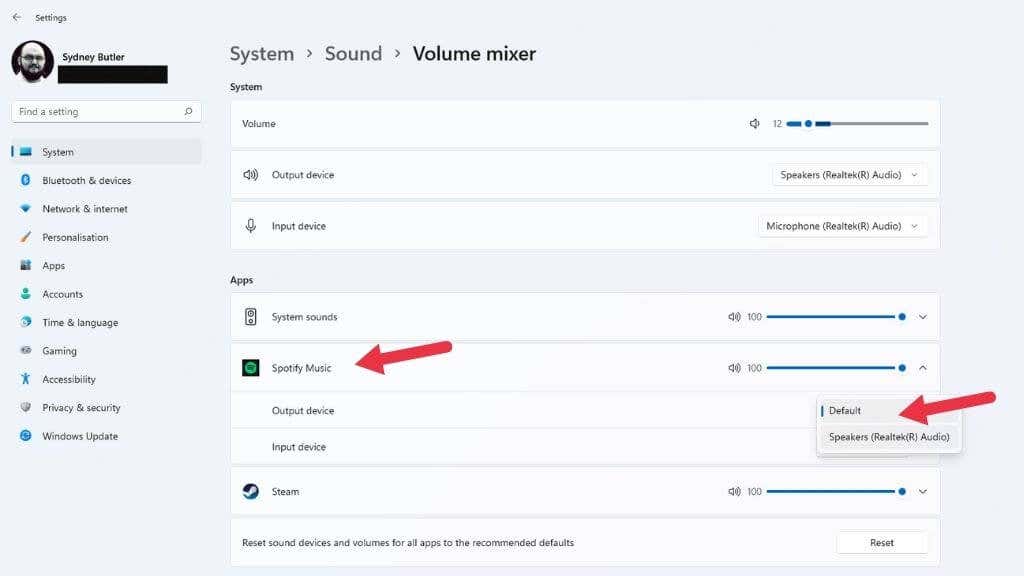
ヒント: ちなみに、これはさまざまなアプリが ヘッドフォンとスピーカー を通して同時にサウンドを再生できるようにする優れた方法です。
オーディオ サービスを再起動します
Windows オーディオ サービスが何らかの理由で動作を停止した可能性があります。これは、ハードウェアやハードウェア ドライバー、または設定に関連していない可能性があります。これを修正する簡単な方法は、サービスを手動で再起動することです。
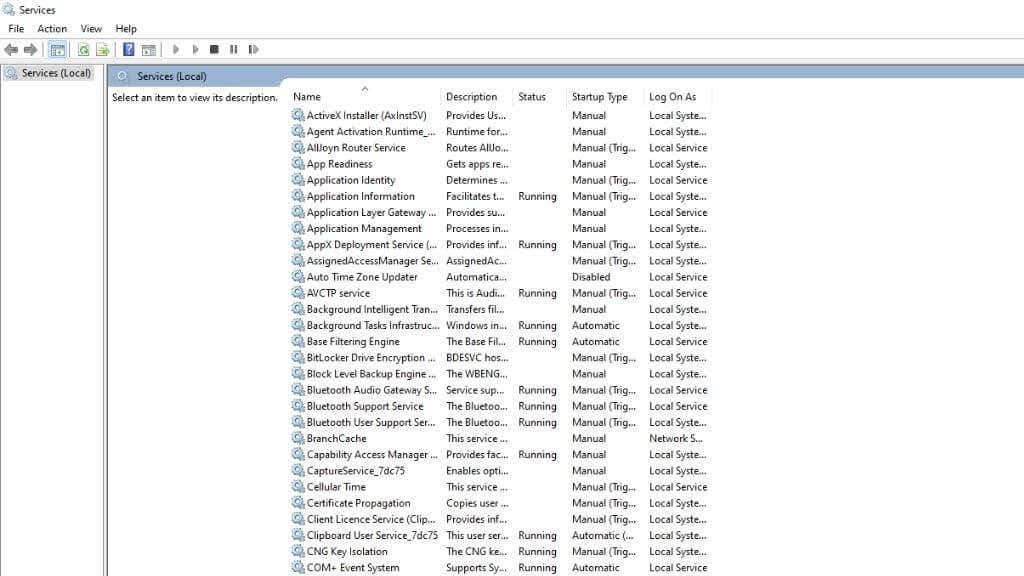
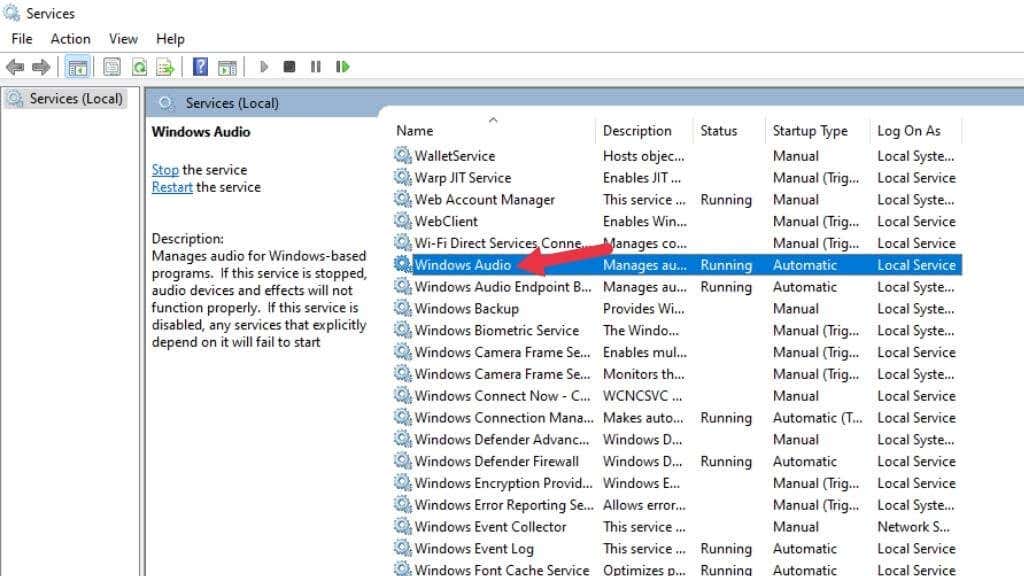
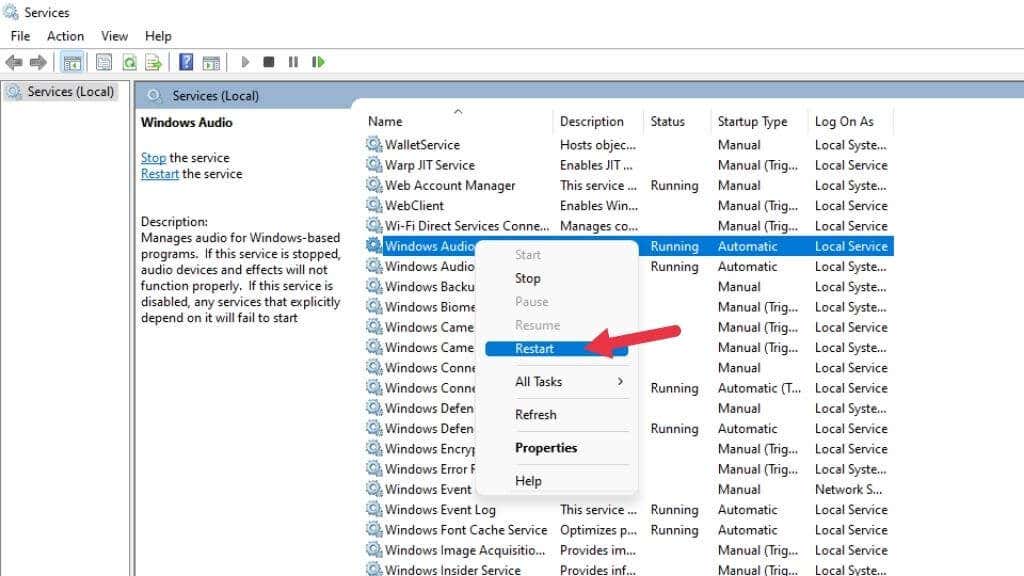
音声が戻ってくるといいですね。
一般的なトラブルシューティング
上記のオーディオ固有の修正がうまくいかなかった場合に実行できる、より一般的なトラブルシューティング手順があります。.
コンピュータに最近加えられた変更がオーディオの問題の原因となっている可能性があるため、可能であれば、オーディオが機能しなくなる前に行った最後の操作を元に戻してみてください。
新しいオーディオ デバイスを試してみる

コンピュータの内蔵サウンドカードが動作しない場合は、別のオーディオ デバイスを使用すると、問題が Windows にあるのか、オーディオ ハードウェアにあるのかを判断するのに役立ちます。
Bluetooth オーディオ デバイス、USB ベースのヘッドセットまたはスピーカーをお持ちの場合、これらはそれぞれ別個のオーディオ デバイスを表します。別のデバイスで正しく再生でき、ドライバーの再インストールが機能しない場合は、マザーボードのサウンド ハードウェアに障害が発生している可能性があります。
.