S モードは、Windows 10 と Windows 11 の両方で利用できる比較的新しい機能で、セキュリティとパフォーマンスを向上させます。これにより、Windows PC では Microsoft Store からのみアプリを実行できるようになり、悪意のあるソフトウェアがアクティブ化されることがなくなります。
この記事では、Windows 11 S モードとは何か、またその使用方法 (または使用しない方法) について説明します。

Windows S モードとは何ですか?
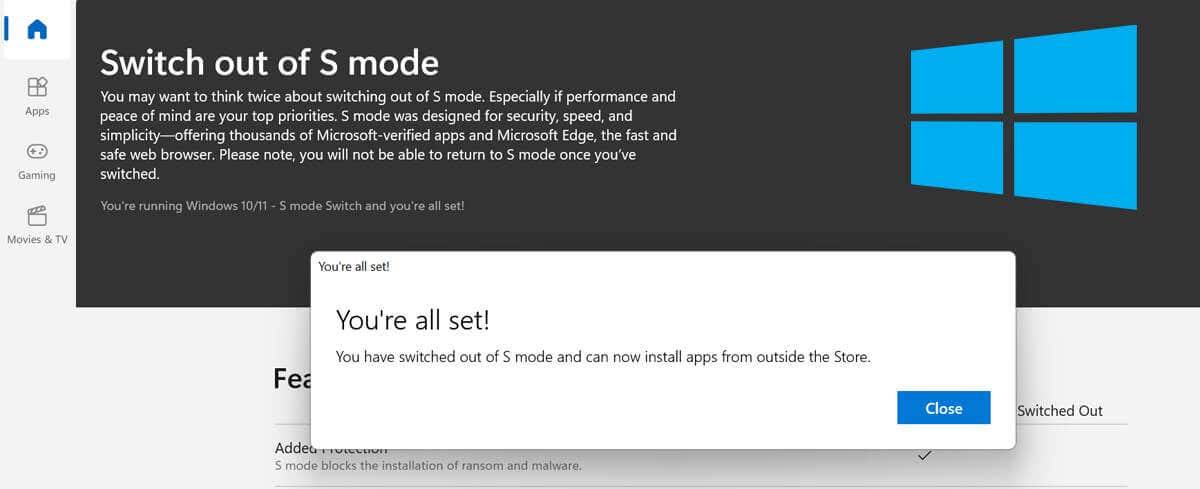
S モードは、Microsoft Store 以外のアプリが実行できないようにするセキュリティ モードとして Windows 10 で導入されました。 Windows 10 では、S モードは Windows 10 ホーム 、Windows 10 Pro、Enterprise、および Education エディションで利用できます。
Windows 11 では、S モードは Windows 11 ホームエディション でのみ利用可能です。 Windows の他のエディションでは利用できません。つまり、これらのエディションのいずれかで Windows 10 からアップグレードするには、S モードから切り替える必要があります。
S モードの主な目的は、Microsoft 以外のすべてのプロセスをフリーズして、コンピュータの RAM やその他のリソースを解放してより適切に実行できるようにすることです。これにより、アプリのオプションがウェブ バージョンに制限される Chromebook と非常によく似ています。
最後に、S モードからの切り替えは一方通行です。通常の Windows に切り替えると、元に戻すことはできません。 S モードの解除には料金はかかりませんが、再度オンにすることはできません。
Windows S モードを使用する必要があるのはどのような場合ですか?
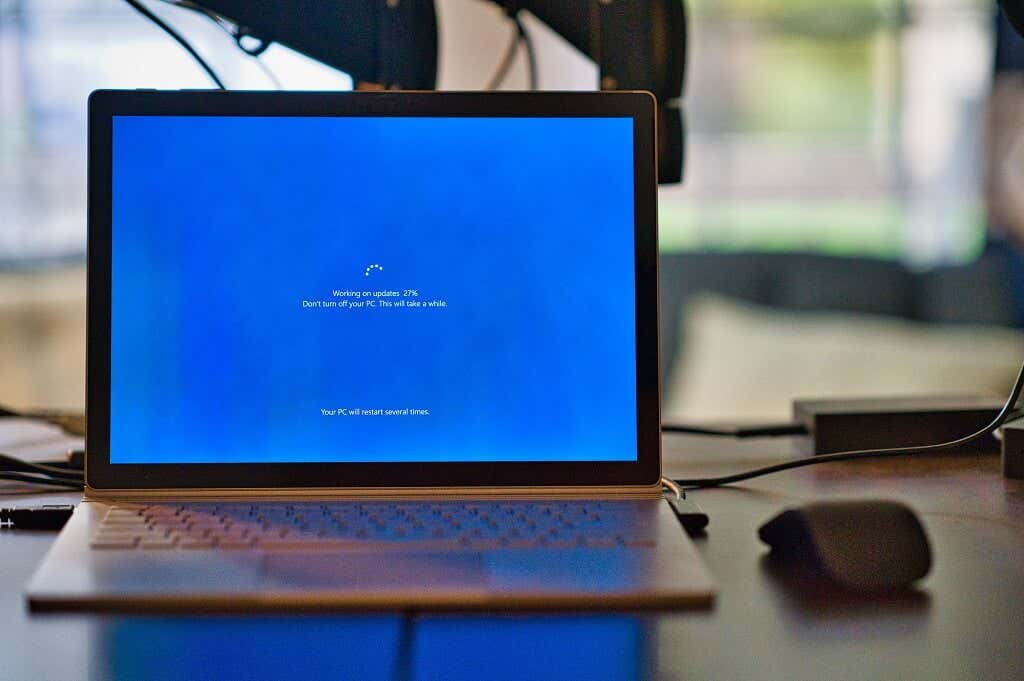
S モードの恩恵を受ける可能性がある人の例をいくつか示します。
Windows S モードの欠点
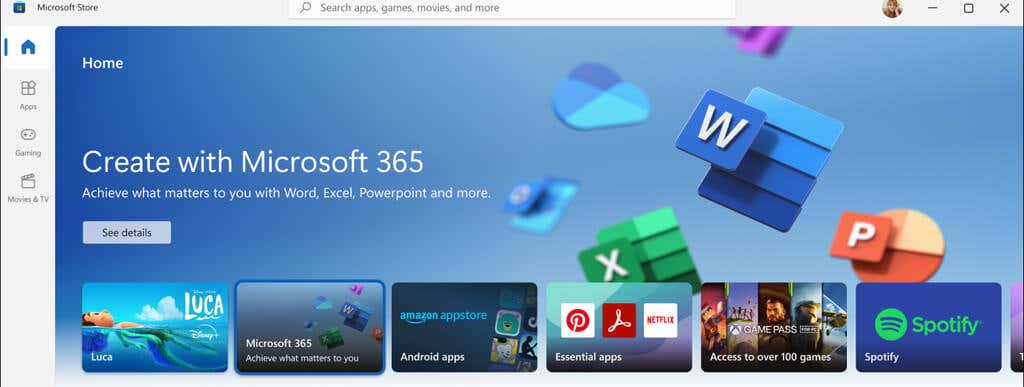
S モードは非常に制限があり、多くのユーザー、特に PC をカスタマイズし、インストールして使用するプログラムを自由に設定したいユーザーには適していません。
Windows S モードを使用したくない理由としては、次のようなものがあります。
Windows S モードを使用しているかどうかを確認する方法
PC が S モードかどうかを簡単に確認できます。そのためには:
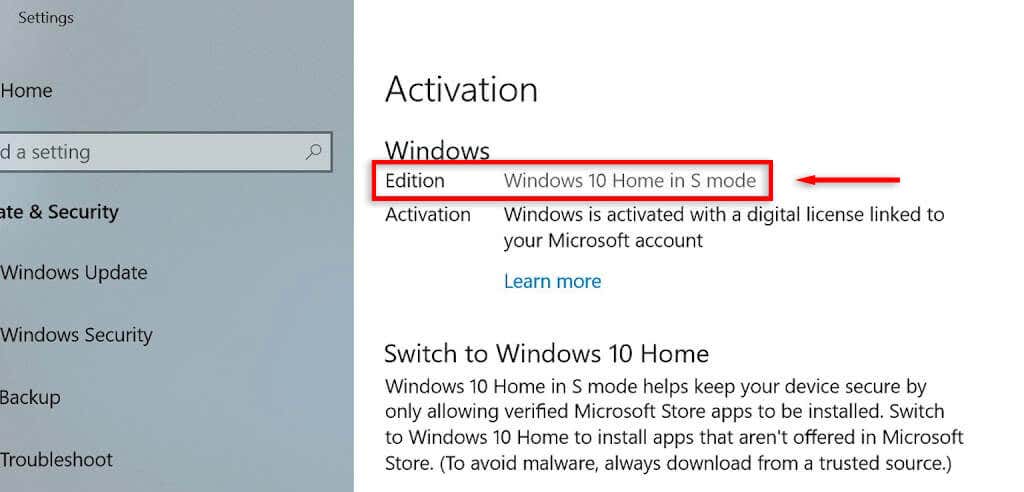
Windows 11 で S モードを有効にする方法
S モードには、Windows オペレーティング システムがプリインストールされています。デバイスを初めてセットアップするときにアクティブ化する必要があります。 Windows 11 Home Edition を最初から通常モードでセットアップした場合、S モードをアクティブ化することはできません。
一部の マイクロソフト サーフェス モデルなどの一部の Microsoft PC には、S モードが事前にアクティブ化されています。
Windows 11 で S モードを終了する方法
繰り返しになりますが、S モードを終了すると元に戻すことはできません。これらの手順に従った場合、PC を S モードに戻すことはできなくなります。
引き続き続行したい場合は、S モードを終了する方法を次に示します。
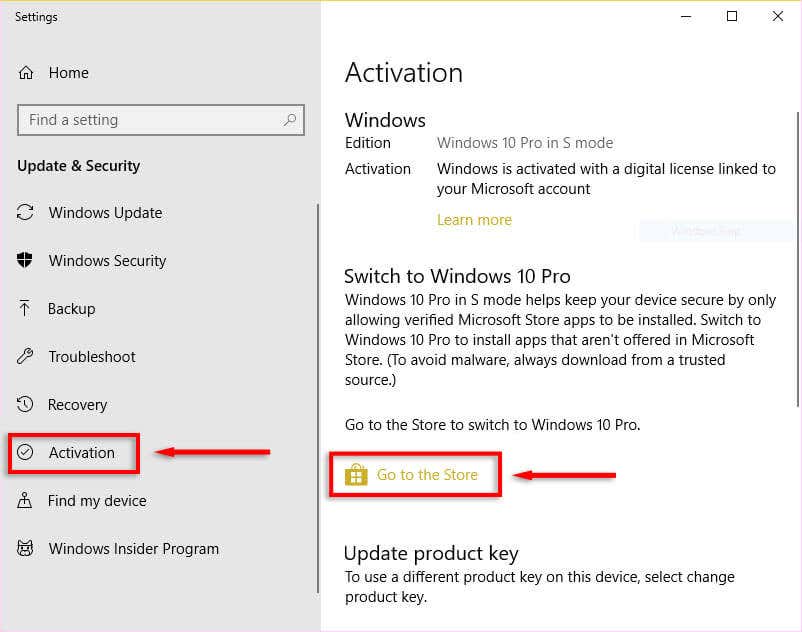
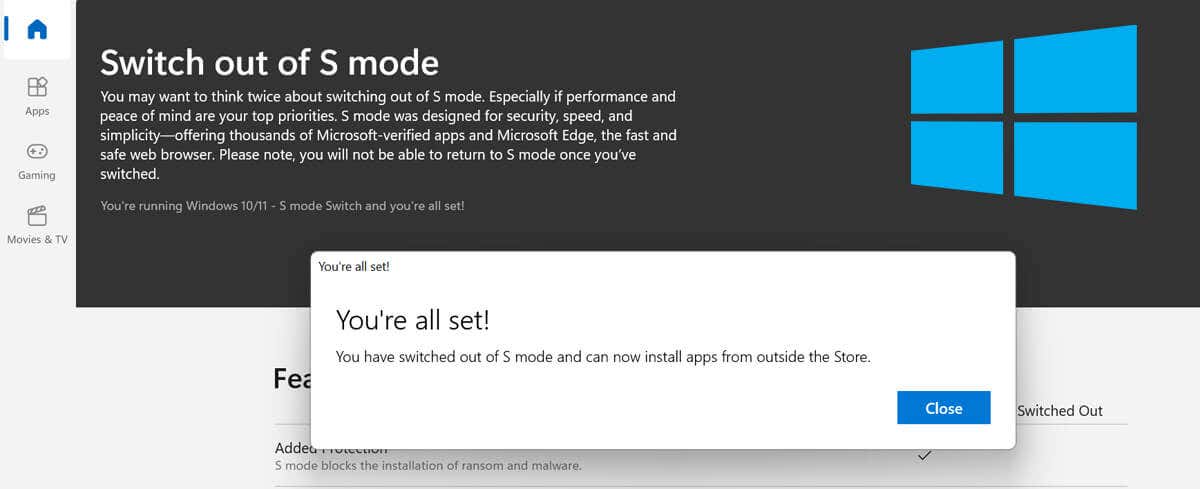
Windows S モード: 高速、安全、制限付き
Windows 11 の S モードは、一部のユーザーにとって便利な Windows の興味深いバージョンです。ただし、機能が制限されているため、多くのユーザーはその価値よりも面倒に感じるかもしれません。このため、完全な Windows エクスペリエンスが必要な場合は、S モードを使用しないことをお勧めします。
.