Windows でスクリーンショットを撮るとき、選択肢には事欠きません はありません。しかし、最も柔軟で汎用性の高い方法は常に Windows Snipping Tool です。遅延スクリーンショットの撮影からキャプチャした画像の編集まで、この組み込みツールは便利な機能を数多く備えています。
Microsoft は一時このツールを段階的に廃止するつもりでしたが、現在は方針を転換し、代わりに Snip & Sketch ツールと統合しました。結果として得られるアプリは、よりクリーンな UI を持ち、これまで以上に多くの機能が満載されており、画面のスナップショットを撮るための最良の方法になります。
切り取りとスケッチはどうなりましたか?
Windows 10 が登場したとき、Microsoft は Snipping Tool に代わる新しいツールである Snip & Sketch を発表しました。このアプリを使用すると、ユーザーはより迅速にスクリーンショットを撮り、重要な機能を丸で囲むなど、その断片の上に描画できるようになります。
実際のところ、それは実際にはうまくいきませんでした。人々は新機能を気に入っていましたが、遅延スナップショットなどの定番機能がないため、その有用性は限られていました。その結果、ほとんどのユーザーは、Windows コンピュータでスクリーンショットを撮るために、非推奨の Snipping ツールを使用するか、サードパーティのアプリをインストールすることを余儀なくされました。
そこで、Microsoft は Windows 11 で 2 つのツールを統合することを最終的に決定しました。統合されたアプリは Snipping Tool と名付けられ、古いインターフェースを改良したものになっています。切り取りとスケッチ機能は引き続き利用でき、以前のショートカットによってトリガーすることもできます。
キーボード ショートカットから Windows 11 Snipping Tool を使用する
切り取りとスケッチと同様に、切り取りツールも キーボードショートカット から呼び出すことができます。このアプローチでは、注釈や遅延スニップなどの高度な機能は利用できませんが、スクリーンショットをすばやく取得するには優れた方法です。
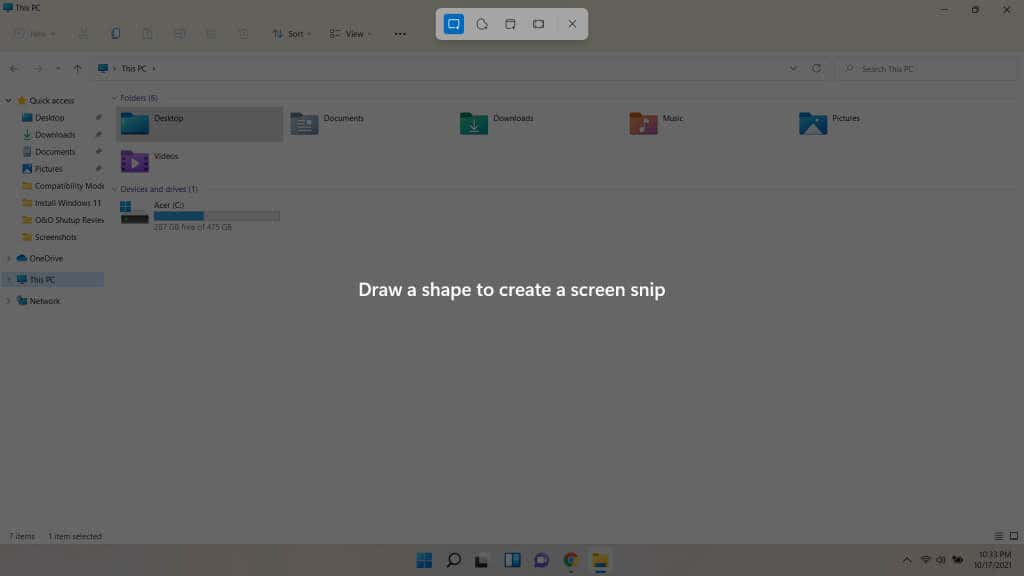


この方法でキャプチャされた断片はクリップボードにコピーされます。これらのファイルは、ワード プロセッサや画像編集ツールなど、画像を受け入れるプログラムに貼り付ける必要があります。メールなどに貼り付けることもできます。
これにより、ショートカットを使用して切り取りをドキュメントに簡単に貼り付けることができますが、スクリーンショットを直接保存するには別の方法が必要です。そのために、Windows 11 Snipping Tool アプリを開きます。
Snipping Tool アプリを使用してスクリーンショットを撮る
キーボード ショートカットでは切り取りがクリップボードにコピーされるだけなので、Snipping Tool を直接使用するのが永続的なスクリーンショットを撮るための最良の方法です。このアプリを使用すると、スクリーンショットをカスタム名で保存したり、遅延ショットを撮影したり、断片に上書きして注釈を付けることもできます。
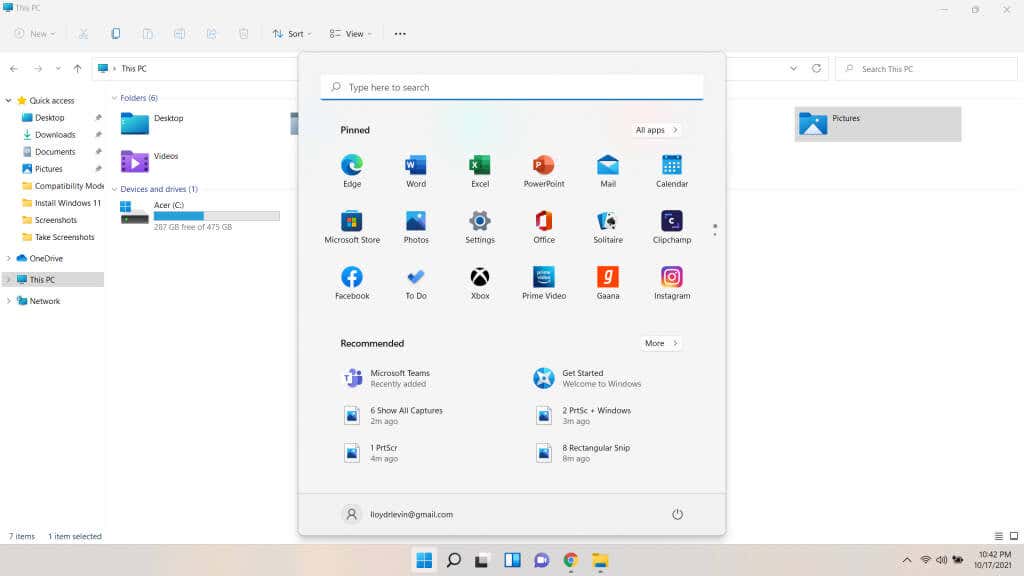

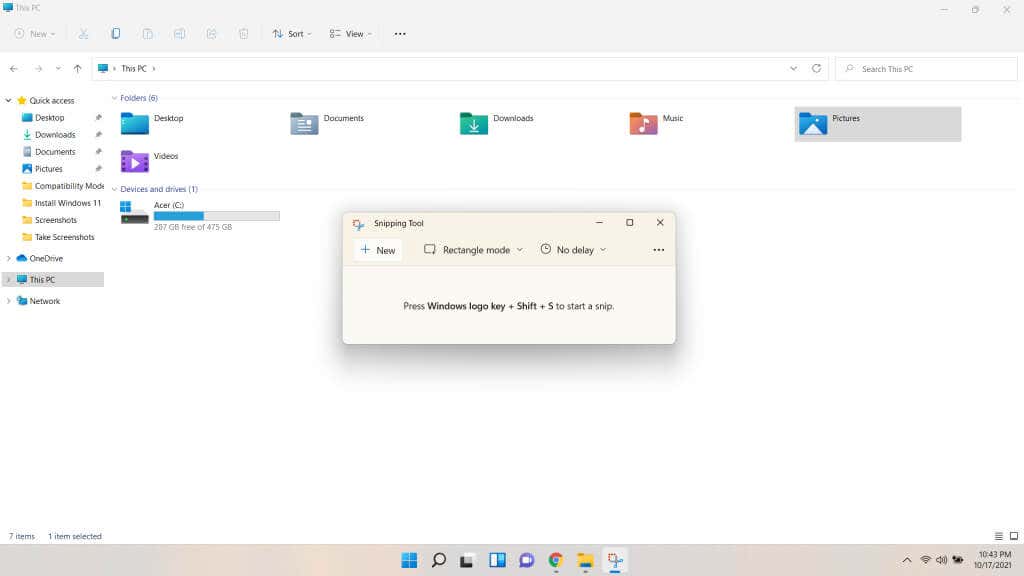
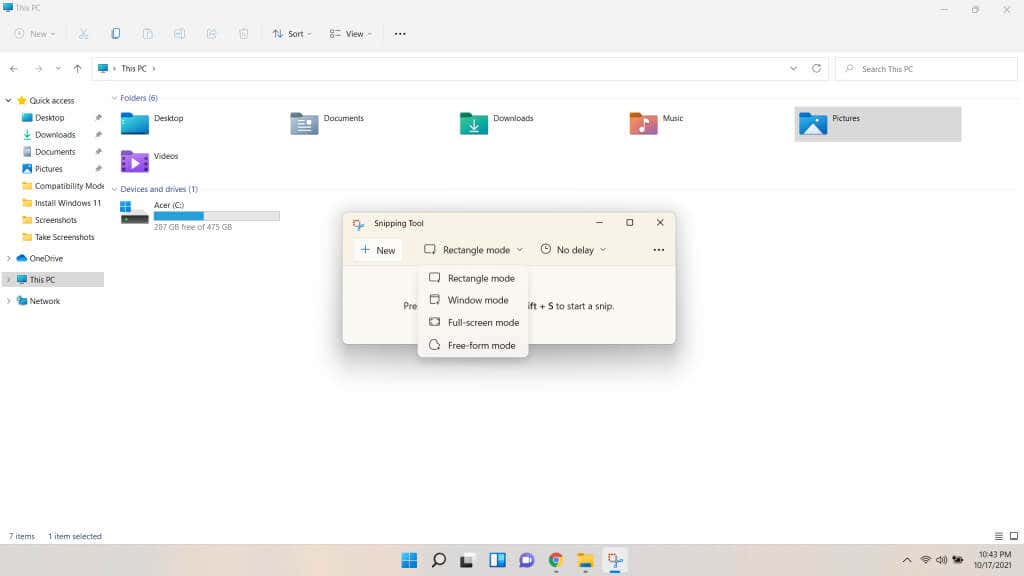
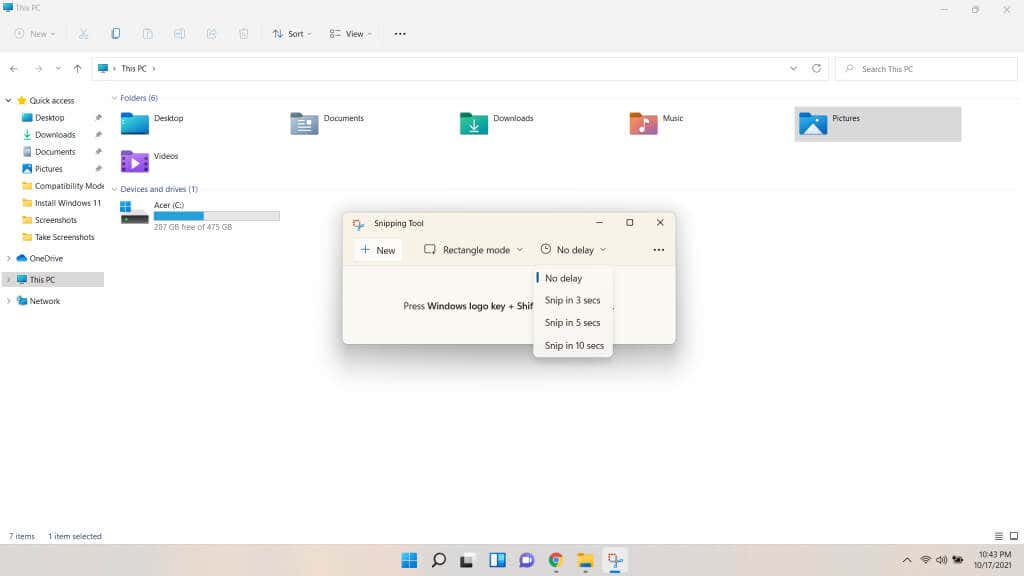

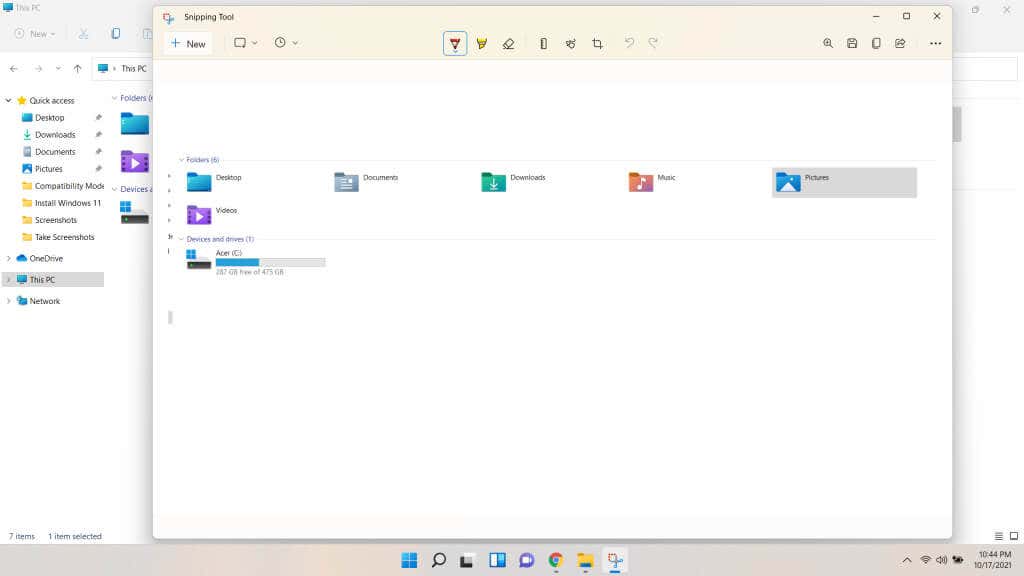
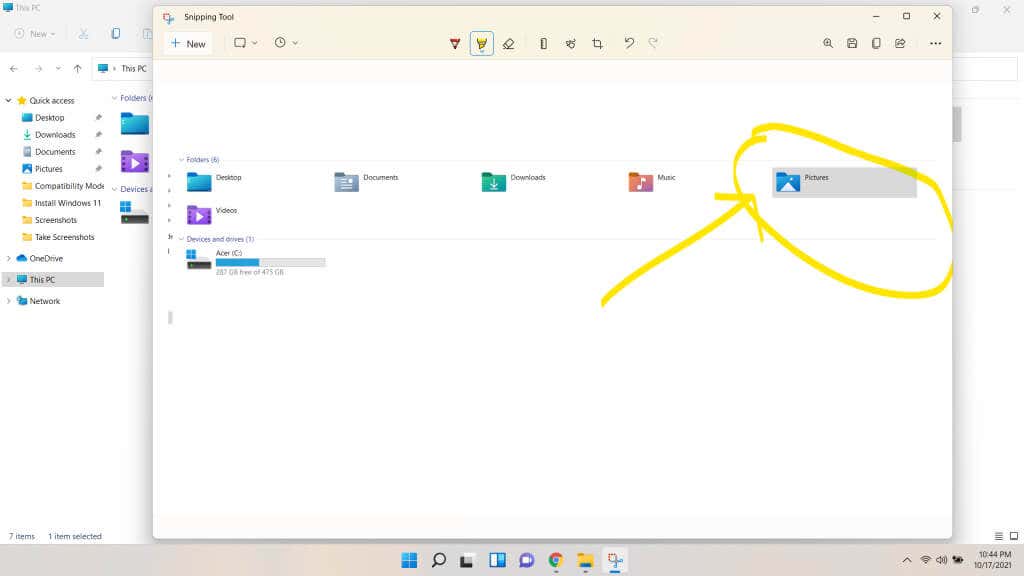
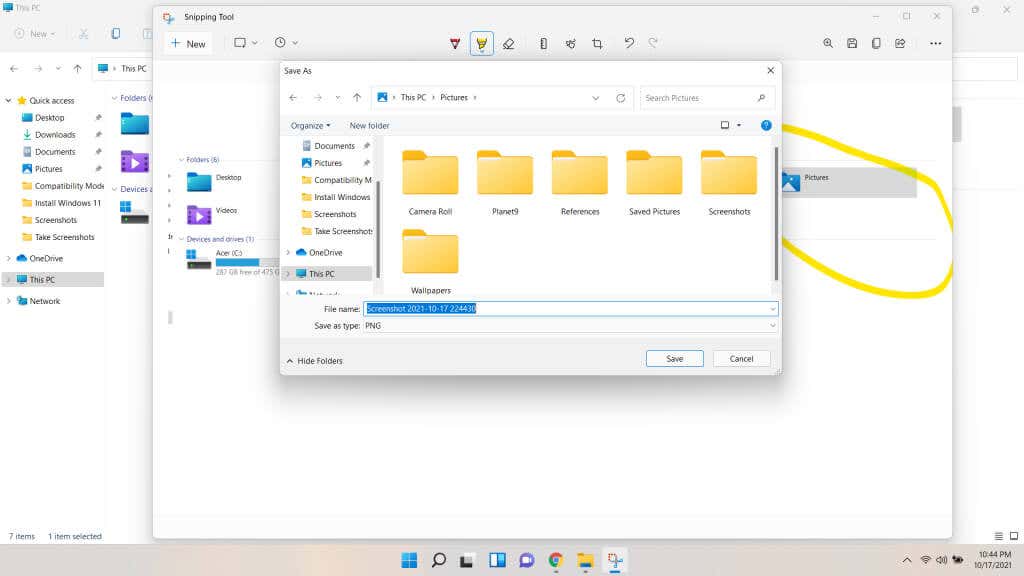
新しい Snipping ツールには価値がありますか?
Snipping ツールは、Windows でスクリーンショットを撮るための最良の方法です。これを置き換えるという決定はコミュニティからは決して受け入れられず、Snip & Sketch は古典的なエクスペリエンスに匹敵するものではありませんでした。
ありがたいことに、もう選択する必要はありません。 Windows 11 Snipping Tool は、Windows 11 の新しい設計要素と他のツールのいくつかの機能を借用し、より洗練された形で戻ってきました。
遅延スナップショットの設定、カスタム選択範囲の描画、さらには断片への注釈付けをすべて 1 つのインターフェイスから行うことができるようになりました。さあ、試してみてください。 Windows でのスクリーンショットの撮影は、かつてないほど簡単かつ強力になりました。
.