Windows 11 PC でデスクトップにアクセスしたいが、開いているアプリケーションがたくさんある場合は、タスクバーの [デスクトップの表示] ボタン、またはいくつかの気の利いたキーボード ショートカットの 1 つを使用して、デスクトップを表示できます。仕事を終わらせる。
デスクトップを確認するためだけに各ウィンドウを 1 つずつ最小化するのは時間の無駄です。代わりに、Windows 11 には、デスクトップを簡単に確認できる [デスクトップの表示] ボタンが用意されています。また、デスクトップを表示したり、すべてのウィンドウをすばやく最小化したりするために使用できるキーボード ショートカットもいくつかあります。
Windows 11 タスクバーの [デスクトップの表示] アイコンをクリックします
以前のバージョンの Windows (Windows 10 など) からアクセスしている場合は、 [デスクトップの表示] ボタンについてすでにご存じかと思います。 Microsoft は Windows 11 ユーザー インターフェイスの大幅なデザイン変更 を実装している可能性がありますが、便利なタスクバー ボタンはまだ存在します。それはそれほど明らかではありません。
[デスクトップの表示] ボタンを使用するには、ポインタを画面の右下隅に移動します。そこに細い垂直線が表示されます。開いているウィンドウをすべて非表示にするには、そのボタンを 1 回クリックまたはタップします。
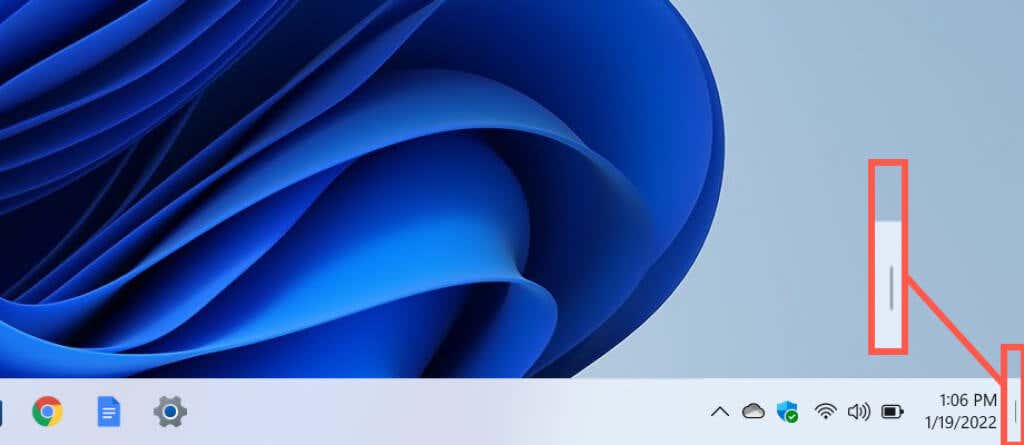
気が変わって各ウィンドウを復元したい場合は、[デスクトップを表示 ] ボタンを再度クリックまたはタップします。デスクトップ領域に到達した後に追加のアクティビティ (スタート メニューを開く、フォルダーを開く、Windows サーチの使用、別のアプリケーションの起動など) を実行した場合、すべてのウィンドウを自動的に再度表示することはできないことに注意してください。
以前の Windows バージョンとは異なり、Windows 11 では、[デスクトップの表示] ボタンの上にカーソルを置いてデスクトップを覗くことはできません。ただし、同じことを実現するシステム キーボード ショートカットがあります (その方法については、少し後で説明します)。
Windows 11 でデスクトップ ボタンを表示する
[デスクトップの表示] ボタンはデフォルトでアクティブになっています。ただし、Windows 11 タスクバーの右側をクリックまたはタップしても何も起こらない場合 (または、その領域にポインターを置いても細い垂直線が表示されない場合)、設定アプリで有効にする必要があります。または、レジストリエディタ を使用して有効にすることもできます。
1. [スタート ] メニューを開き、Windows の [設定 ] アプリを起動します。固定したアプリの中にこのアプリが表示されない場合は、[すべてのアプリ ] を選択し、プログラムのリストを下にスクロールして、[設定 ] を選択します。または、Windows + I を押して、[設定] ウィンドウを直接開くこともできます。.
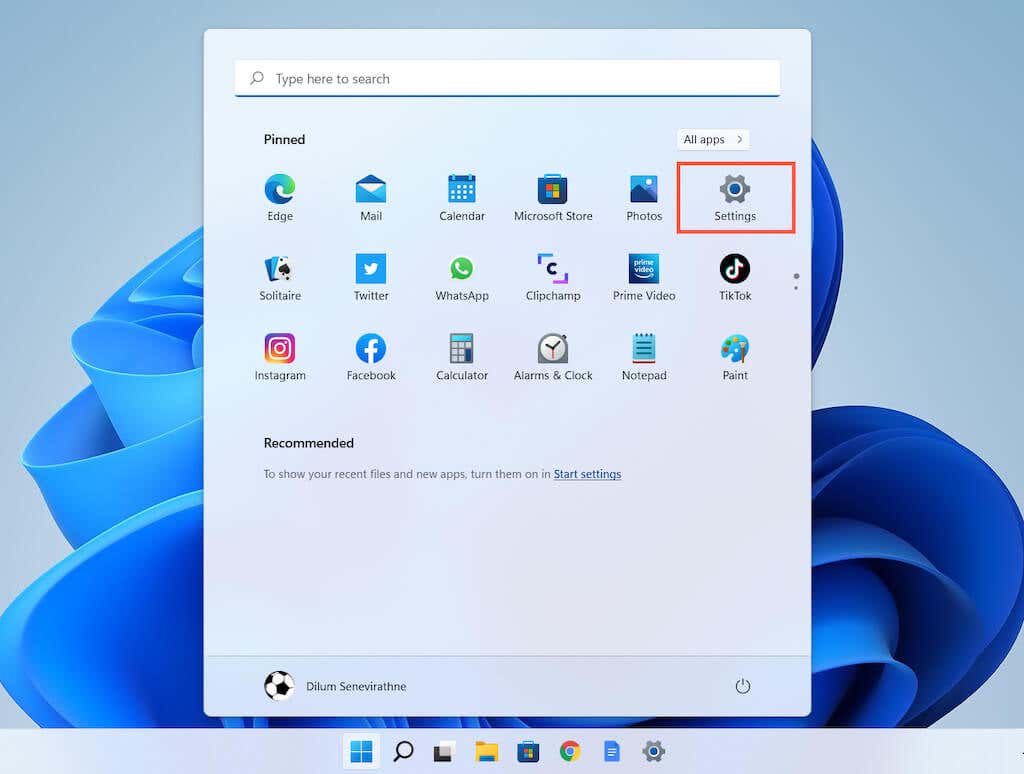
2.サイドバーの [カスタマイズ ] をクリックします。
3.下にスクロールしてタスクバー を選択し、Windows 11 のタスクバー設定を表示します。
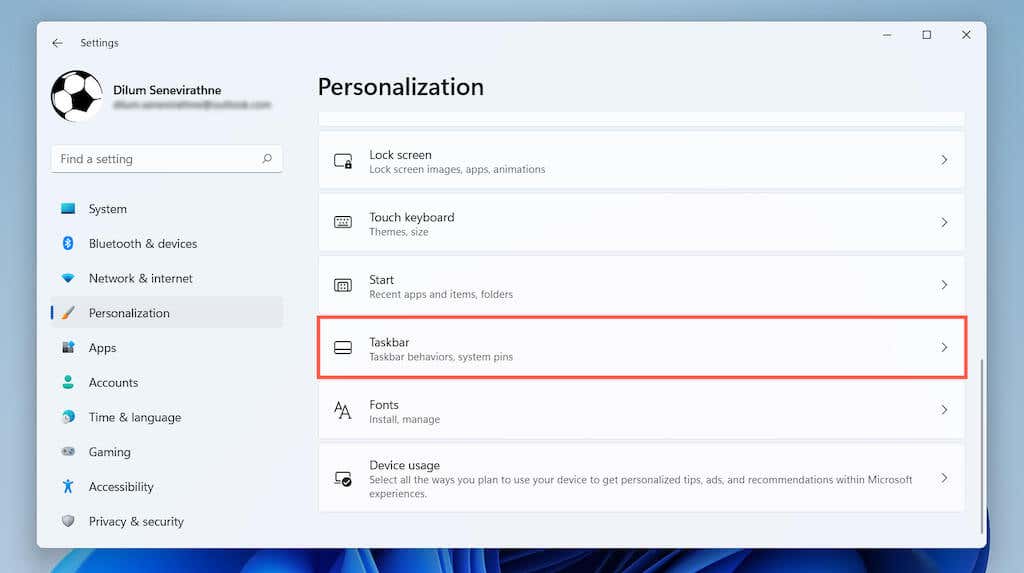
4. タスクバーの動作 を選択します。
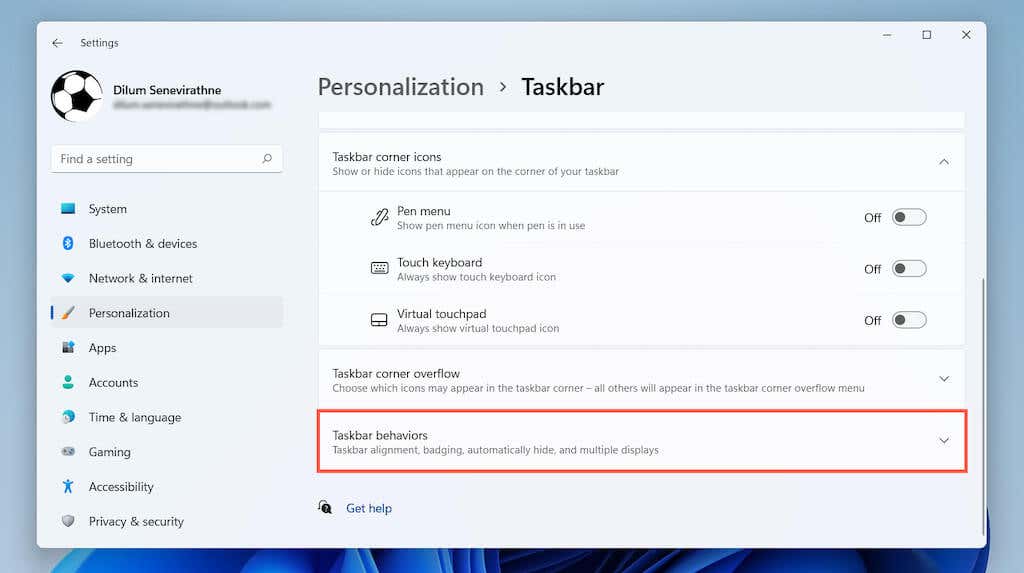
5. [タスクバーの隅を選択してデスクトップを表示します ] の横のボックスをオンにします。
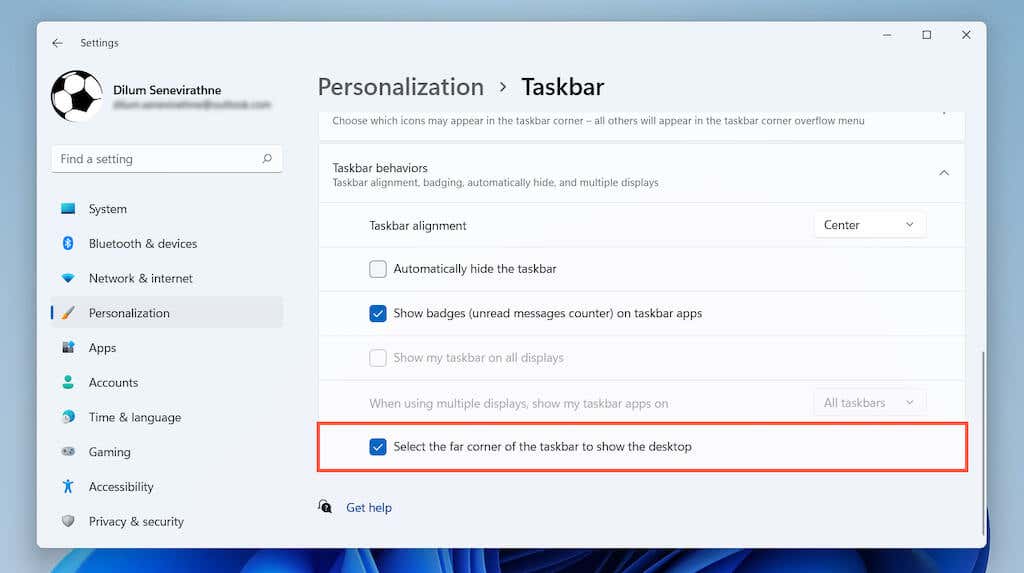
Windows 11 でデスクトップ キーボード ショートカットを表示を使用する
デスクトップをさらに簡単に表示する方法が必要ですか? Windows + D を押すだけで、開いているすべてのウィンドウが即座に非表示になります。復元したい場合は、同じキーボード ショートカットを再度使用します。 [デスクトップを表示 ] ボタンと同様に、ウィンドウを非表示にした後に変更を加えた場合、自動的に再度表示することはできないことに注意してください。
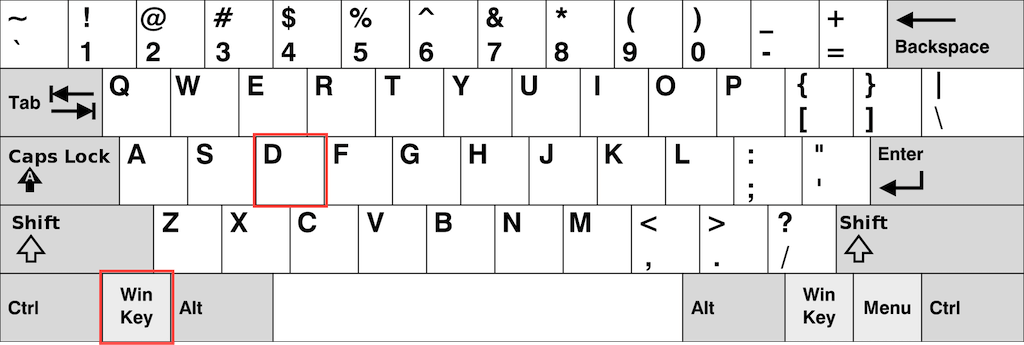
注 : Windows + D ショートカットを使用するには、タスクバーの [デスクトップの表示] ボタンを有効にする必要はありません。
Windows 11 で Windows キーボード ショートカットを最小化するを使用する
Windows 11 デスクトップにすばやくアクセスするもう 1 つの方法は、Windows の最小化ショートカットを使用することです。 Windows + M を押すだけで、開いているアプリケーション ウィンドウをすべて最小化できます。 Windows + Shift + M ショートカットを使用して、最小化されたウィンドウをすべて最大化することもできます。
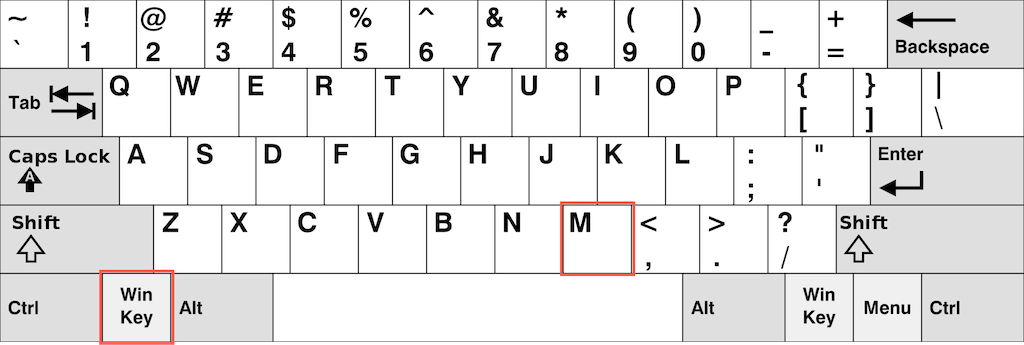
「デスクトップを表示」と「Windows を最小化」のショートカットは同じことを行うように見えますが、微妙な違いがあります。 [デスクトップの表示] ショートカットは、開いているすべてのウィンドウ (ダイアログ ボックスやプロパティ ペインを含む) を非表示にしますが、[ウィンドウの最小化] ショートカットは、最小化をサポートするウィンドウのみを非表示にします。
Windows 11 でデスクトップ ピーク ショートカットを使用する
Windows 10 以前では、[デスクトップの表示] ボタンの上にポインタを置くと、デスクトップを覗くことができます。これは、たとえばデスクトップの壁紙をすぐに見たい場合に非常に便利です。この機能は Windows 11 にはありませんが、使用できるキーボード ショートカットがあります。
Windows +カンマ (, ) を押し続けると、すぐにデスクトップが表示されます。キーを放すと、開いているすべてのウィンドウが復元されます。.
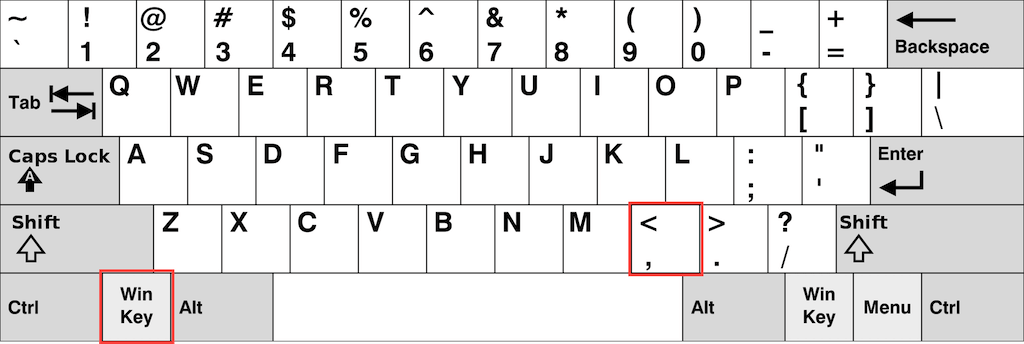
ヒント : デスクトップに最適な Windows 11 の壁紙を入手 の方法をご覧ください。
Windows 11 デスクトップをすぐに利用できる
要約すると、タスクバーの [デスクトップの表示 ] ボタン (または Windows + D ショートカット) を使用すると、PC のデスクトップにすばやくアクセスできます。 Windows 11 のデスクトップ領域。Windows + M キーのコンボを使用して、最小化をサポートする開いているすべてのウィンドウを最小化することもできます (および Windows + <最小化されたウィンドウをすべて最大化するには、strong>Shift + M を押します)。最後に、デスクトップを簡単に確認したい場合は、Windows + カンマ を押します。
.